MS word keeps crashing when saving a document? Always get the error message “There was a problem with Microsoft Word and your recent work might be lost” when opening any Word document? When you encounter these problems, you can start Office Word in Safe Mode which can help you identify the problem. In this tutorial we’ll show you 3 simple ways to open Microsoft Word in Safe Mode on Windows 11 / 10.
Method 1: Open Microsoft Word in Safe Mode via Run Command
- Press the Windows key + R together to bring up the Run dialog box, type
winword /safeand press Enter.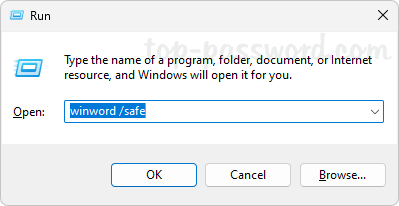
- It will immediately launch Microsoft Word in Safe Mode, without loading any add-ins or extensions.
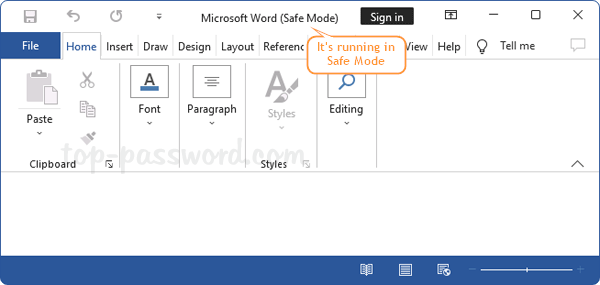
Method 2: Open Microsoft Word in Safe Mode via Holding the CTRL key
- Press and hold down the CTRL key, then double-click the Word shortcut on your desktop, or click its shortcut which appears in the Start Menu or taskbar.
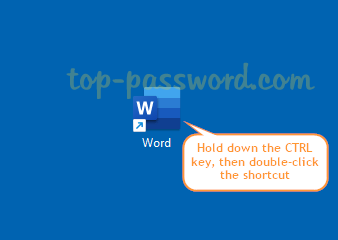
- When you see a pop-up dialog which says “You’re holding down the CTRL key. Do you want to start Word in safe mode?“, release the CTRL key and click Yes.
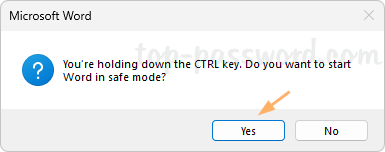
- The Microsoft Word application will start in Safe Mode.
Method 3: Create a Desktop Shortcut to Always Open Microsoft Word in Safe Mode
If you need to open Microsoft Word in Safe Mode regularly, just make a few changes with the Word shortcut on your desktop and you can set it to start in Safe Mode by default.
- Right-click the Microsoft Word shortcut on the desktop, and then select Properties from the pop-up menu.
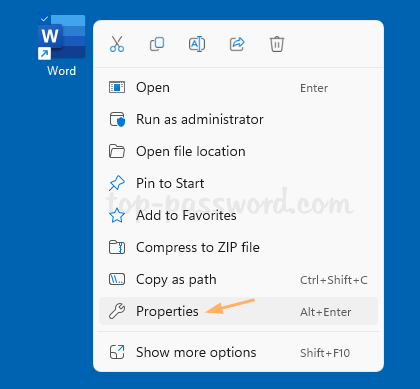
- Click inside the Target text box, place the cursor after the last quotation mark, add a blank space follow by the parameter
/safe.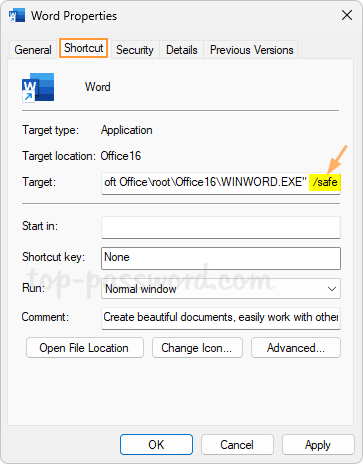
- Click Apply and then OK. Double-click the shortcut and it will always start Word in Safe Mode.
That’s it!