A Recovery Drive is a bootable USB drive that can be used to repair or recover your computer, in the event it won’t start normally. Like its predecessor, Windows 10 also lets users create a bootable USB recovery drive easily. In this tutorial we’ll show you how to create and use a Windows 10 USB Recovery Drive.
If you are creating a basic Recovery Drive, you can use a 1GB USB flash drive. However, if you choose to include the system files, which allows you to use the Recovery Drive to reinstall Windows, you’ll want at least a 16GB USB flash drive. Note that a Recovery Drive prepared on a 32-bit version of Windows 10 can’t be used on 64-bit Windows 10 and vice versa.
Part 1: Create A Windows 10 USB Recovery Drive?
- Press the Windows key + X to open the WinX menu. Click Control Panel.
- Select the View by option at the top right of the Control Panel. Set it to Large icons. Next click Recovery.
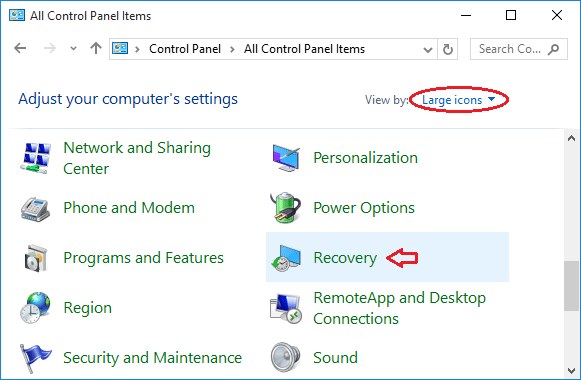
- Select “Create a recovery drive“.
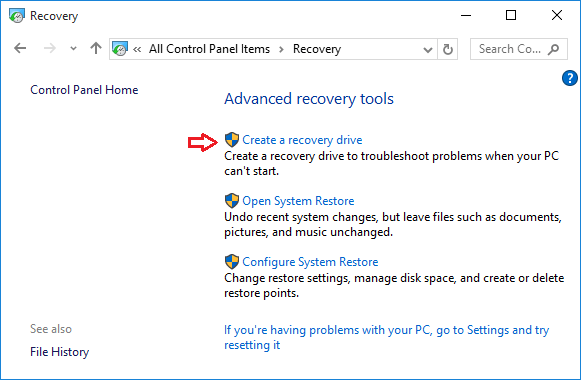
Click Yes when you see the User Account Control prompt.
- The Recovery Drive Creation Wizard should open. Make sure the “Back up system files to the recovery drive” option is checked if you want to use the Recovery Drive for reinstalling Windows. Click Next.
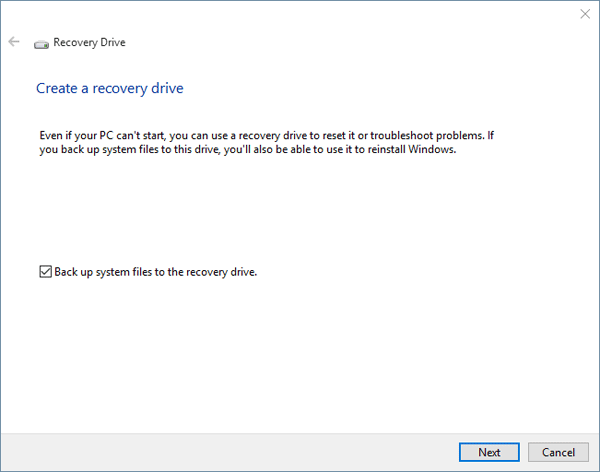
- Select the connected USB drive before clicking Next. Once again, we want to remind you that the selected drive will be completely erased.
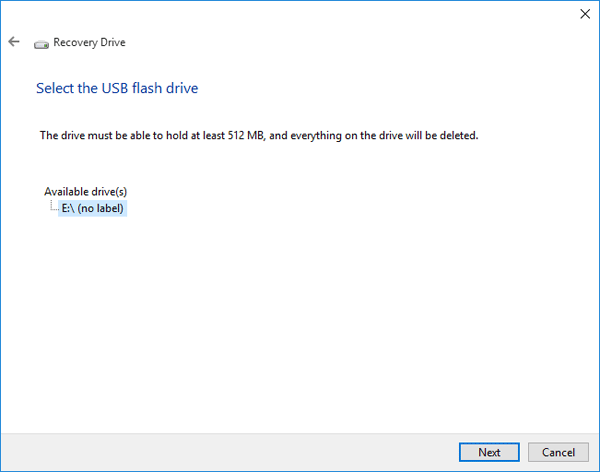
- When you see the confirmation screen, click Create button and it will format the drive and begin copying files to the drive.
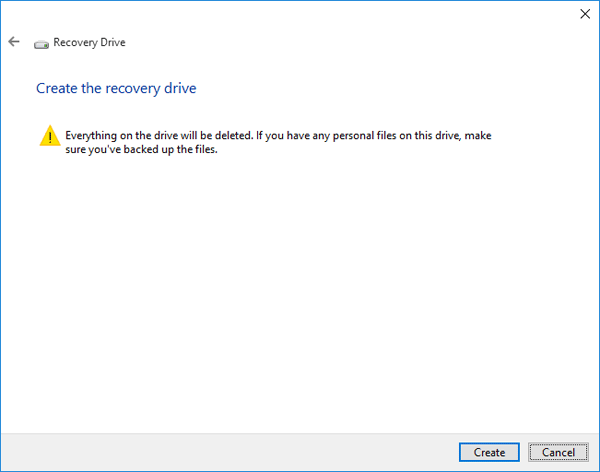
- If you’re creating a basic Recovery Drive, the process will take just a few minutes. If you create a dedicated Recovery Drive including the system files, it could take as long as an hour.
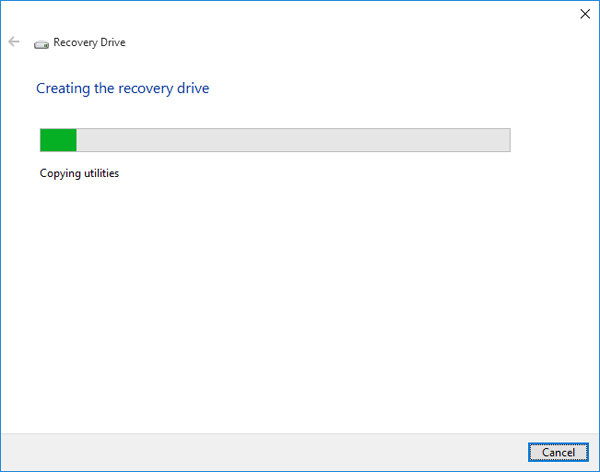
- When the process is complete, click Finish to close the Recovery Drive wizard.
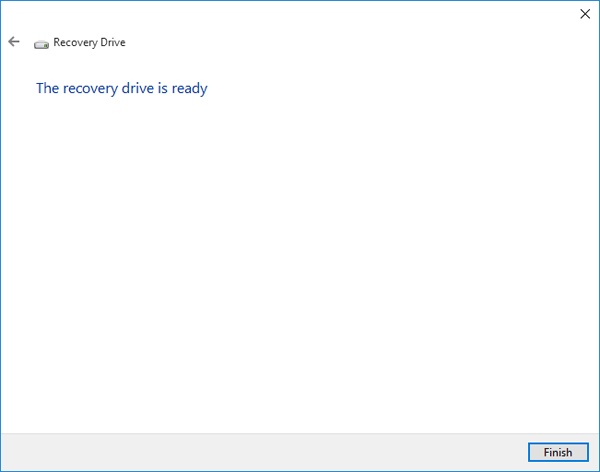
Part 2: Use A Windows 10 USB Recovery Drive
If your computer fails to boot, stuck on automatic repair loop, unable to restore or reset your PC to factory defaults due to forgotten password, you will need your Recovery Drive to fix it.
Insert your previously-created USB Recovery Drive into your computer and restart. Your computer should boot from the Recovery Drive automatically. (If it doesn’t, you may need to change its boot order.)
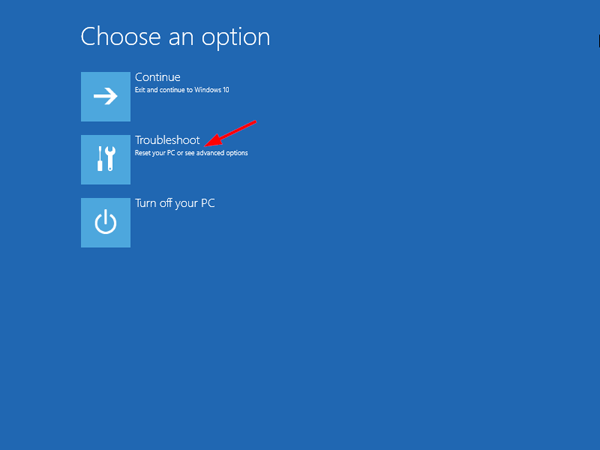
Once booted to the Recovery Drive, you can access to the Advanced Startup Tools. From here, you can do several things to help troubleshoot your computer, such as perform a factory reset, reset / refresh Windows, restore from a system image, launch a command line tool to repair your losing system files or fix the boot issues, etc.