How to determine if an .exe file is 32-bit or 64-bit? If you have Windows 10 64-bit installed, you can run both 32-bit and 64-bit apps. However, you can run only 32-bit programs on Windows 10 32-bit installation. Here are a couple of ways to find out if a program is 32-bit or 64-bit on Windows 10.
Method 1: Check if a Program is 32-bit or 64-bit Using Task Manager
- Launch the target program you want to check if it’s 32-bit or 64-bit, then open Task Manager and go to the Details tab. Right-click on a column header and choose Select columns.
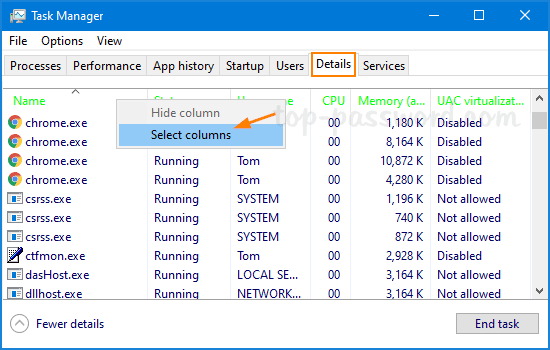
- Check the Platform box, and click OK.
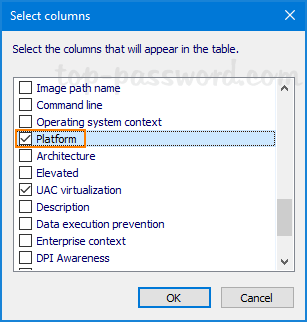
- Under the Platform column, you can easily see if a particular program on you system is 32-bit or 64-bit.
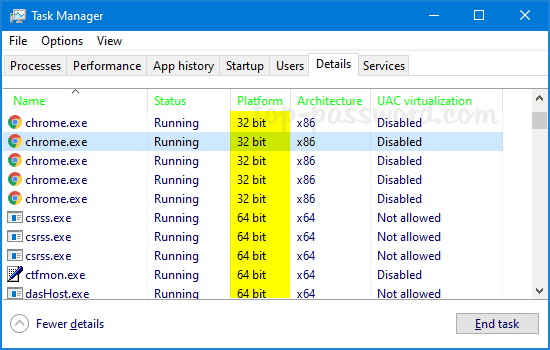
Method 2: Check if a Program is 32-bit or 64-bit via Compatibility
- Find the launcher file (*.exe) of a program whose architecture you want to find out, then right-click on it and select Properties.
- Go to the Compatibility tab, check the “Run this program in compatibility mode for” option and click the drop-down list. If your list starts with “Windows Vista“, then your program is 64-bit. If the list starts with “Windows 95” then your app is 32 bit.
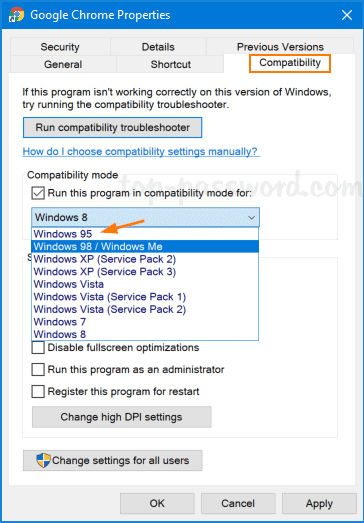
Method 3: Check if a Program is 32-bit or 64-bit Using Command Prompt
- To get started, download the free command-line utility called SigCheck from Microsoft Sysinternals. The download is a 799 KB ZIP file. After extracting, go to the extracted folder and open an elevated Command Prompt window.
- Type the following command and hit Enter. Remember to specify the full path to your target executable file.
sigcheck.exe "full-path-to-EXE" - At the right end of the output, a line called “MachineType” will tell you if the EXE is 32-bit or 64-bit.
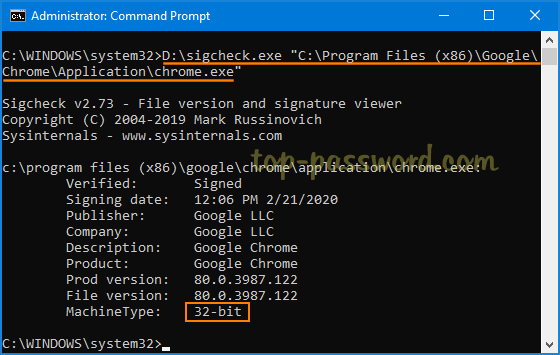
That’s it!