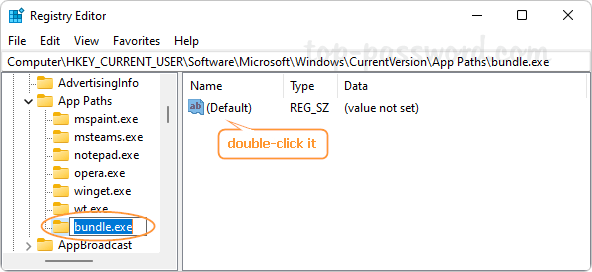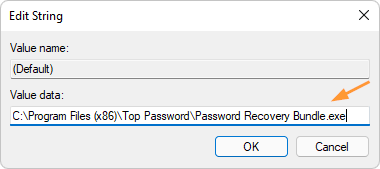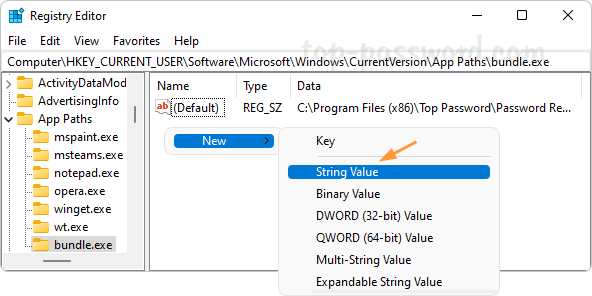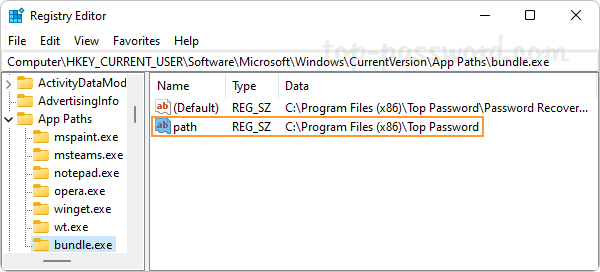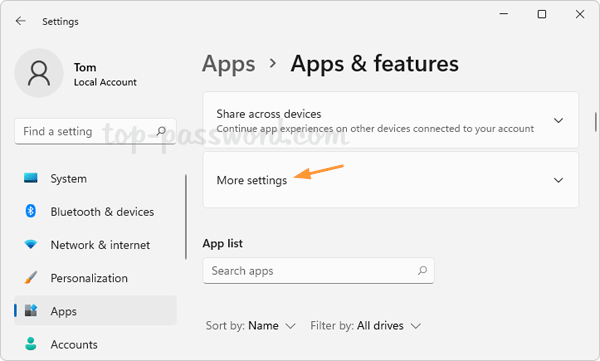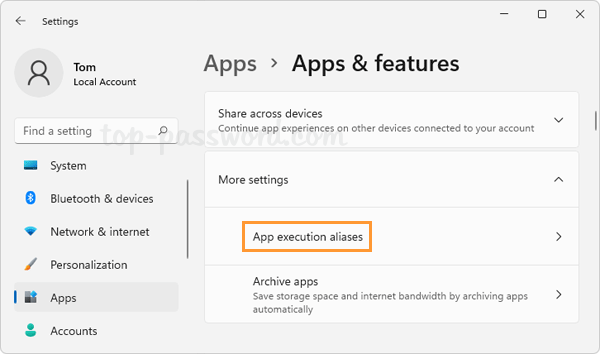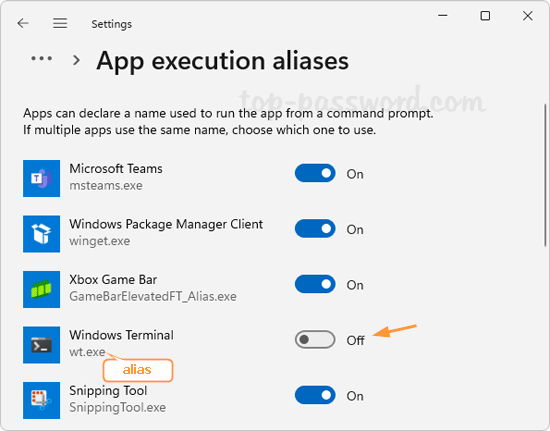By default, Windows 11 allows you to enable Execution Aliases for UWP apps only. Previously we’ve covered how to create aliases for any programs using a registry tweak. In this tutorial we’ll show you another way to create App Execution Alias using Command Prompt in Windows 11.
How to Create App Execution Alias Using Command Prompt
-
To get started, open the Command Prompt as administrator. Next, use the mklink command to create a symbolic link which points to the executable file of your target application. Remember to replace
alias_namewith your desired alias.mklink %LOCALAPPDATA%\Microsoft\WindowsApps\alias_name.exe "the_full_path_of_your_executable_file"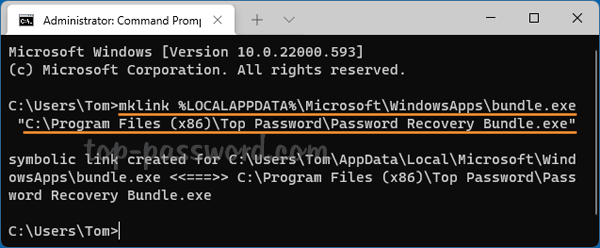
- Open File Explorer and type the following location in the address bar and press Enter. You’ll see the newly-created symbolic link which works almost the same as the other app aliases.
%LOCALAPPDATA%\Microsoft\WindowsApps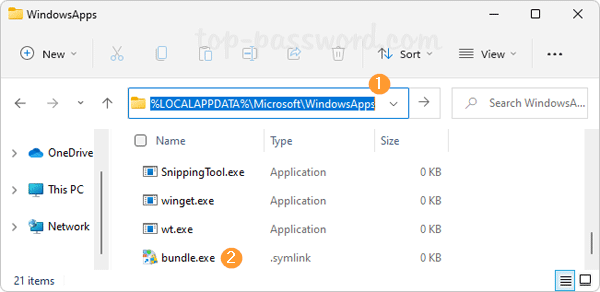
- Now, you can use the new alias to start your program directly from the Run dialog box, Command Prompt or Windows PowerShell.
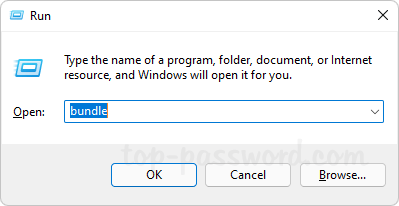
That’s it!