Is it possible to hide “Pin to taskbar” or “Unpin from taskbar” context menu for programs or apps? If you don’t allow users to remove pinned apps from the taskbar or pin new programs to the taskbar, here are 2 simple methods to disable or hide “Pin to taskbar” option from right-click context menu in Windows 11.
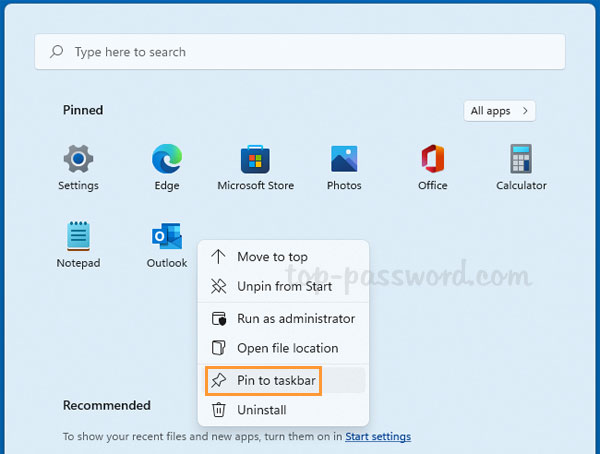
Method 1: Hide “Pin to taskbar” from Context Menu Using Group Policy
- Open Local Group Policy Editor and expand to:
User Configuration -> Administrative Templates -> and Start Menu and Taskbar. Double-click the “Do not allow pinning programs to the Taskbar” policy on the right pane.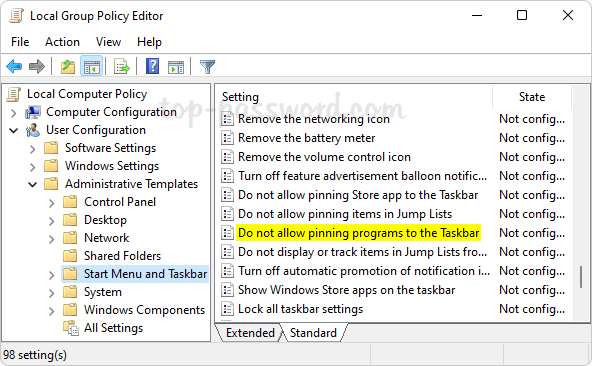
- Select the Enabled option. Click Apply and then OK.
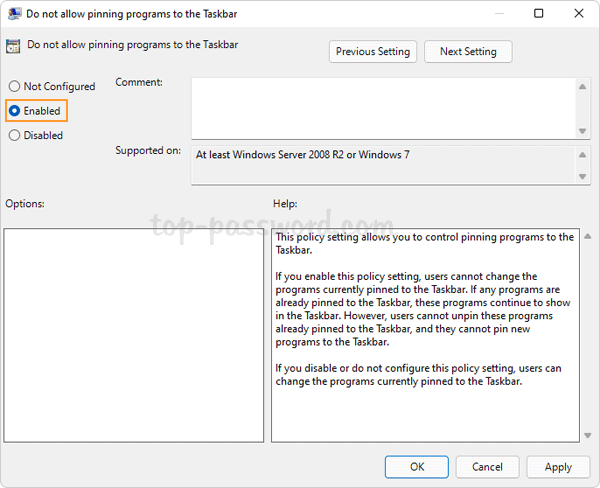
- Sign out of your account or restart your computer. You’ll find the “Pin to taskbar” option is already removed from right-click context menu. When you right-click any pinned apps on the taskbar, the “Unpin from taskbar” option will not show up any more.
Method 2: Hide “Pin to taskbar” from Context Menu Using Group Policy
- Open Registry Editor and browse to
HKEY_CURRENT_USER\Software\Policies\Microsoft\Windowsin the left pane. Right-click the Windows key and select New -> Key.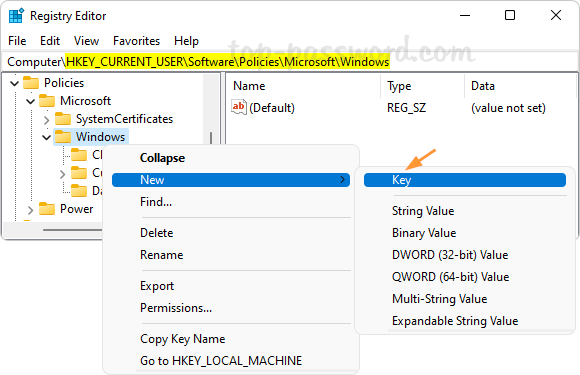
- Name the new key as Explorer, and click to select it. On the right pane, right-click any blank area and choose New -> DWORD (32-bit) Value.
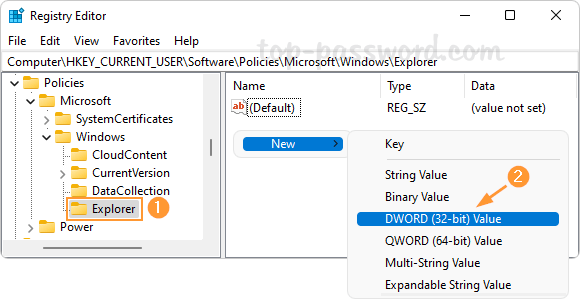
- Name the new DWORD as NoPinningToTaskbar. Next, double-click it and change its value data to 1. Click OK. This will hide “Pin to taskbar” and “Unpin from taskbar” context menu for apps in Windows 11.
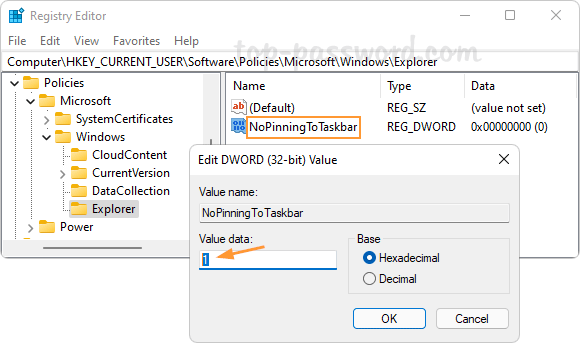
Whenever you need to restore the missing “Pin to taskbar” option or revert back to the previous settings, just delete the DWORD “NoPinningToTaskbar” and you’re done.
- Close Registry Editor. Log out and log back in again to make these changes take effect.