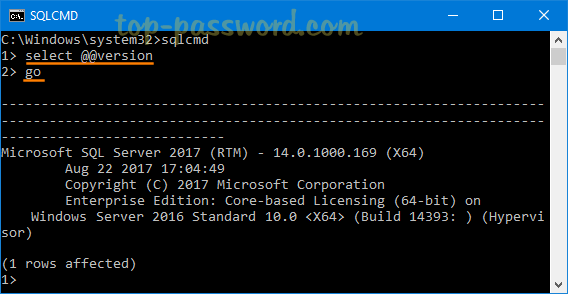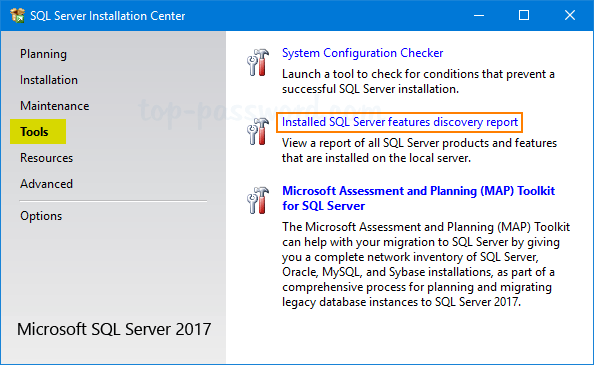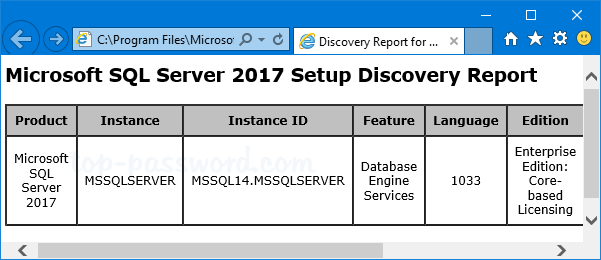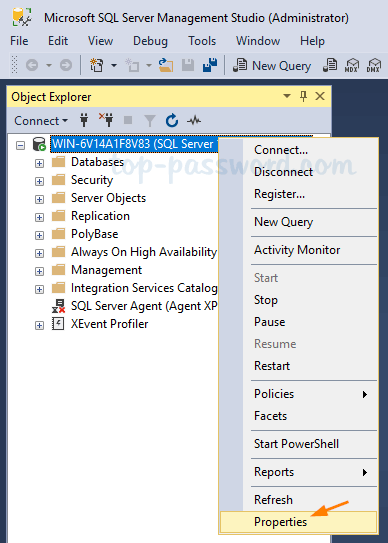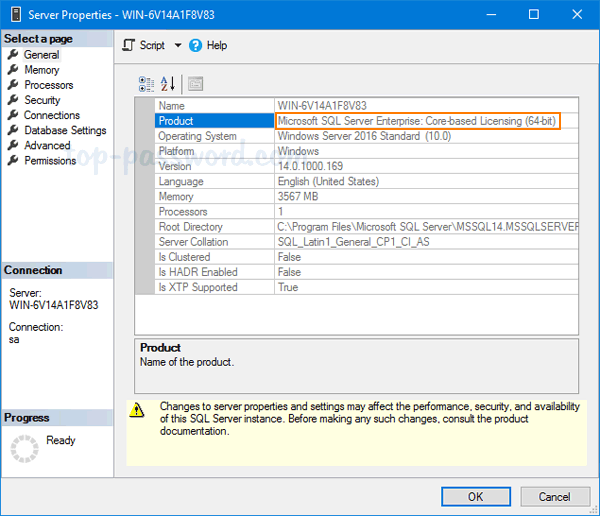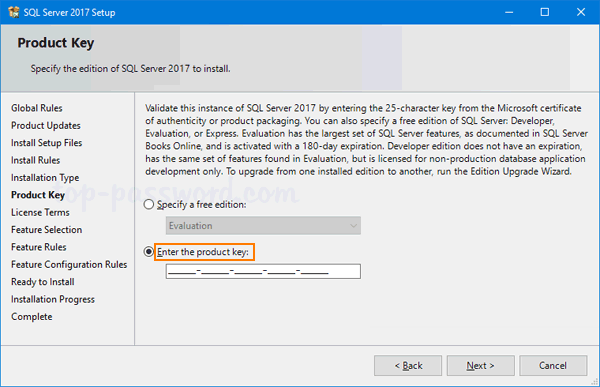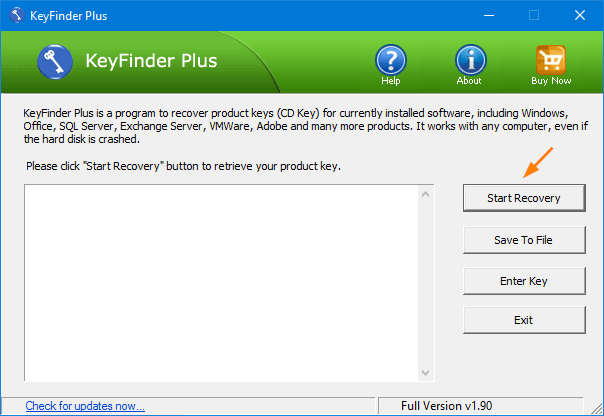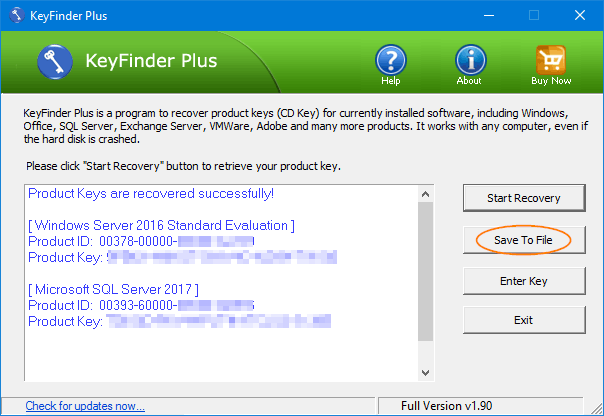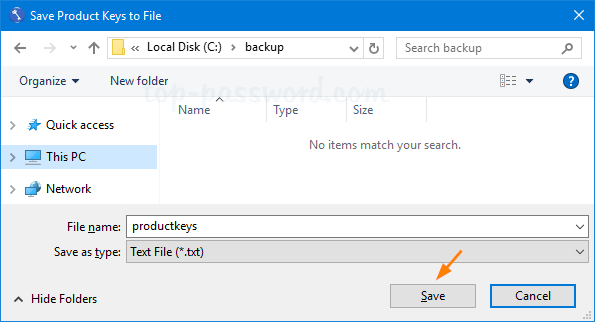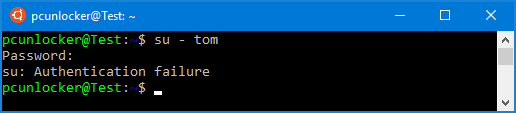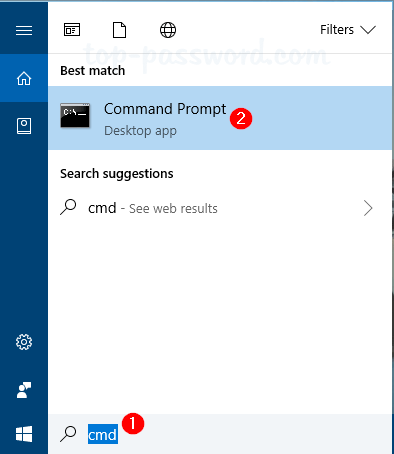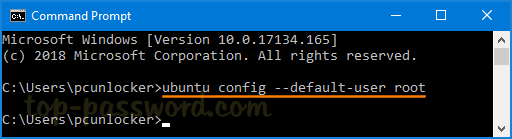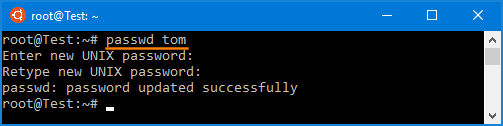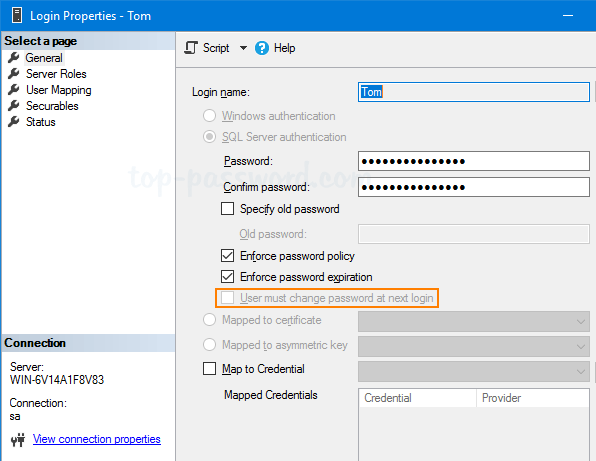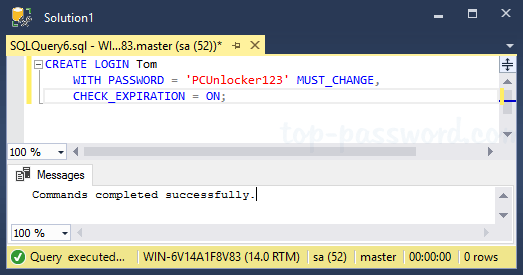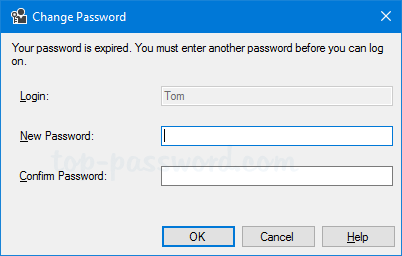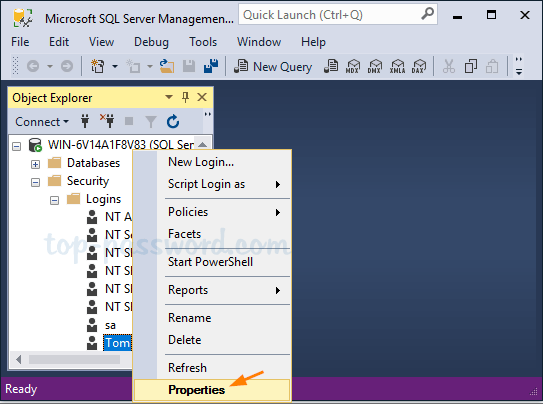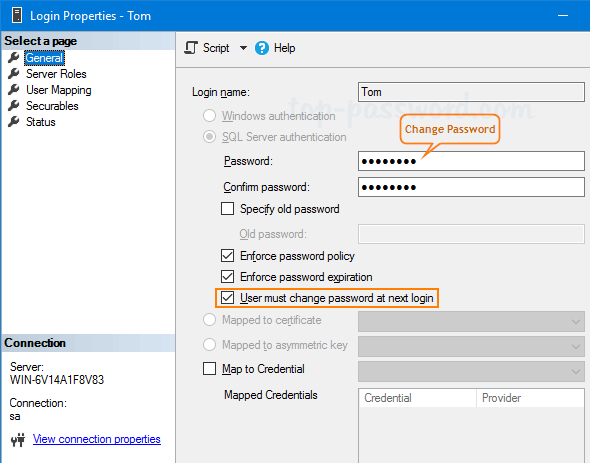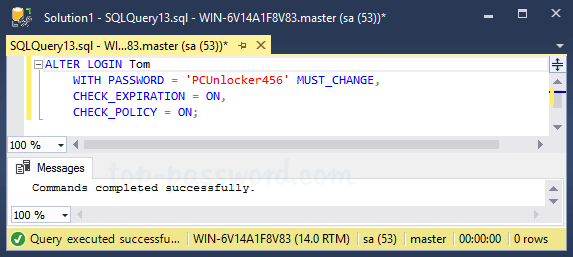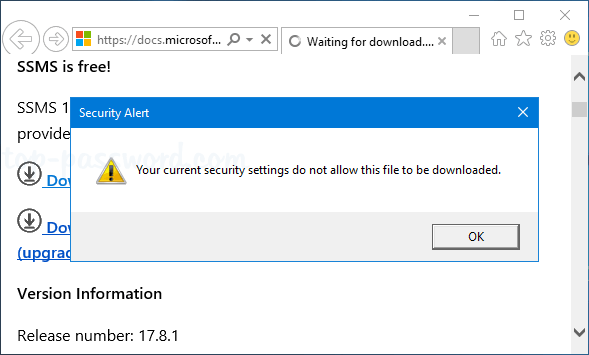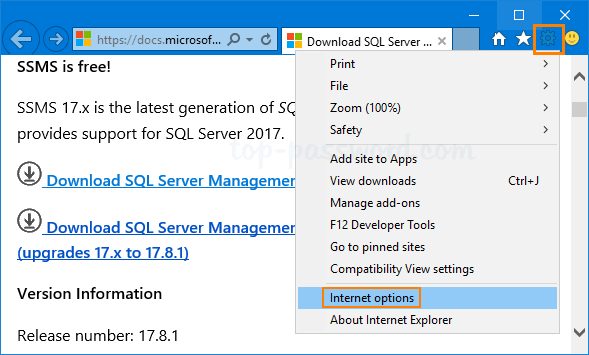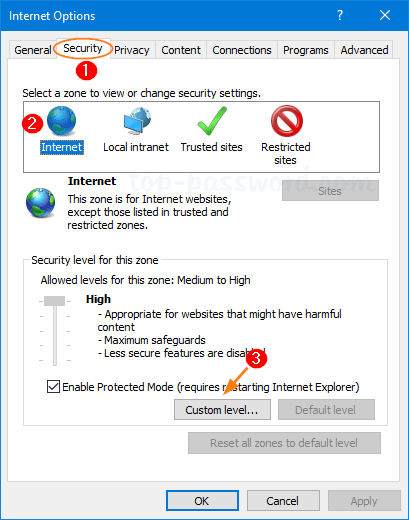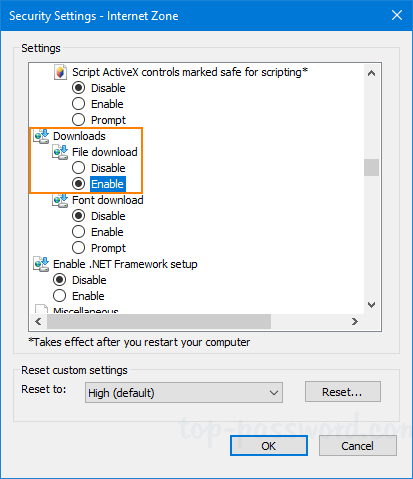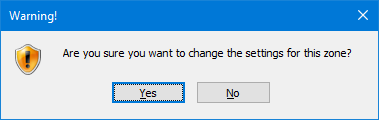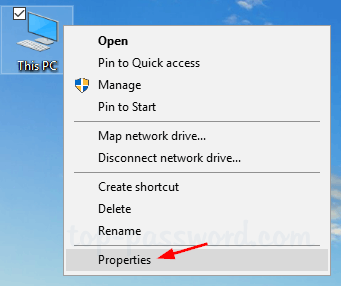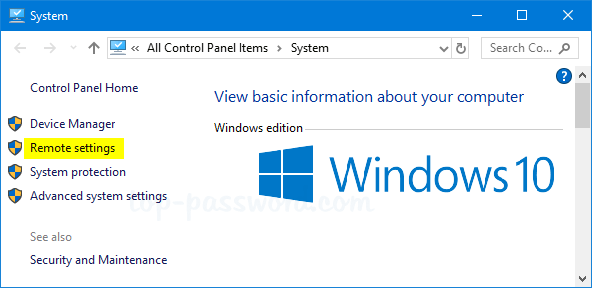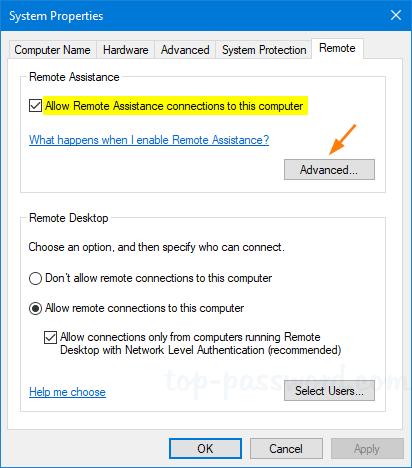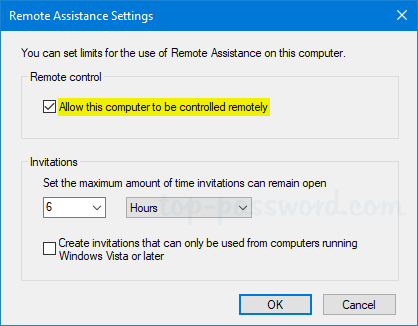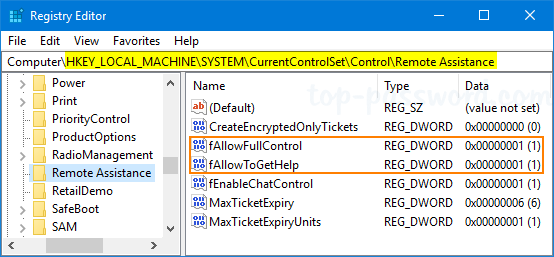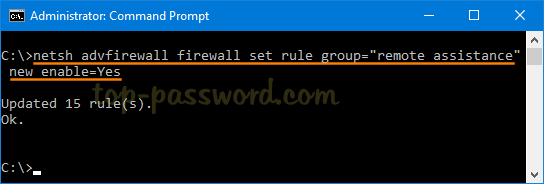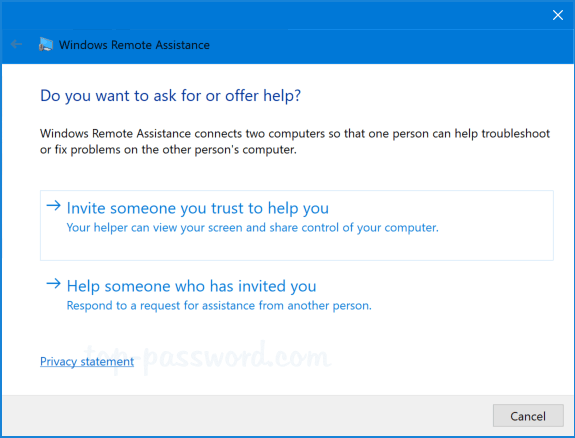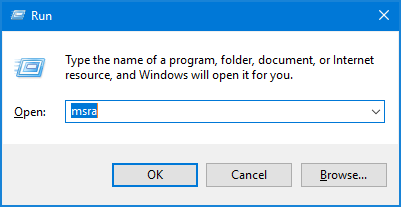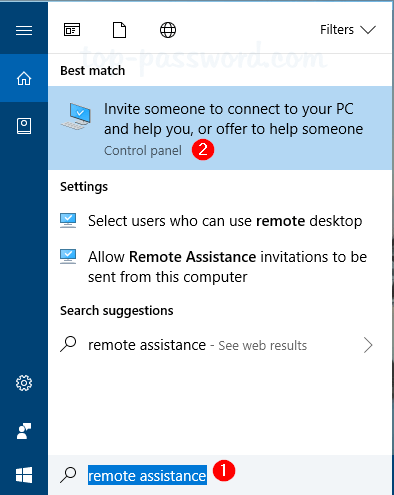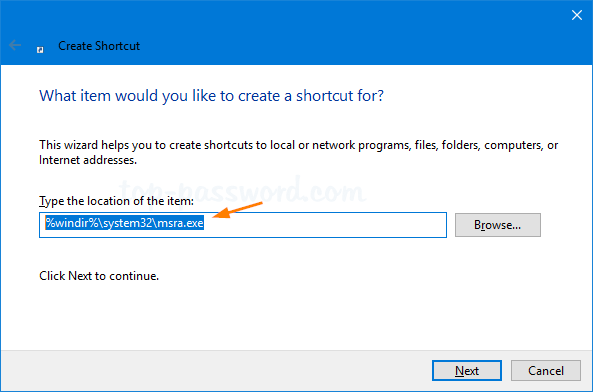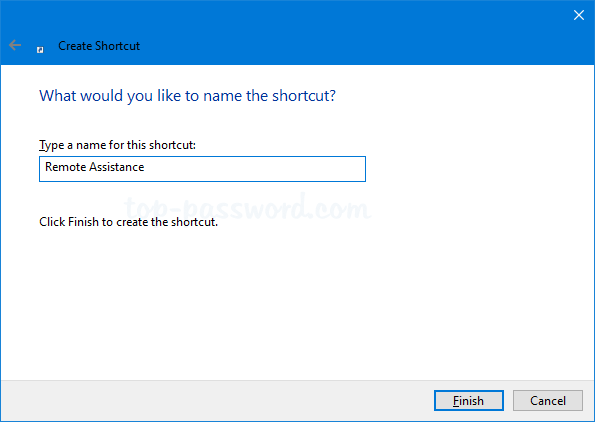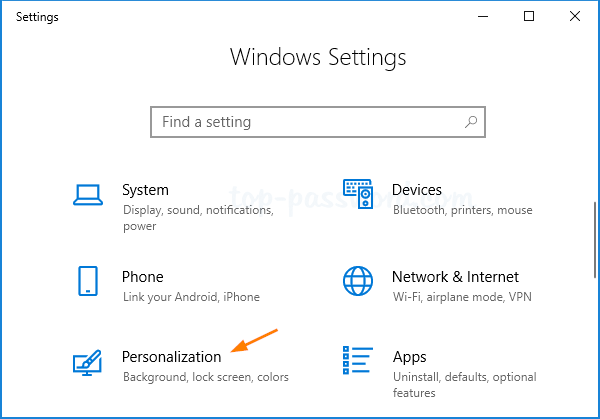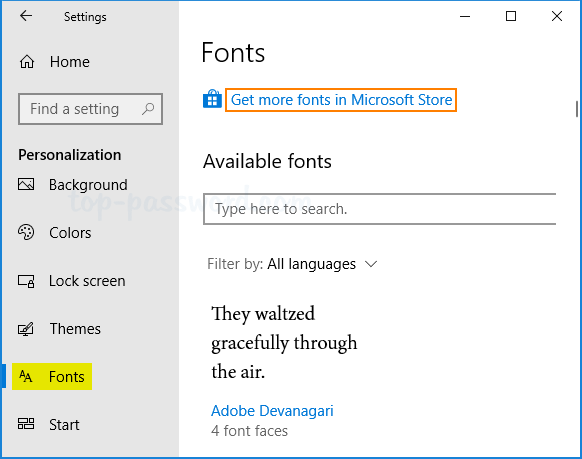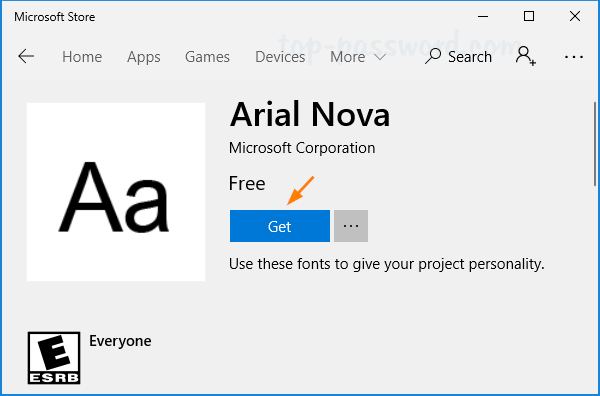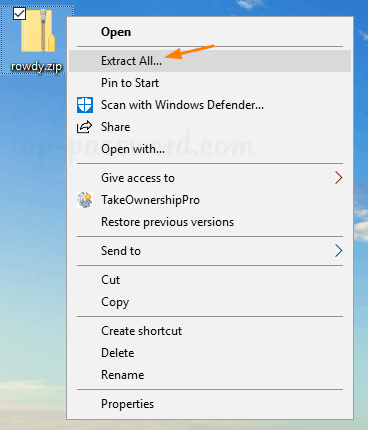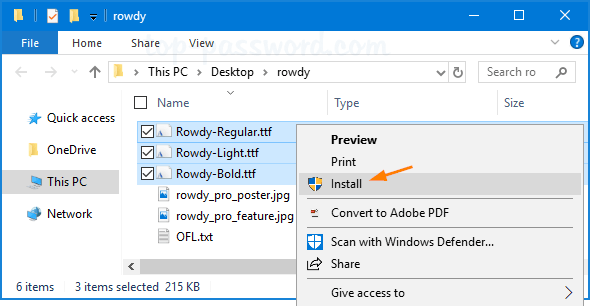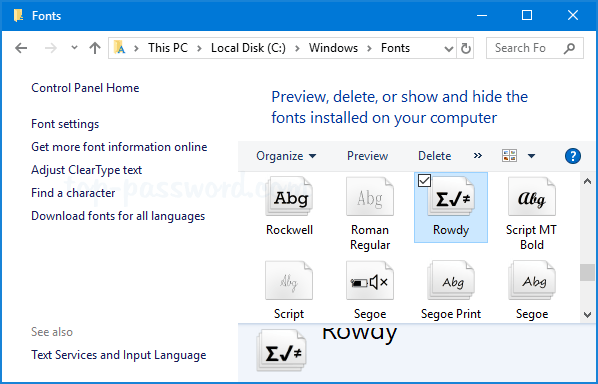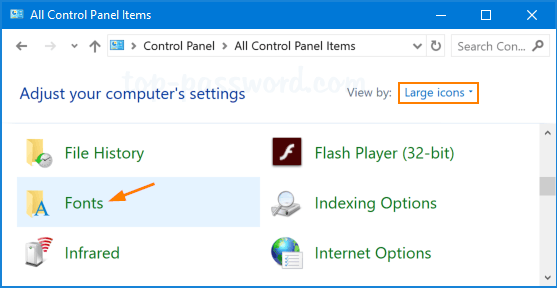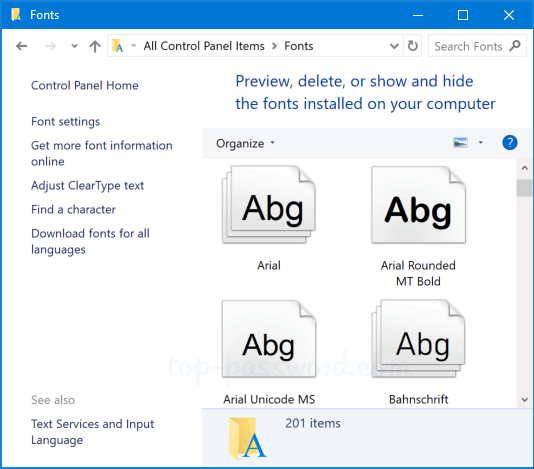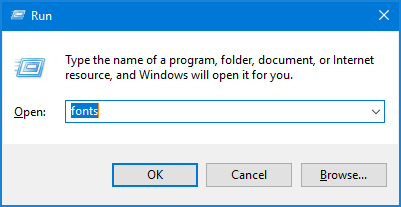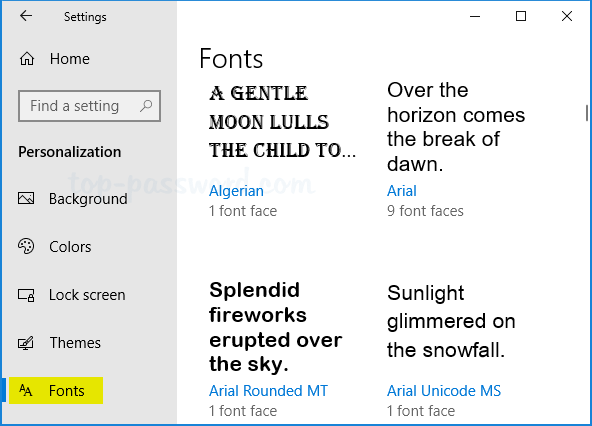Do you want to change SQL Server license key on production server? How to upgrade your SQL Server evaluation edition to the Standard or Enterprise edition? In this tutorial we’ll walk you through the steps to change product key for any existing SQL Server 2017 / 2016 / 2014 installation, without having to reinstall.
How to Change Product Key for SQL Server Instance?
- Click the Start button, and then navigate to the “SQL Server [version]” folder. Expand it and you can launch the SQL Server Installation Center.
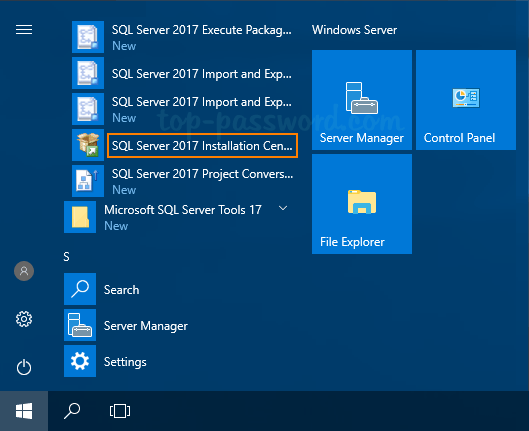
Another way of opening SQL Server Installation Center is to run setup.exe from SQL Server installation media.
- Under the Maintenance tab, click on Edition Upgrade as shown below.
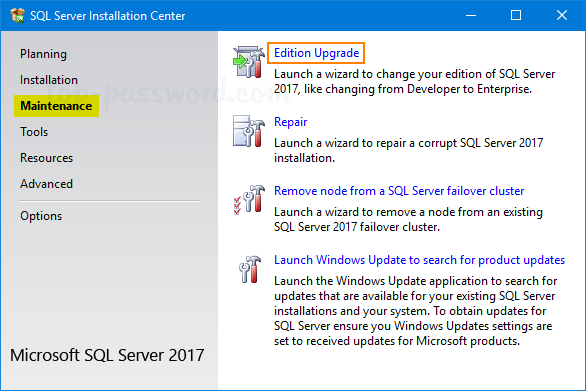
- Enter the new product key and click Next.
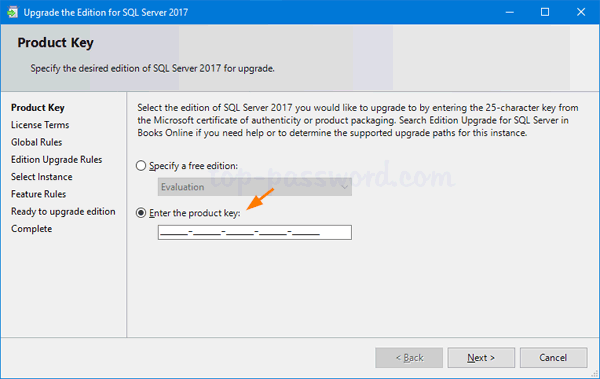
- Accept the license term and click Next to proceed.
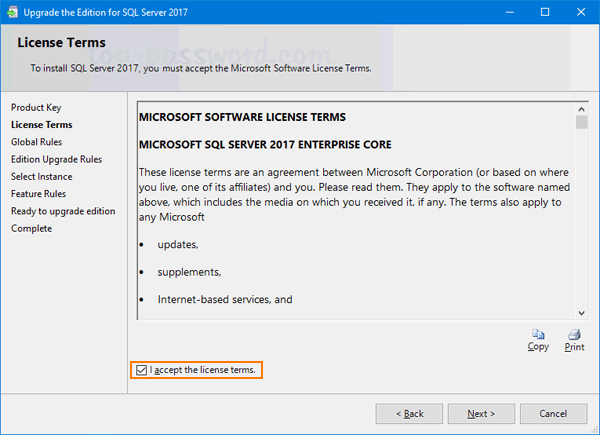
- Select the existing SQL Server instance for which you are going to change product key.
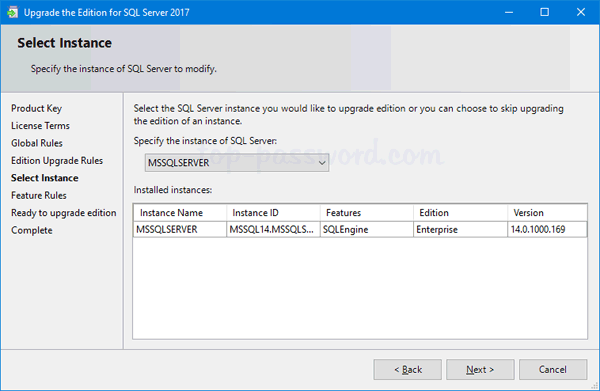
- After checking all rules for edition upgrade, review the summary information and click Upgrade to begin the upgrading process.
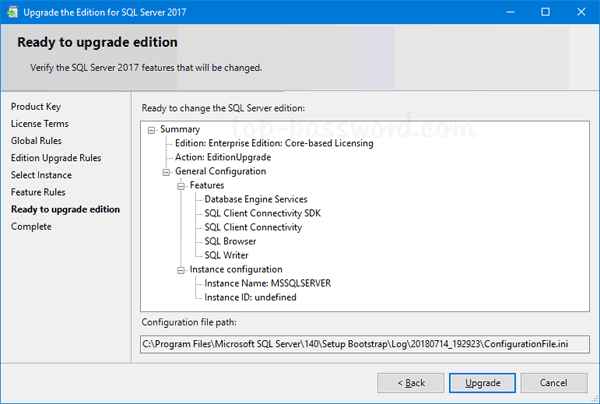
- The upgrade process will be done in a minute or two.
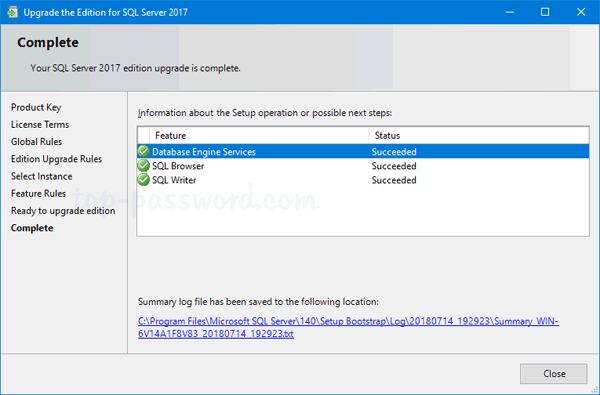
Now you’ve successfully changed the product key for the SQL Server instance running on your machine.