In this tutorial we’ll show you 3 ways to check if a SQL Server instance is licensed and determine which version or edition of SQL Server is installed on your computer.
Method 1: Check SQL Server Version Using T-SQL
- Open a Command Prompt. Connect to your SQL Server instance by executing this command:
SQLCMD -S server_name\instance_nameWhere server_name is your server name and instance_name is the SQL instance name. If you’re trying to connect to the default instance, just type SQLCMD.
- Next, run the following T-SQL query:
select @@version
go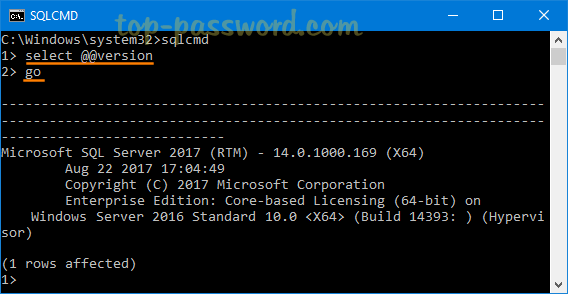
This will display the version and license type of your connected SQL Server instance. If you have multiple instances, use the same method to check each instance.
Method 2: Check SQL Server Version Using SQL Server Installation Center
- Click the Start button, then expand the SQL Server folder and launch SQL Server Installation Center.
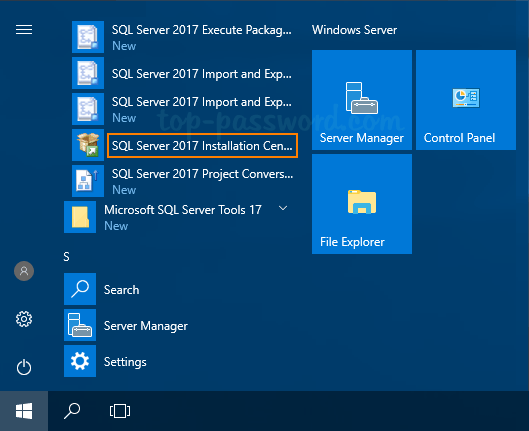
- Select Tools in the left-hand navigation area of SQL Server Installation Center. On the right side, choose Installed SQL Server features discovery report.
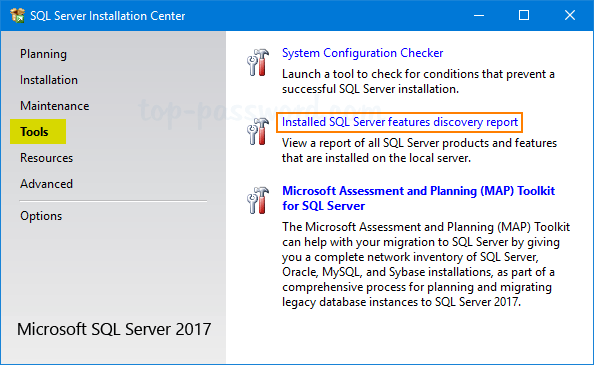
- It will create a report of the installed SQL Server instances, and you can open it with your Web browser. With this report you can determine your SQL Server version and edition, service pack level and license type.
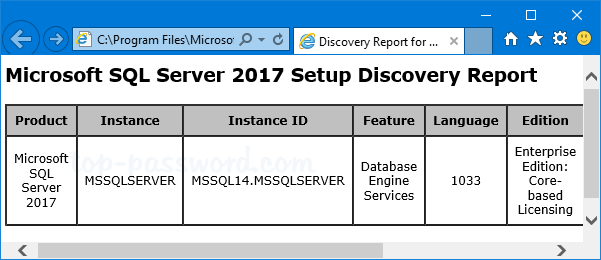
Method 3: Check SQL Server Version Using SQL Server Management Studio
- Open up SQL Server Management Studio and connect to your SQL Server database. Right-click the server in Object Explorer, and then click Properties.
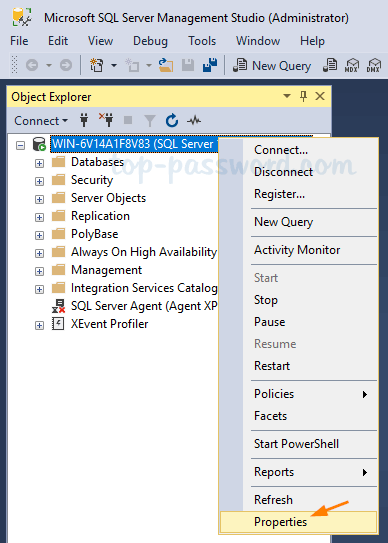
- On the General page, look for the Product field, which will display the version of SQL Server that is running on your machine.
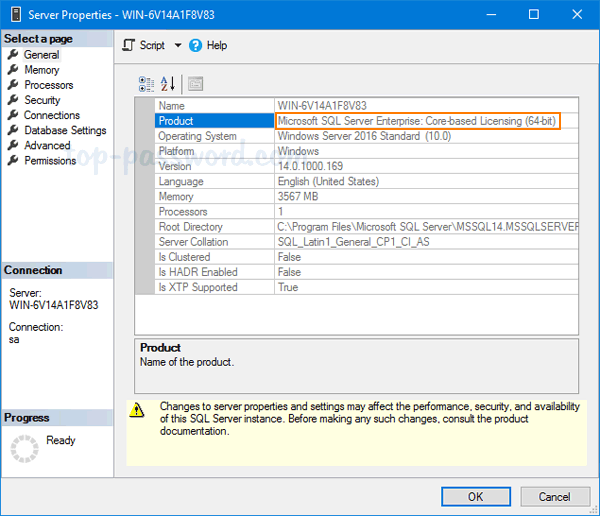
That’s it!