Could I force a program to always run as an administrator? Is it possible to automatically open a batch file as admin when you double-click on it? Many old programs need to be run as administrator in order to function properly on Windows 10 / 8 / 7. In this tutorial we’ll show you 4 methods to make your program always run as administrator by default.
Method 1: Always Run as Administrator from Program Shortcut
- Right-click on the shortcut of your program, and then select Properties from the context menu.
- In the Properties window, select the Shortcut tab, and click on the Advanced button.
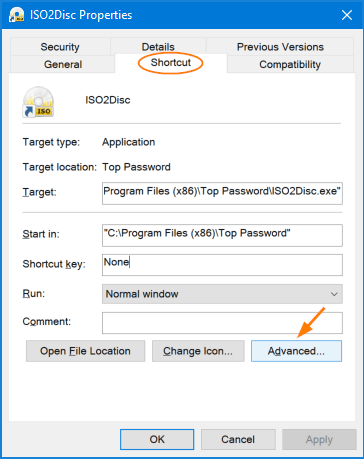
- Check the box next to Run as administrator and click OK.
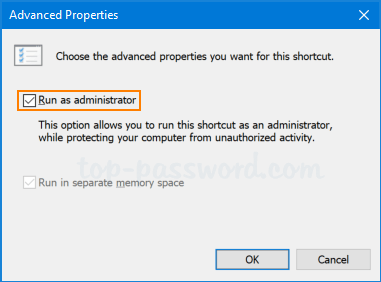
- Every time you double-click the shortcut it will always run your program as administrator by default.
Method 2: Always Run as Administrator in Compatibility Mode
- Right-click on your application or its shortcut, and then select Properties in the context menu.
- Under the Compatibility tab, check the “Run this program as an administrator” box and click OK.
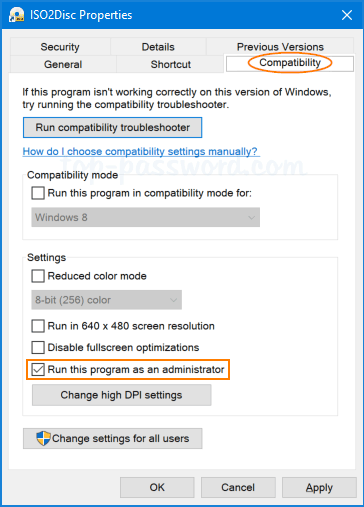
- From now on, double-click on your application or shortcut and it should automatically run as administrator.
Method 3: Always Run as Administrator Using Registry Hack
- Open the Registry Editor and browse to the following key:
HKEY_CURRENT_USER\Software\Microsoft\Windows NT\CurrentVersion\AppCompatFlags\Layers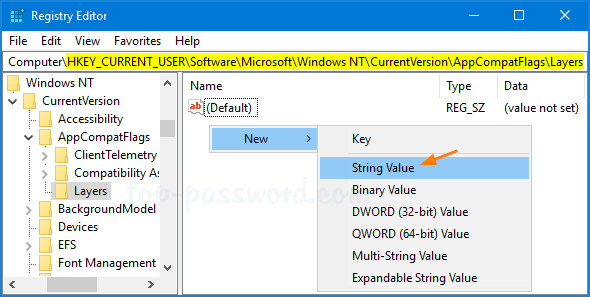
Right-click blank area in the right pane, and then select New -> String Value.
- Rename the String value to the full path of the program you want to always run as administrator, and then double-click it to modify.
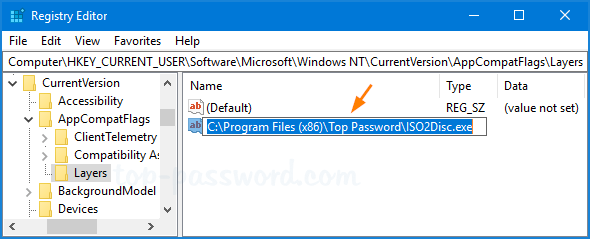
- Type ~ RUNASADMIN in the “Value data” field and click OK.
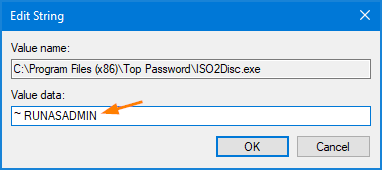
- Close Registry Editor. The program will now open in administrator mode when you double-click it.
Method 4: Create a Batch to Always Run Program as Administrator
- Open Notepad (or your favorite text editor), copy and paste the following batch script:
@echo off :: BatchGotAdmin :------------------------------------- REM --> Check for permissions >nul 2>&1 "%SYSTEMROOT%\system32\cacls.exe" "%SYSTEMROOT%\system32\config\system" REM --> If error flag set, we do not have admin. if '%errorlevel%' NEQ '0' ( echo Requesting administrative privileges... goto UACPrompt ) else ( goto gotAdmin ) :UACPrompt echo Set UAC = CreateObject^("Shell.Application"^) > "%temp%\getadmin.vbs" set params = %*:"="" echo UAC.ShellExecute "C:\Program Files (x86)\Top Password\ISO2Disc.exe", "", "", "runas", 1 >> "%temp%\getadmin.vbs" "%temp%\getadmin.vbs" del "%temp%\getadmin.vbs" exit /B :gotAdmin pushd "%CD%" CD /D "%~dp0" :--------------------------------------
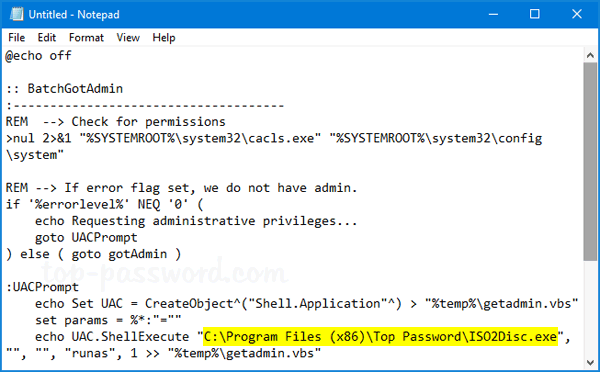
The above script will make the ISO2Disc utility to always run as administrator. You need to replace the full path of ISO2Disc with your desired application.
- Next, save the file by clicking File -> Save. Give it any name you like, but replace the default .txt file extension with the .bat extension.
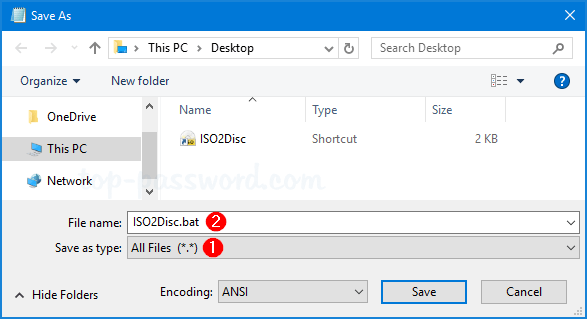
- Now, double-click the batch file and it will then launch your program as administrator.