Whenever I download an app off the Internet, double-click it to run but nothing happens.
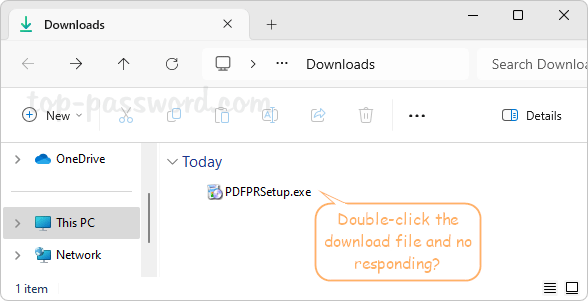
Eventually I found out that Windows 11 blocks the downloads from running if they’re not digitally signed. If you right-click the downloaded program in File Explorer and select Properties from the context menu, you’ll see the security warning “This file came from another computer and might be blocked to help protect this computer.”
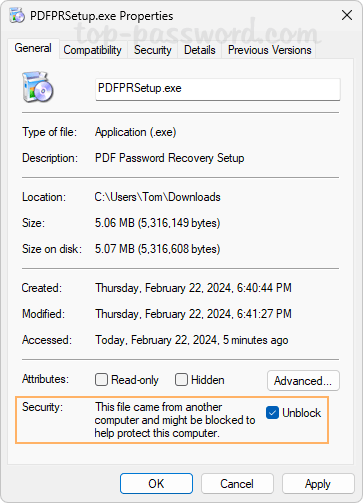
To allow that file to run, you need to check the “Unblock” box and click OK. You can repeat this procedure to manually unblock each program you’ve downloaded. To permanently fix the problems of blocking your downloads, simply follow this tutorial to configure Windows 11 not to mark your downloaded files with zone information.
How to Fix: Downloads are Blocked from Running in Windows 11
- Open the Local Group Policy Editor and browse to:
User Configuration -> Administrative Templates -> Windows Components -> Attachment Manager. On the right pane, double-click the policy called “Do not preserve zone information in file attachments“.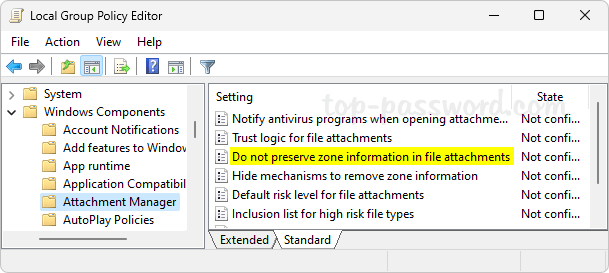
- Choose the Enabled option. Click Apply and then OK.
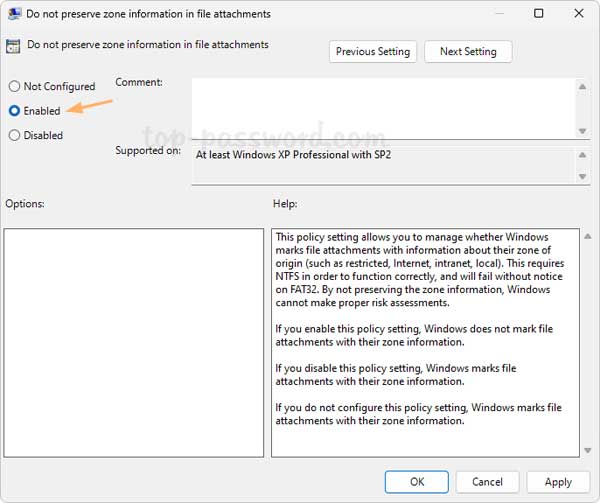
- Close the Local Group Policy Editor. Now Windows 11 will no longer block your downloaded files from running. If the Local Group Policy Editor is not available on your PC, you can open Registry Editor and go to:
HKEY_CURRENT_USER\Software\Microsoft\Windows\CurrentVersion\Policies, create a subkey Attachments and select it. On the right pane, create a 32-bit DWORD SaveZoneInformation and set the value data to 1.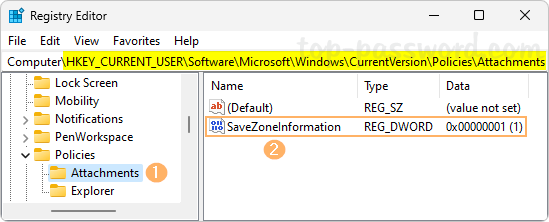
No matter you use the group policy or Registry Editor to unlock your downloads in Windows 11, the changes will take effect immediately. No need to reboot or log off your computer.