When you try to install an app or program in Windows 10, you may get the warning “The app you’re trying to install isn’t a Microsoft-verified app“.
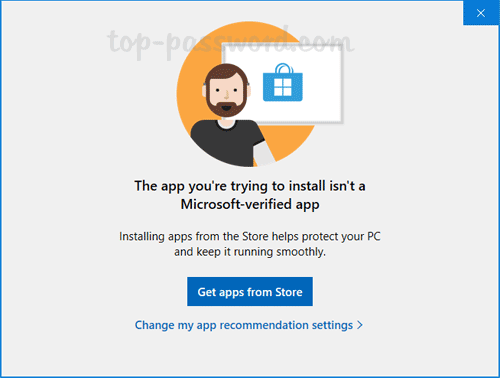
Starting with Windows 10 build 15042, Microsoft has added a new setting which allows installing apps from Windows Store only. To get rid of the warning “The app you’re trying to install isn’t a Microsoft-verified app“, here are 3 methods to turn off app recommendations in Windows 10.
Method 1: Turn off App Recommendations via Settings
- Click the Start button and then click the gear icon to open the Settings app.
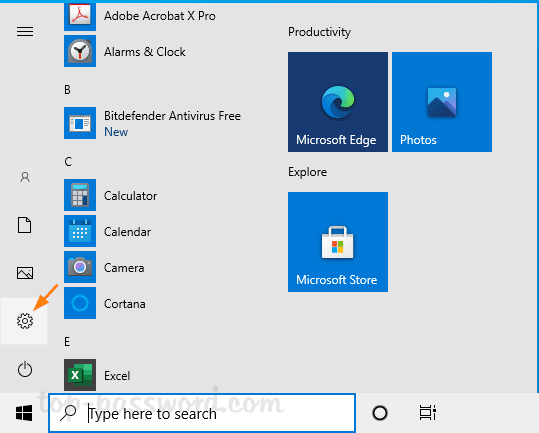
- Next, choose the Apps category.
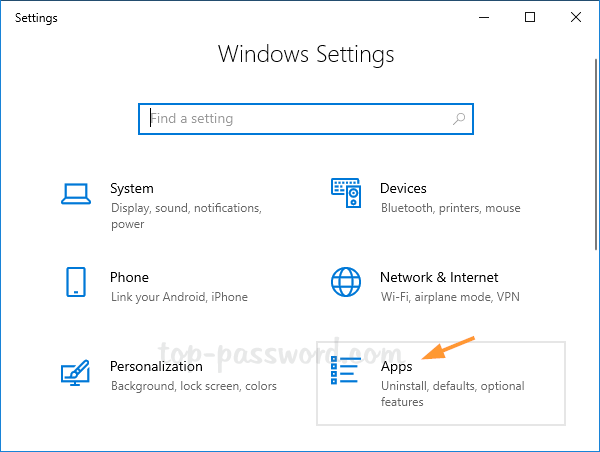
- On the right side, click the “Choose where to get apps” drop-down list and change it from “The Microsoft Store only (Recommended)” to “Anywhere“.
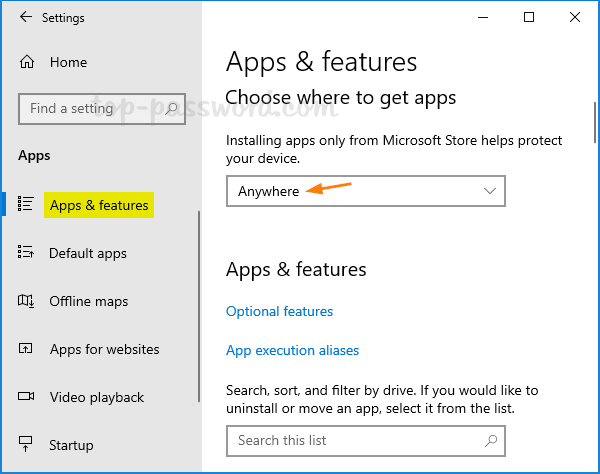
- Close the Settings app and the warning will be gone away.
If the “Choose where to get apps” drop-down list is grayed out or missing, try to adjust the app installation policy using one of the following methods.
Method 2: Turn off App Recommendations via Group Policy
- Open Local Group Policy Editor and browse to: Computer Configuration -> Administrative Templates -> Windows Components -> Windows Defender SmartScreen -> Explorer.
- On the right pane, double-click on the “Configure App Install Control” policy to edit it.
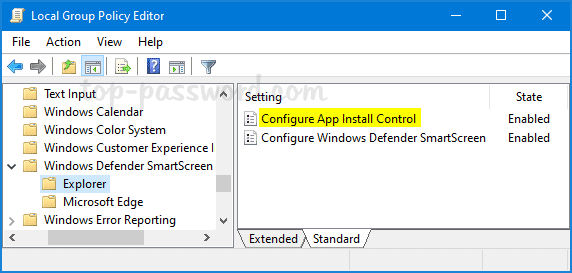
- Select Enabled and then pick up the “Turn off app recommendations” setting from the drop-down list.
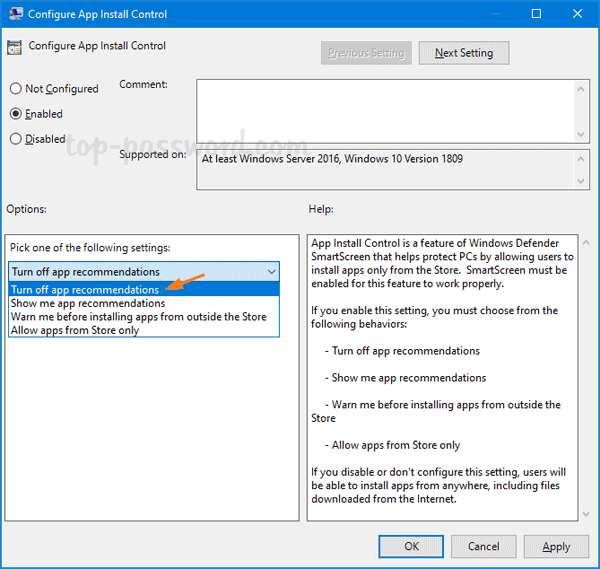
- Click Apply and then OK. Restart your PC and Windows 10 should never prevent you from installing third-party apps or softwares.
Method 3: Turn off App Recommendations via Registry Editor
- Open Registry Editor and navigate to:
HKEY_LOCAL_MACHINE\SOFTWARE\Microsoft\Windows\CurrentVersion\Explorer. Look for a string named AicEnabled on the right pane, then double-click it and change its value from “StoreOnly” to “Anywhere”.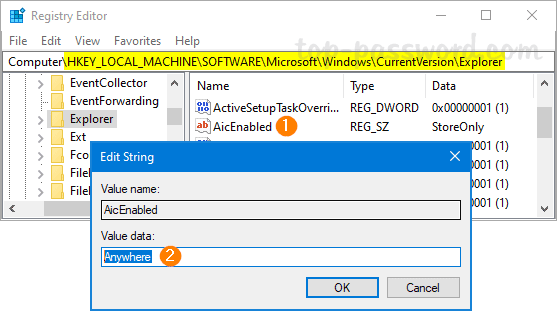
- Next, navigate to another key:
HKEY_LOCAL_MACHINE\SOFTWARE\Policies\Microsoft\Windows Defender\SmartScreen. On the right side, double-click the string ConfigureAppInstallControl and change its value from “StoreOnly” to “Anywhere”.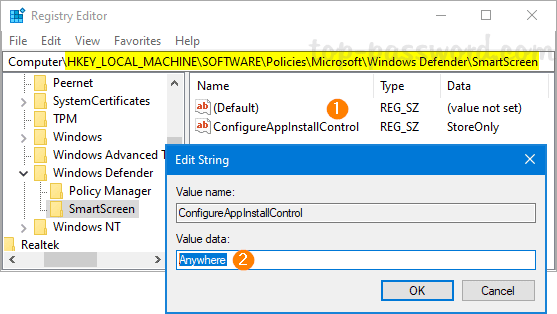
- Close Registry Editor and reboot Windows 10 to apply the changes. The warning “The app you’re trying to install isn’t a Microsoft-verified app” will never appear again on the screen while you are installing any third-party software.