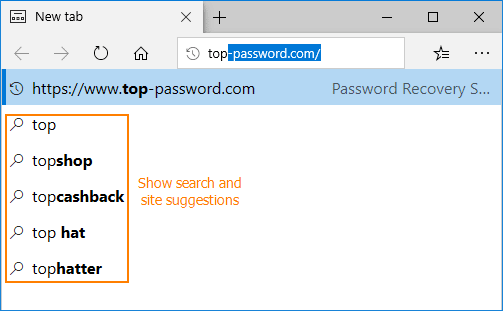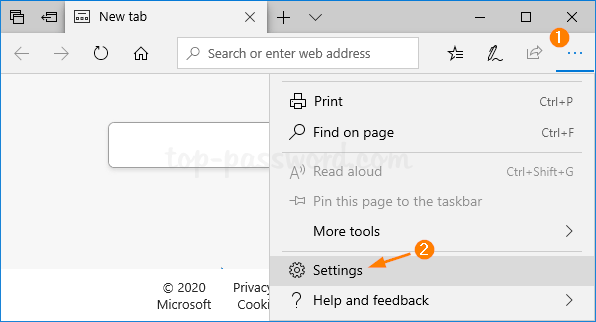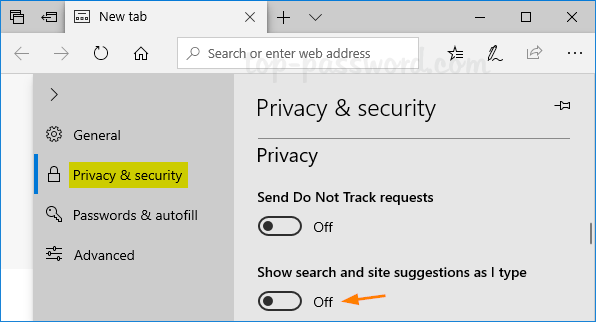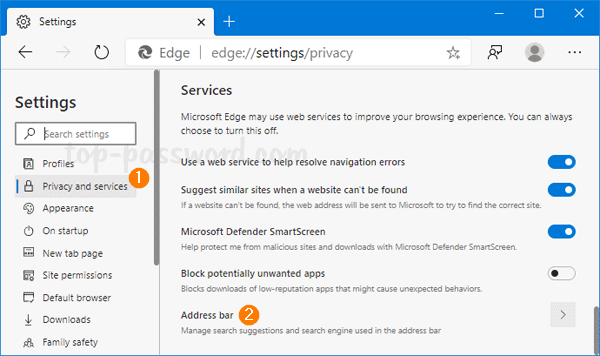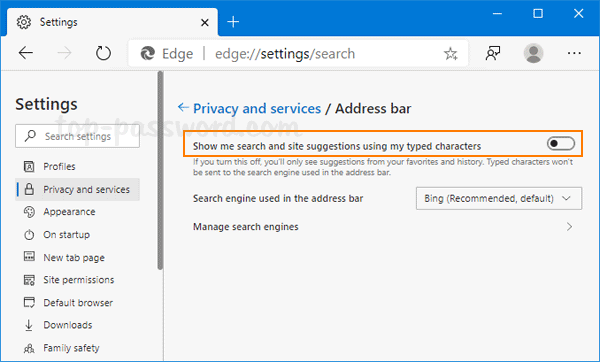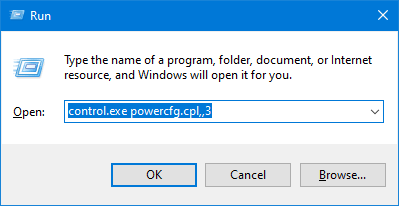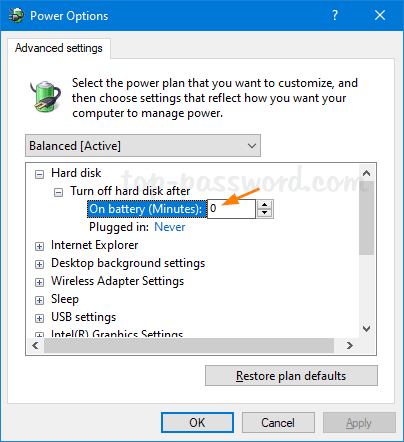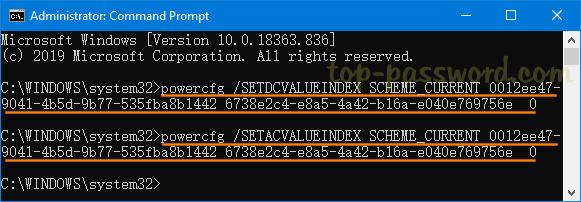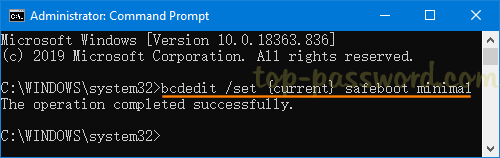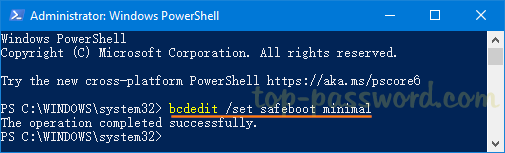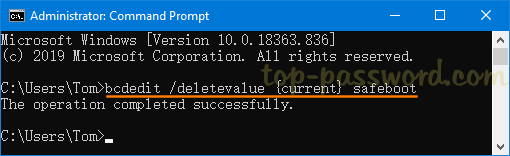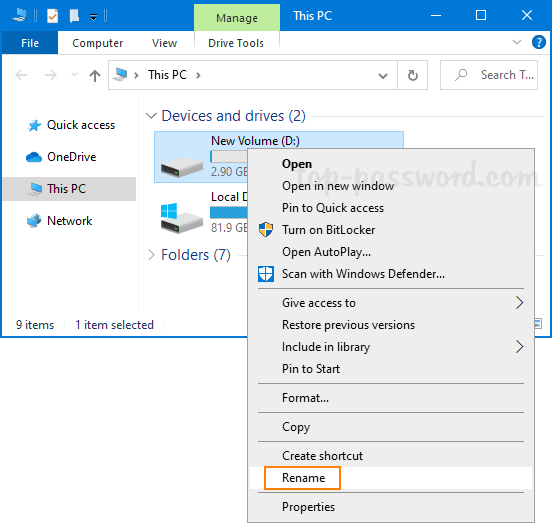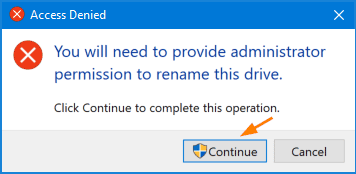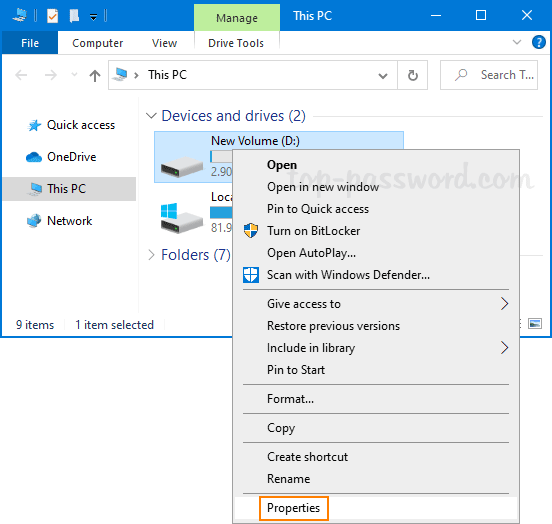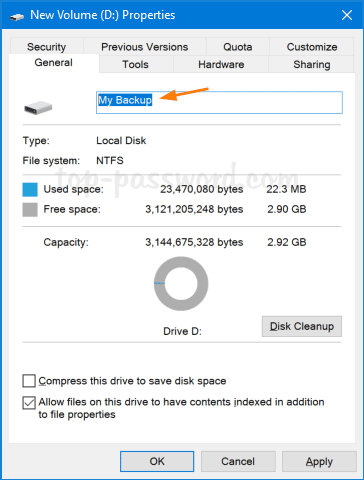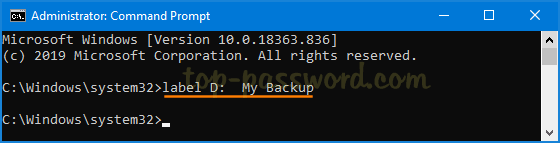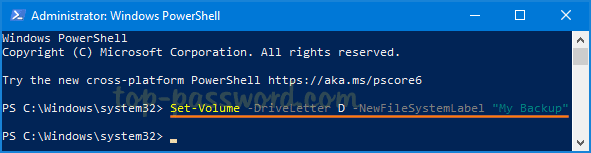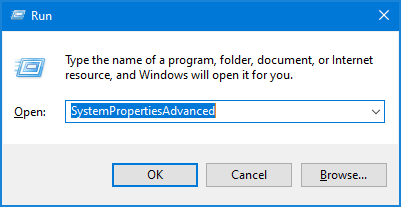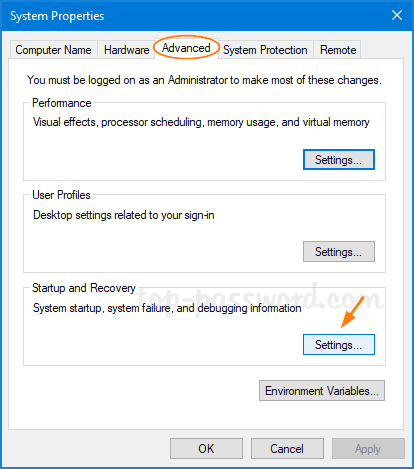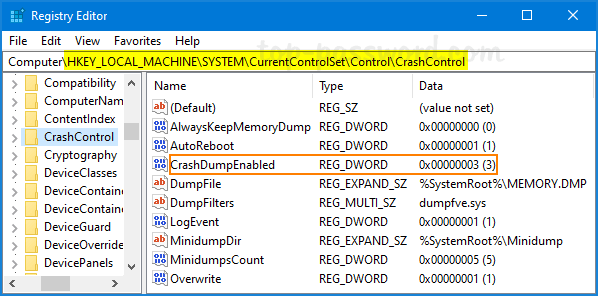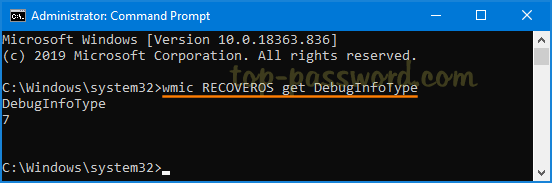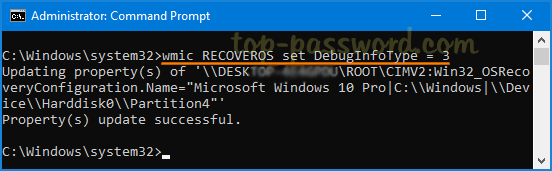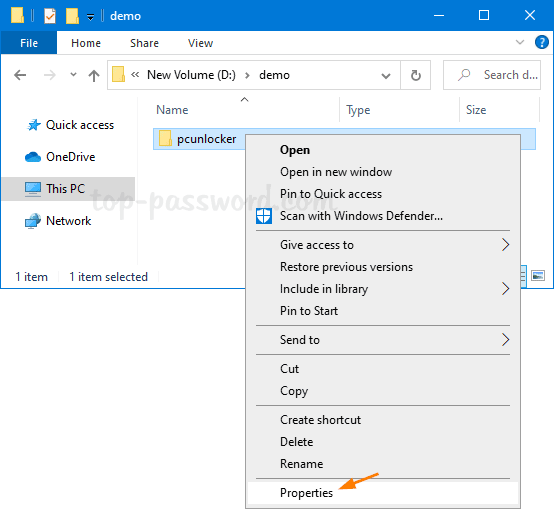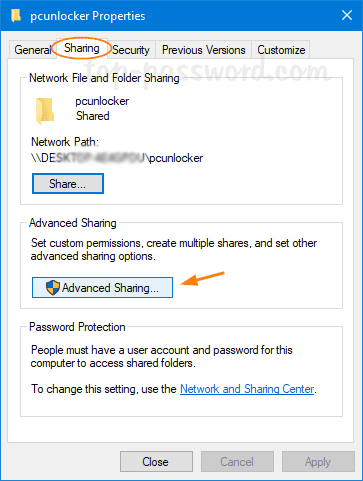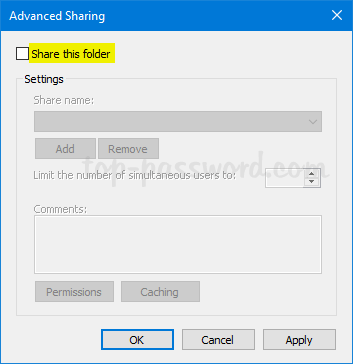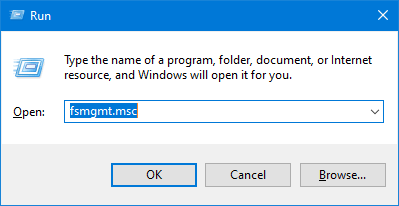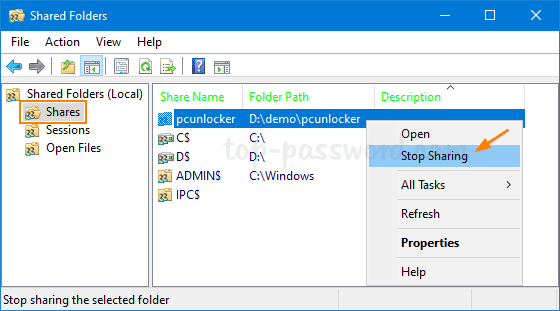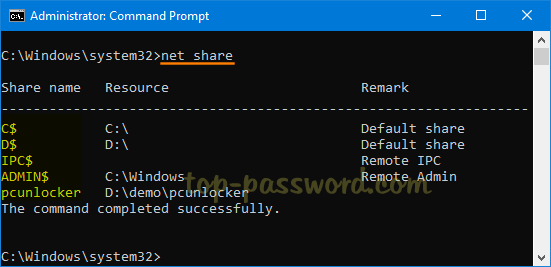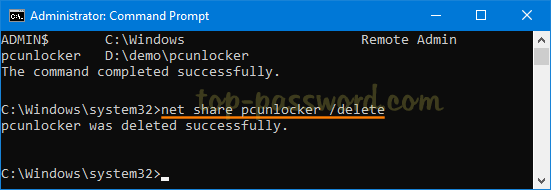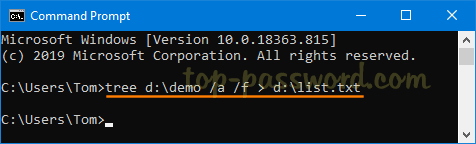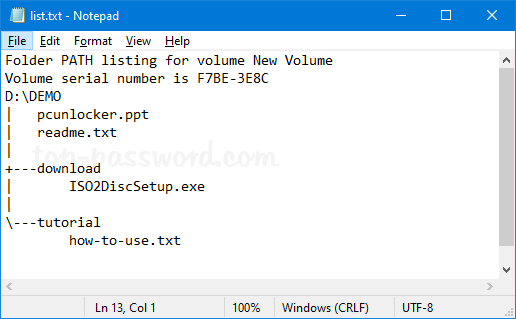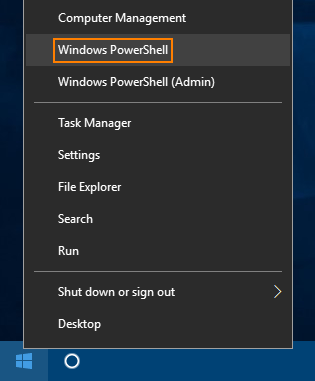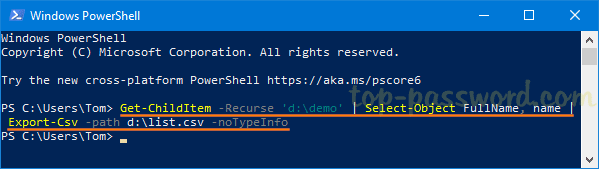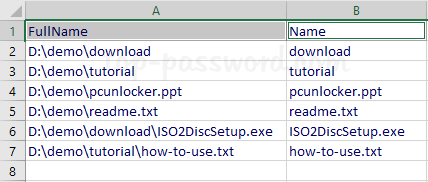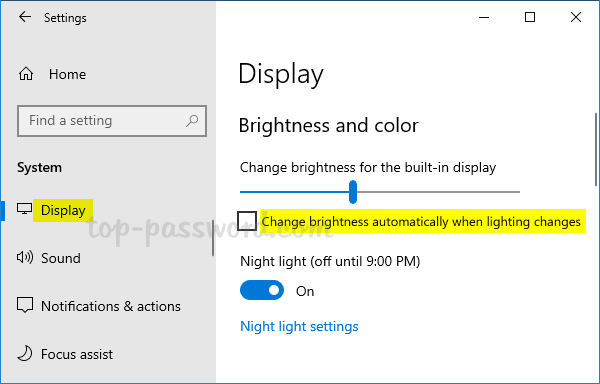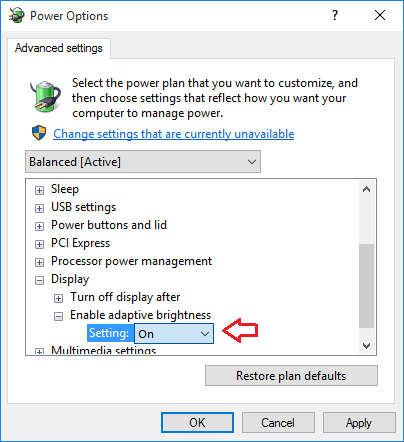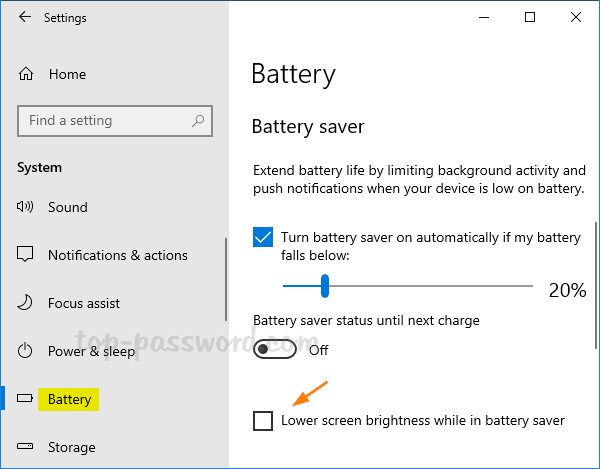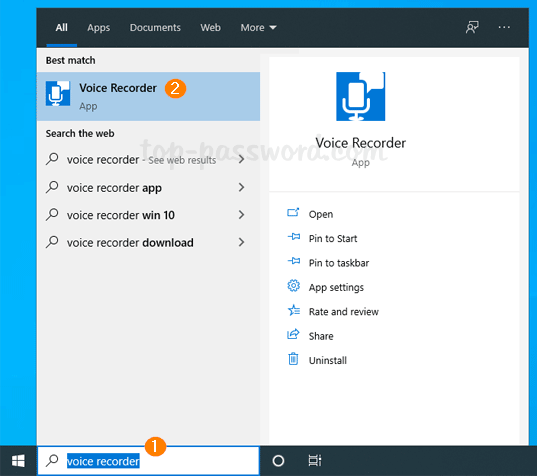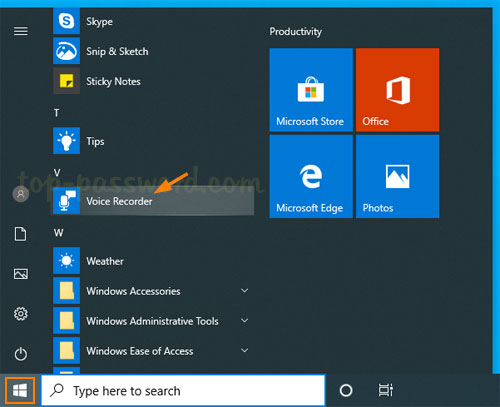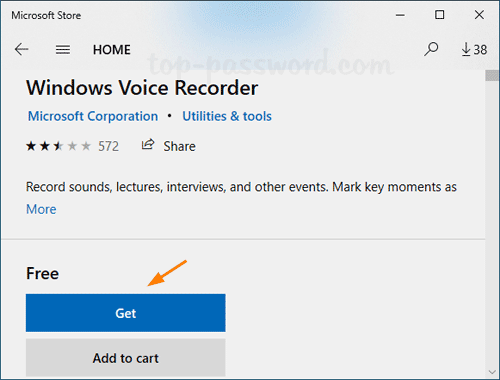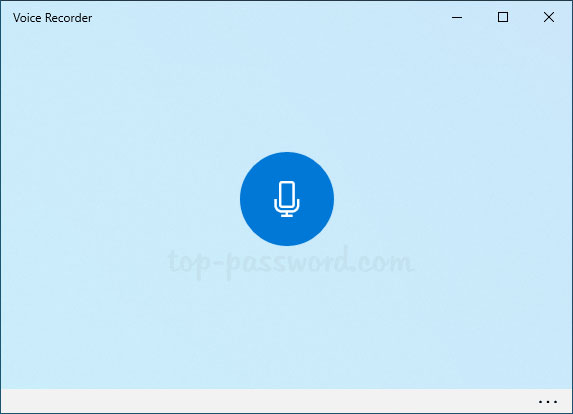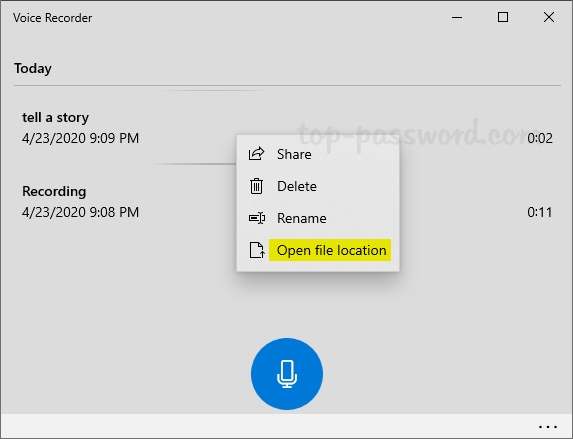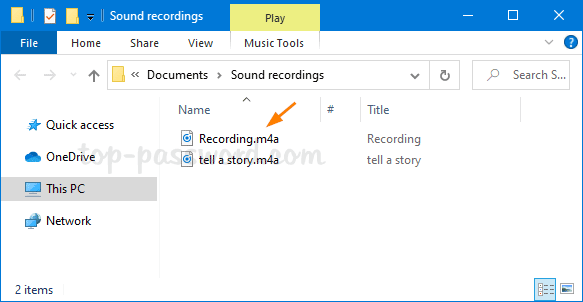How can I move saved logins and passwords in Firefox to new computer? Like other browsers, Firefox will soon allow you to export saved logins from its built-in Lockwise password manager. This feature is already implemented in Firefox Nightly. Here we’ll walk you through the steps to export saved passwords from Firefox Nightly to a CSV text file on Windows 10.
How to Export Saved Logins from Firefox Lockwise
- Open Firefox and click the three-line menu icon in the upper right corner, and then select “Logins and Passwords” from the pop-up menu.
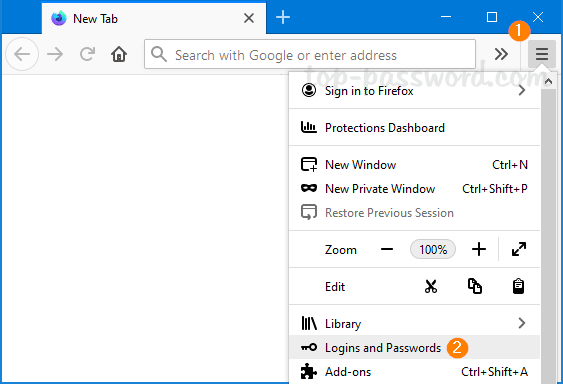
- The Firefox Lockwise page will open in a new tab. Click the three dots icon to open the Lockwise menu and choose “Export Logins“.
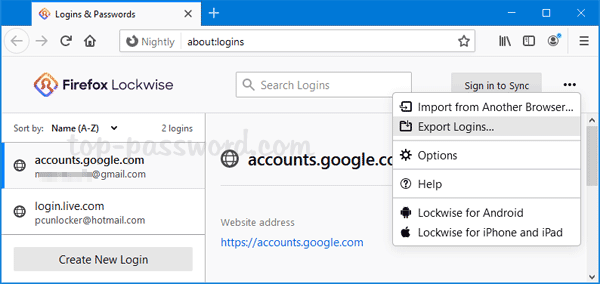
- You’ll get a warning saying your passwords will be saved in plain text and readable to anyone who has access to the exported file. Click on the Export button to continue.
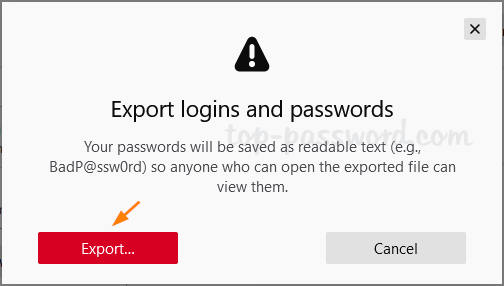
- Enter your Windows password to confirm your ownership of the system. Click OK.
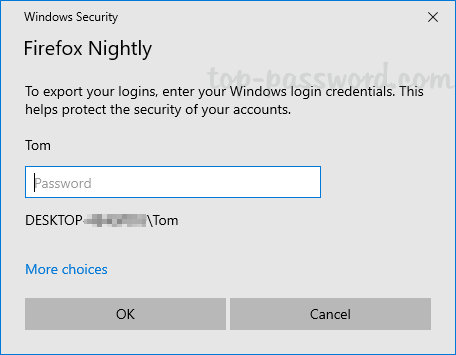
- Select a target location for saving the exported logins, and click on Save.
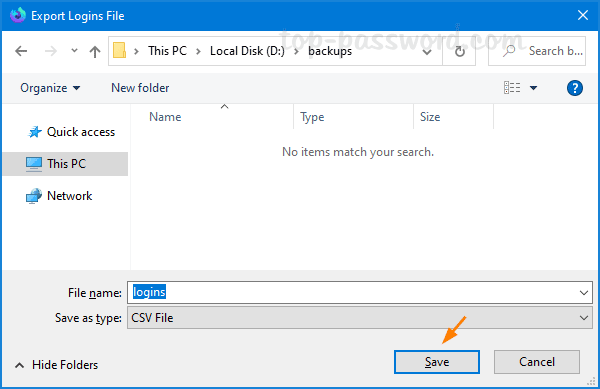
- You’re done. Open the exported CSV file in a text editor or Microsoft Excel and you can view the plain-text passwords, website URLs and other information.
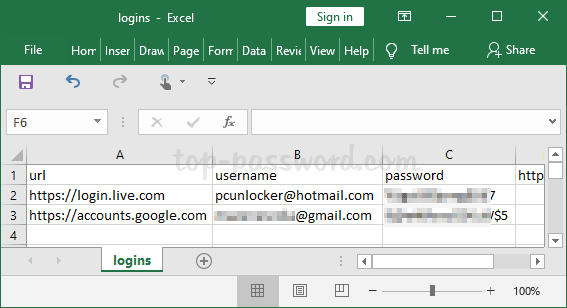
If you’re using an old version of Firefox which doesn’t support exporting logins, just download Password Recovery Bundle and you can extract saved credentials from Firefox as well as many other popular web browsers with ease.