The blue screen of death (BSOD) usually happens when a critical error occurs and Windows is unable to recover and repair it automatically. In order to identify the cause of the blue screen, you need to configure Windows to create minidump on every crash.
Method 1: Enable Minidump Creation Using System Properties
- Press the Windows key and R to bring up the Run box, and type SystemPropertiesAdvanced and hit Enter to open the System Properties window.
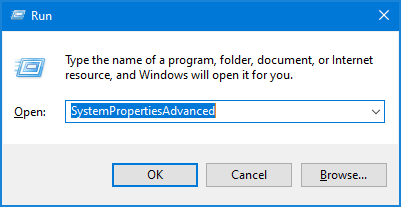
- Click on the Settings button under the “Startup and Recovery” section.
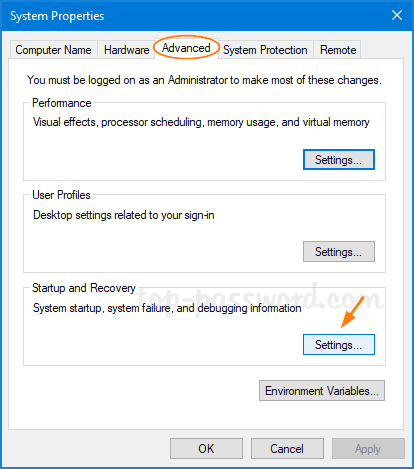
- The memory dump options are in the “Write debugging information” section. By default, it is Automatic memory dump. Just change it to “Small memory dump (256 KB)” and click OK.

- Whenever your PC presents a blue screen, it will automatically collect some diagnostic information and store them in a minidump file which you can find under the directory C:\Windows\Minidump.
Method 2: Enable Minidump Creation Using Registry Tweak
- Open Registry Editor and browse to the following location:
HKEY_LOCAL_MACHINE\SYSTEM\CurrentControlSet\Control\CrashControl - On the right side, double-click on the 32-bit DWORD CrashDumpEnabled and change its value from the default value 7 to 3.
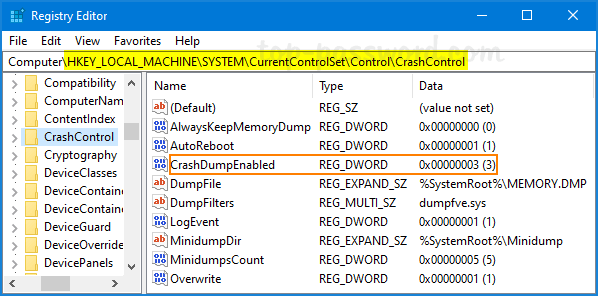
- 0x0: None
- 0x1: Complete memory dump
- 0x2: Kernel memory dump
- 0x3: Small memory dump (64 KB)
- 0x7: Automatic memory dump
- You must restart Windows in order for your registry changes to take affect.
Method 3: Enable Minidump Creation Using Command Prompt
- Open the Command Prompt as administrator. Enter the following command to find out which type of memory dumps you are using.
wmic RECOVEROS get DebugInfoType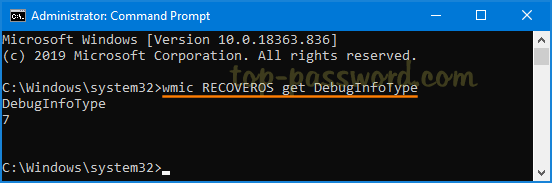
- If you want to enable minidump creation, run the below command:
wmic RECOVEROS set DebugInfoType = 3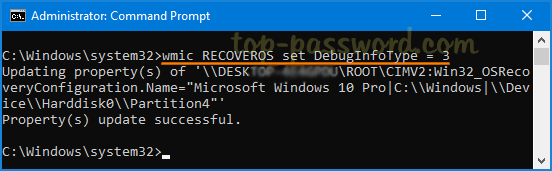
- When it’s done, reboot your computer.
Minidump file is stored in a binary format. In order to view and analyze its content, you need to use the third-party software like WinDbg or BlueScreenView.