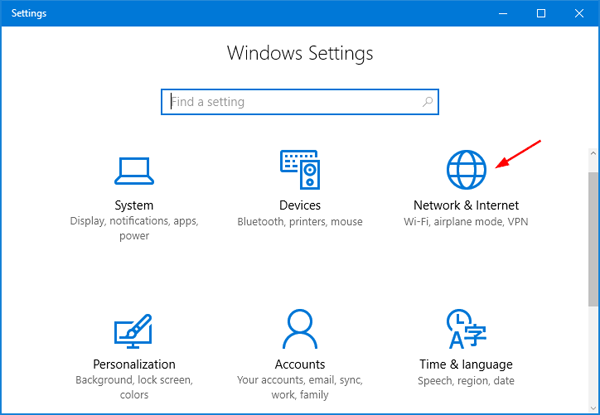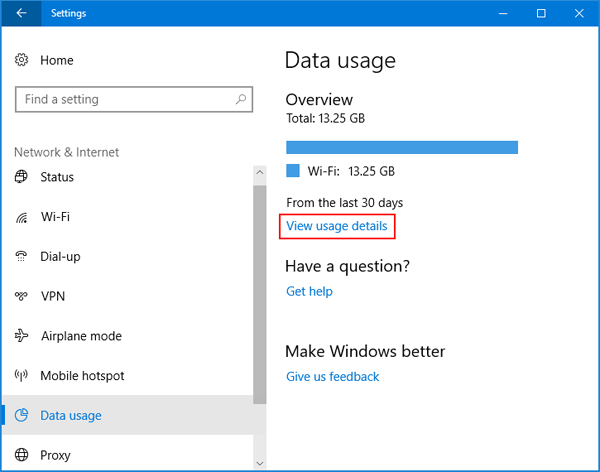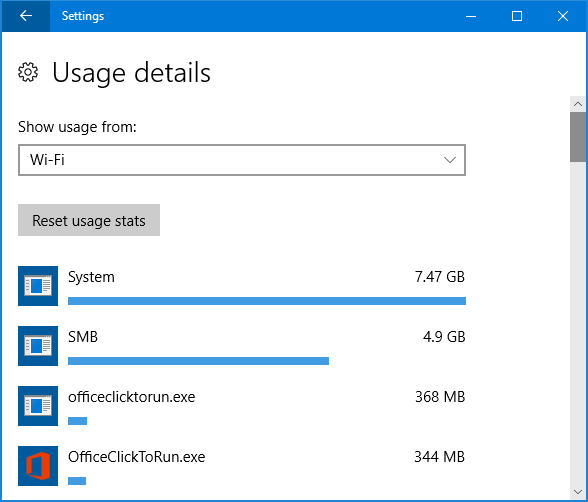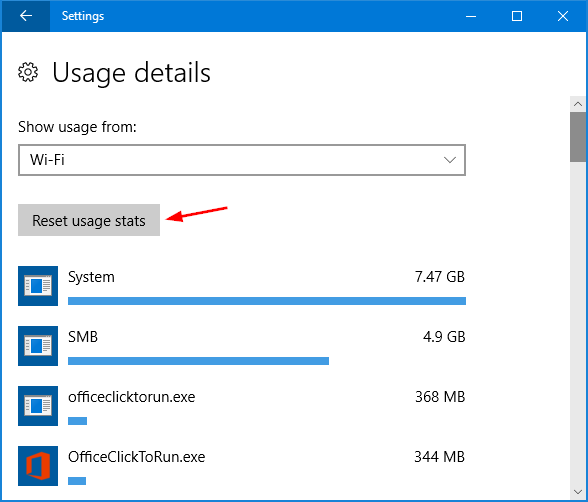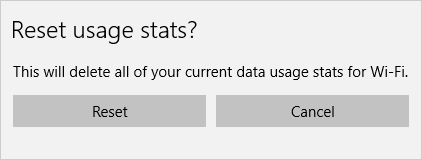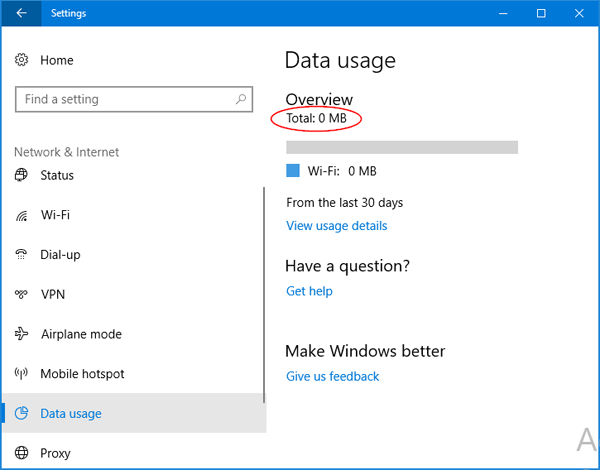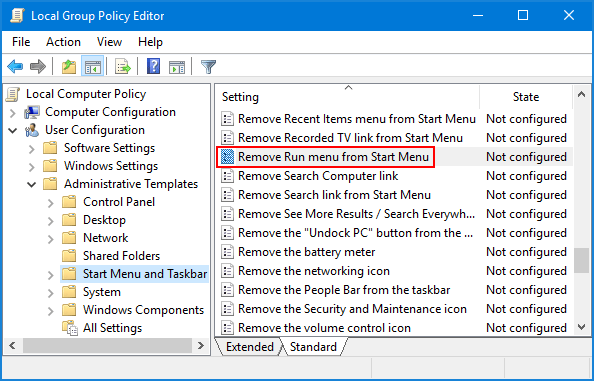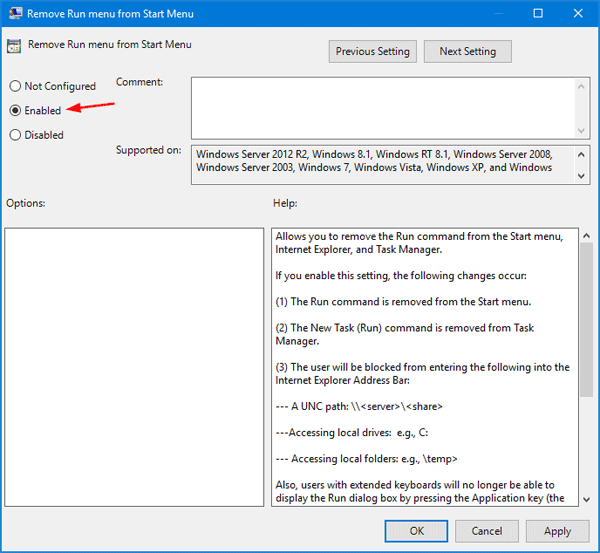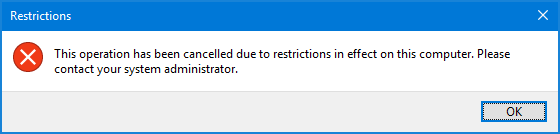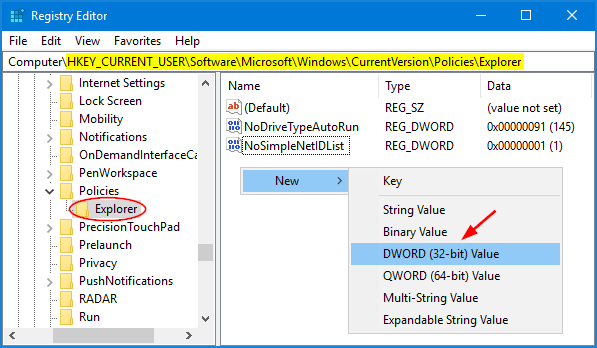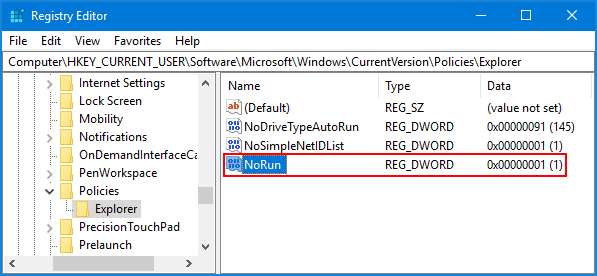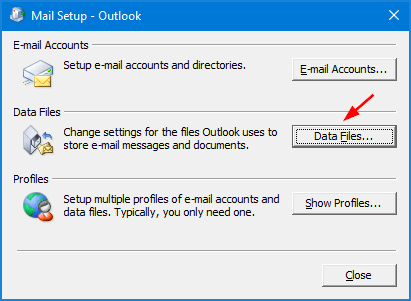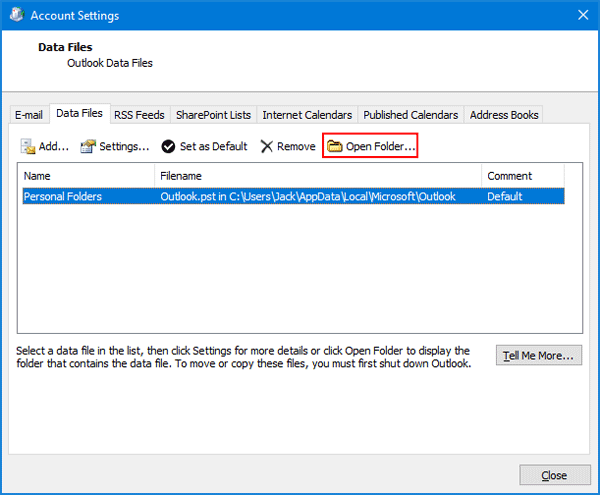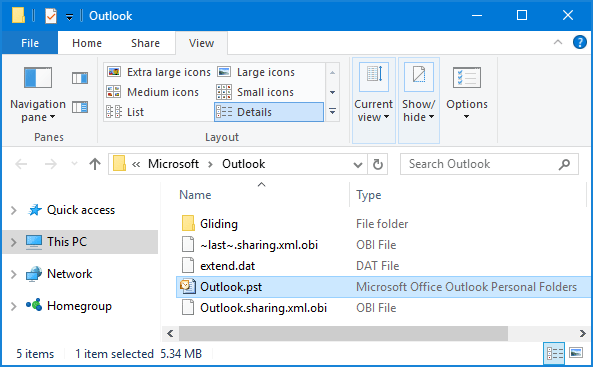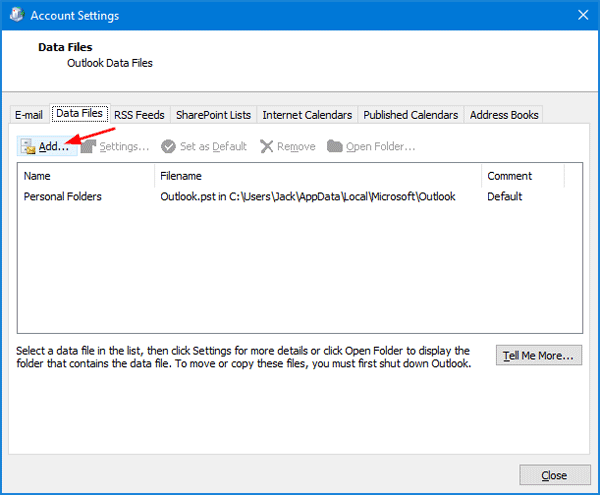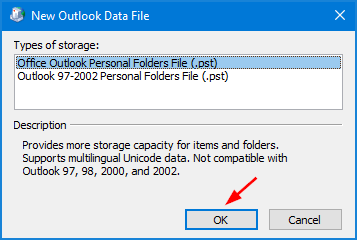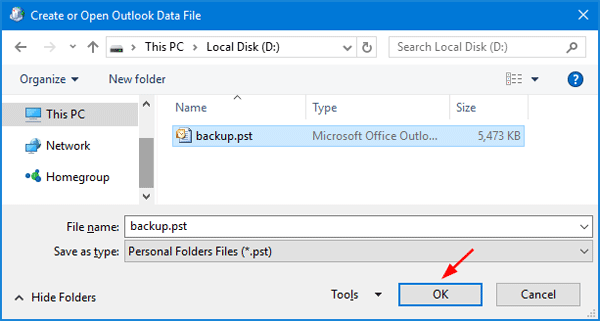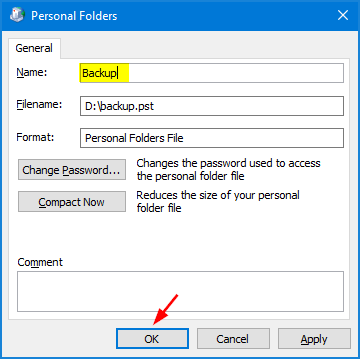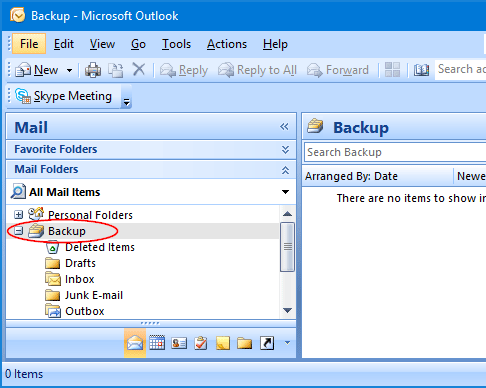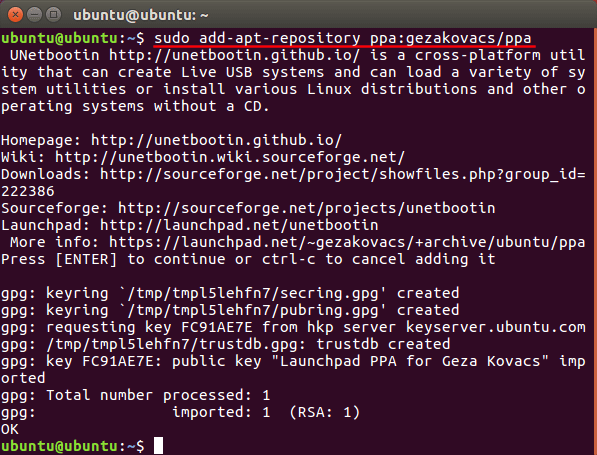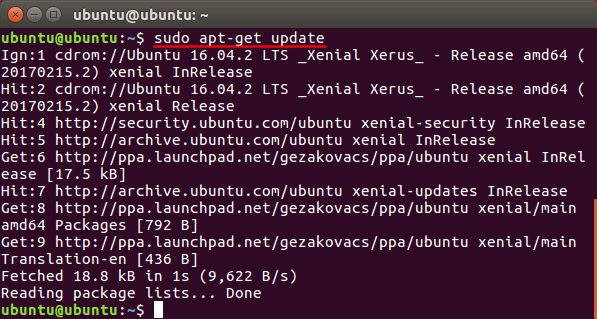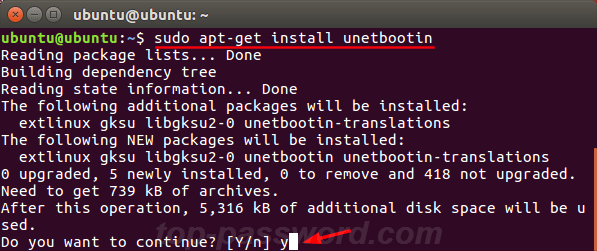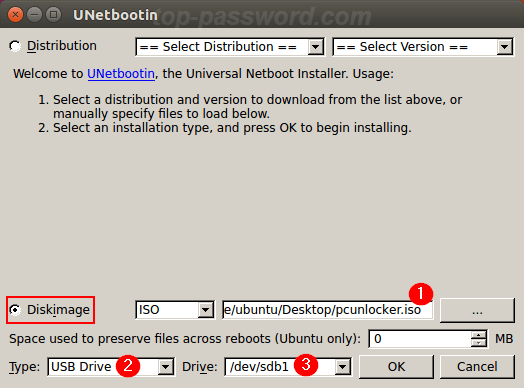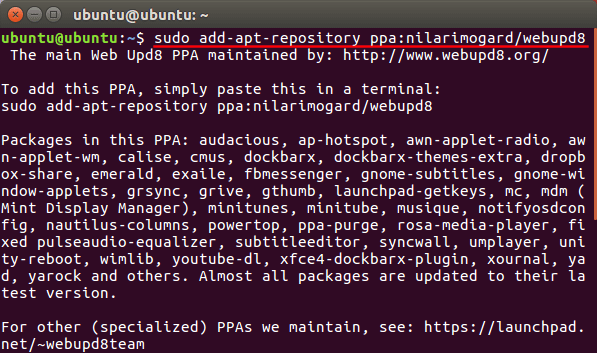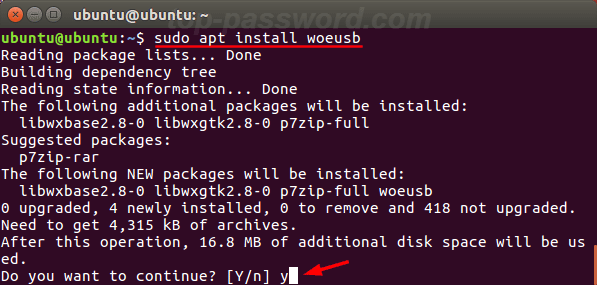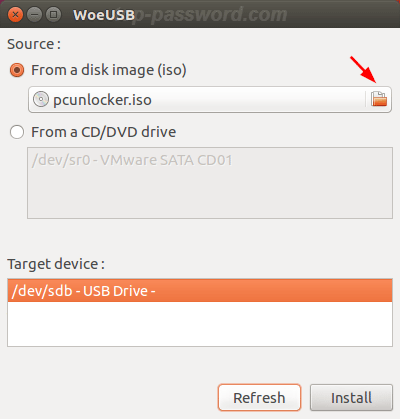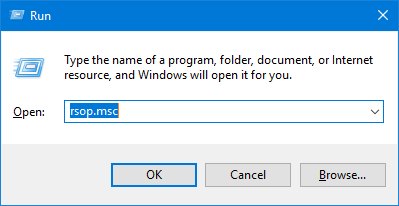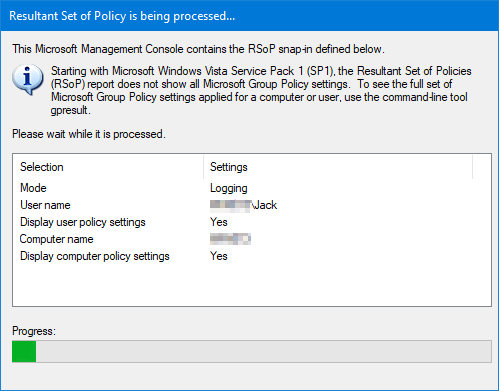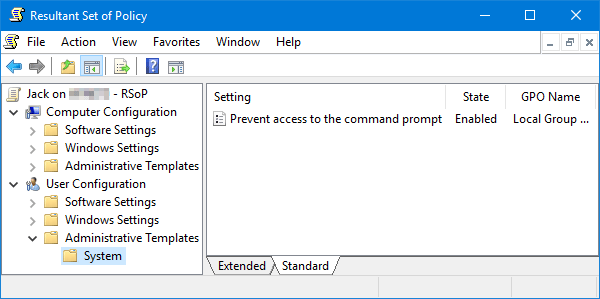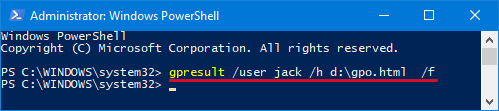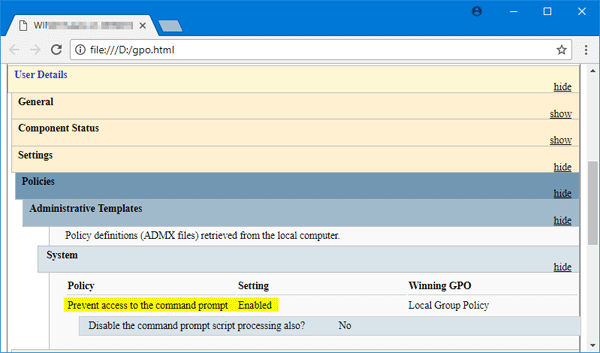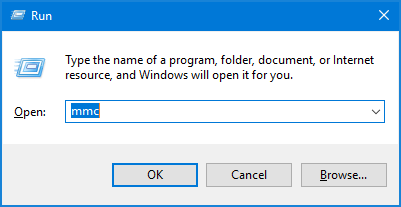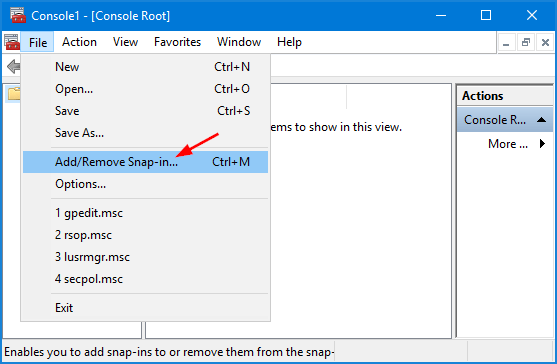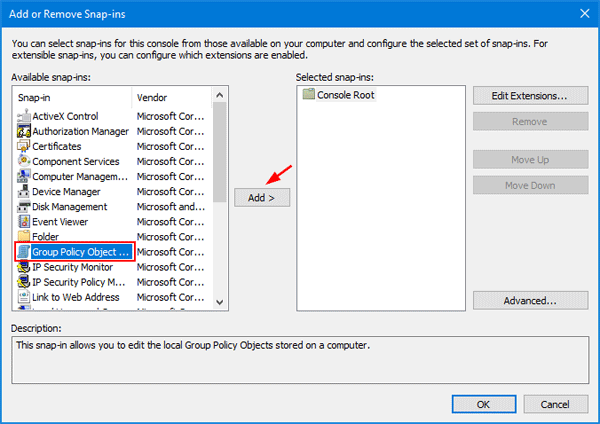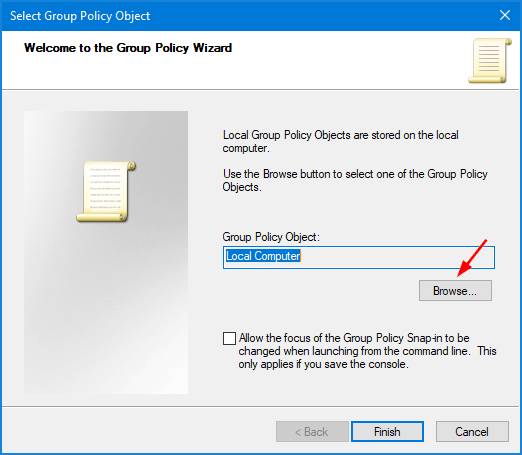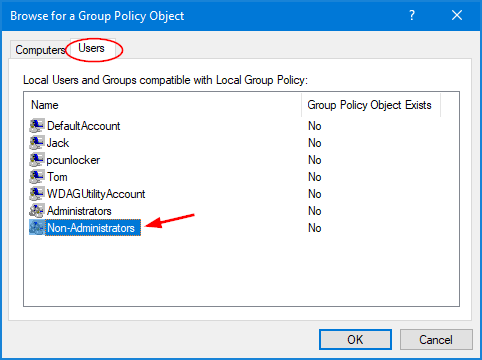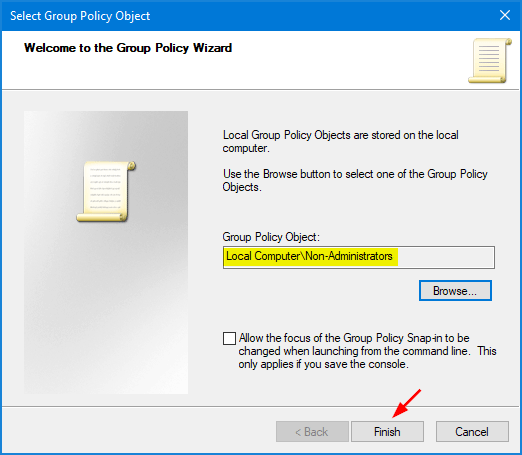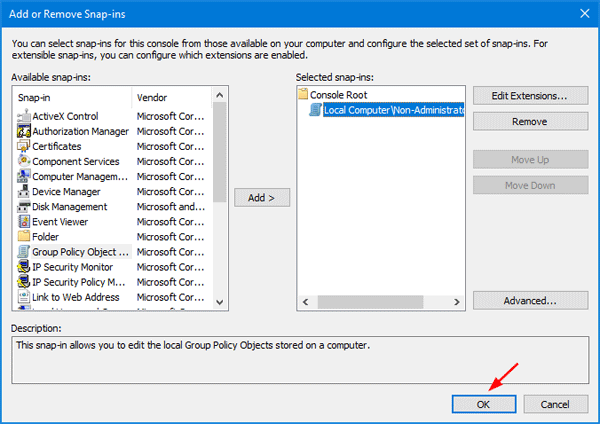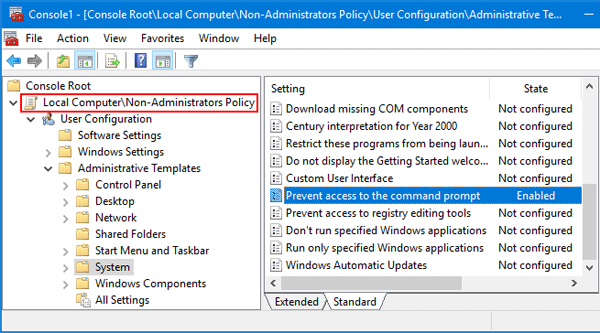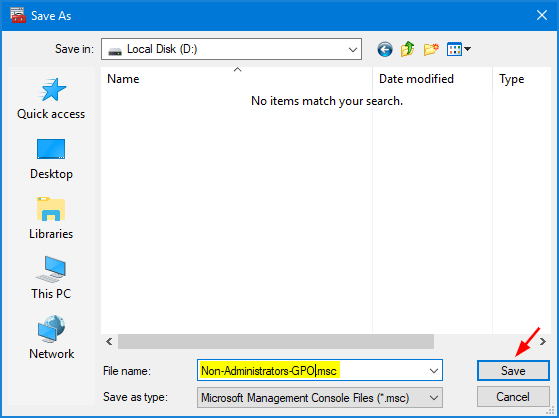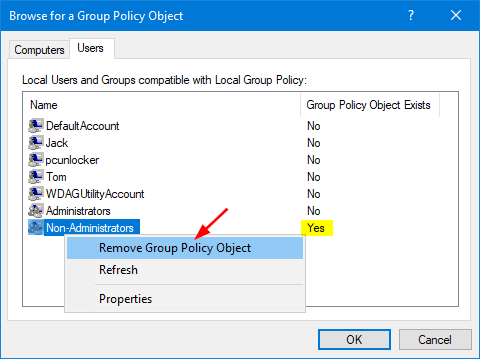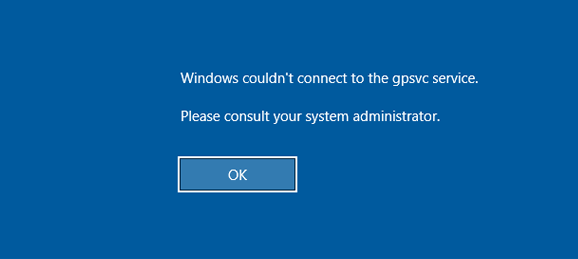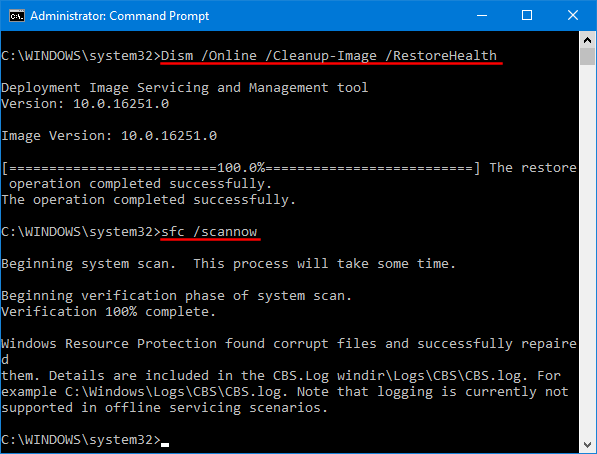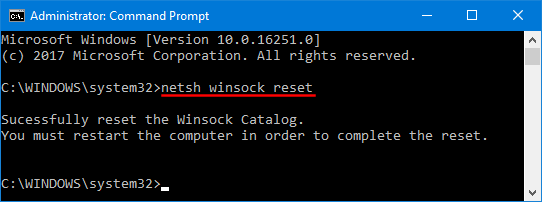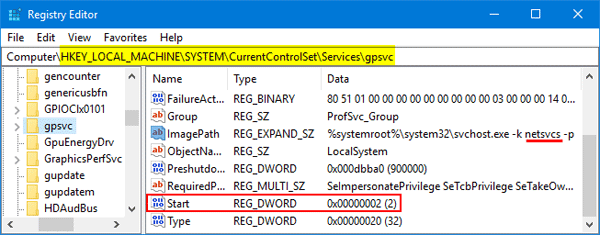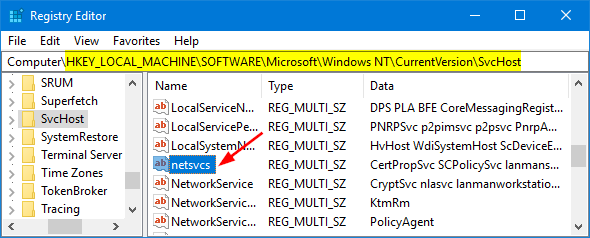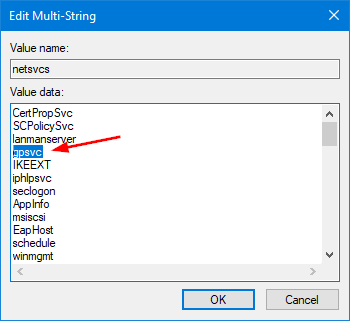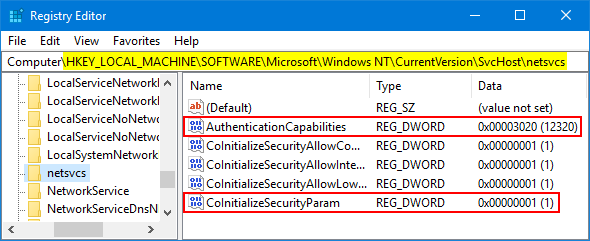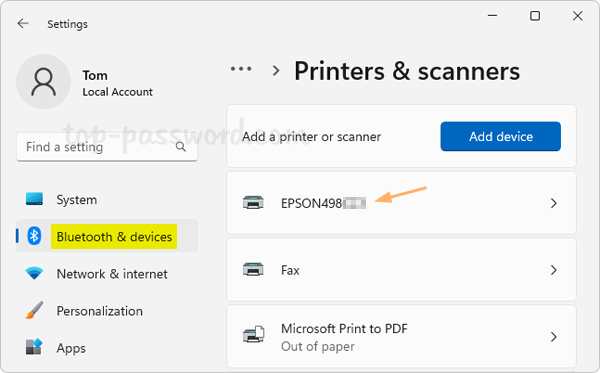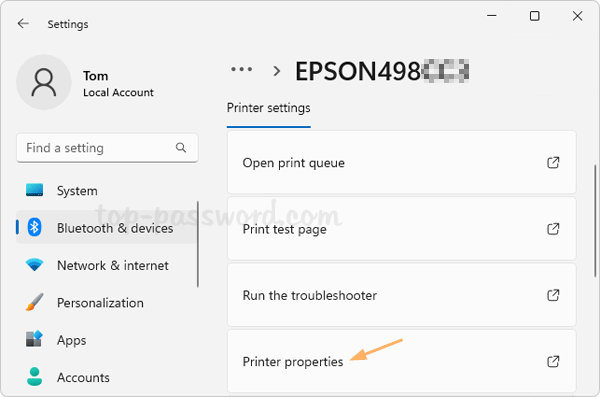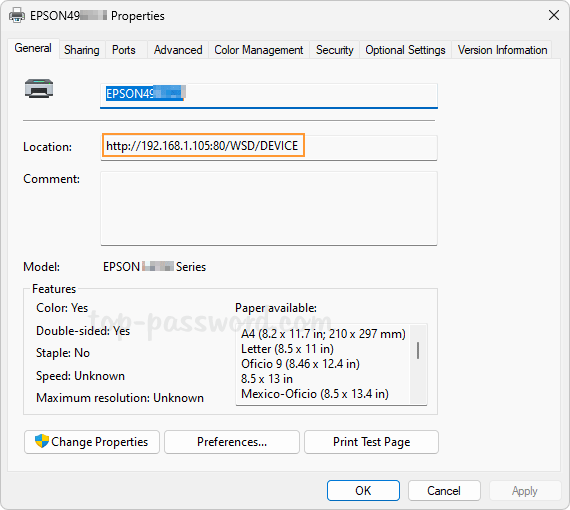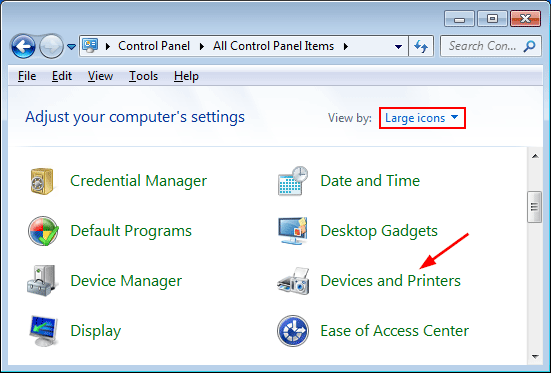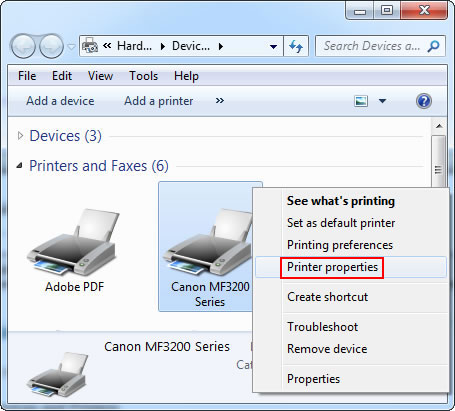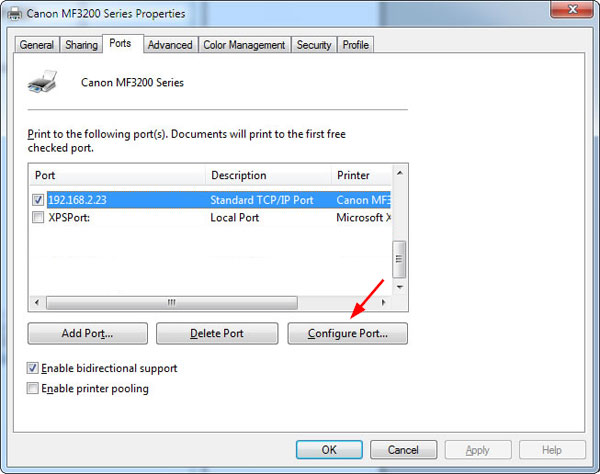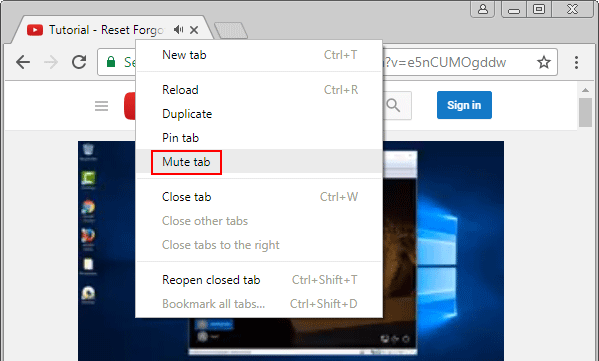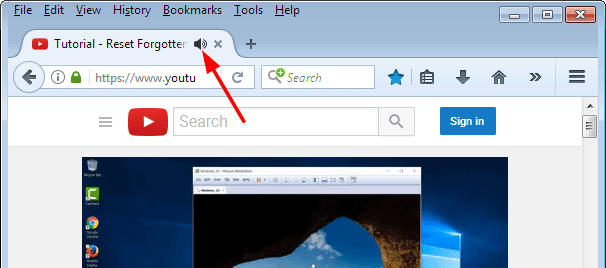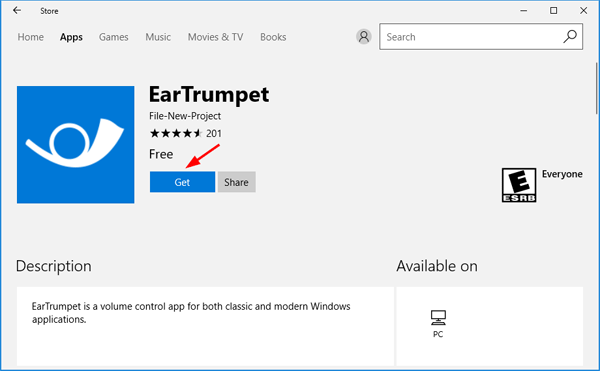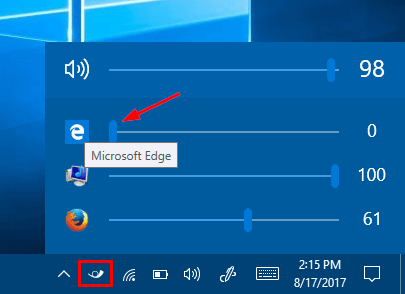How can I use emoji on a Windows PC? Using emoji to express emotions is really fun and interesting. Start with Anniversary Update, Windows 10 adds native support for emoji and you can use them with your keyboard or touch screen. In this tutorial we’ll show you 2 simple ways to access emoji in Windows 10.
Method 1: Access Emoji in Windows 10 Using On-Screen Keyboard
- Right-click on the taskbar and select “Show touch keyboard button” from the context menu.
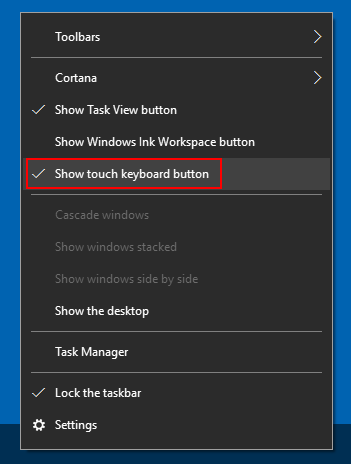
- This will add a keyboard icon to the system tray. Just click that icon to open the touch keyboard.
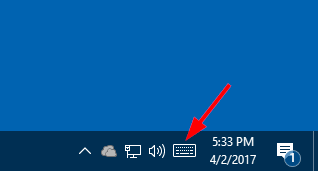
- Click the emoji button next to the space bar, and the alphabetical keys will convert into emoji keyboard.
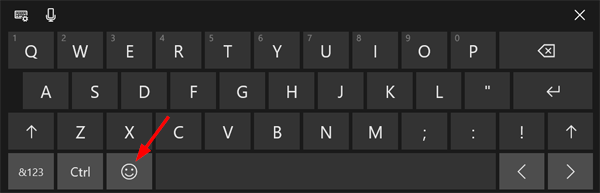
-
Select whichever emoji you’d like to use and it’ll be inserted where you left your cursor.
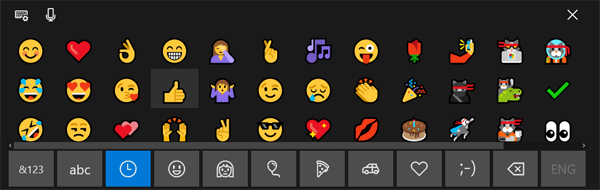
Method 2: Access Emoji in Windows 10 Using Keyboard Shortcut
- Put the cursor in any text field you’d like to insert an emoji. This could be Microsoft Word, Chrome, or Notepad app.
- Press the WIN + . (full stop) keyboard shortcut, or else the WIN + ; (semicolon). Either will open an emoji picker over the text field.
- Emoji are divided into several categories: smiley faces and animals, people, celebrations and objects, food and plants, transportation and places, symbols.
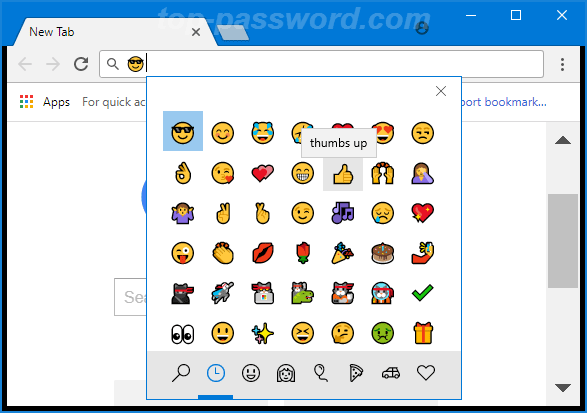
- You can pick a category from the bottom row and click any emoji to insert it.