How do I find the IP address of a printer on a network? Sometimes you may need to install the printer on a different computer, so you need to obtain your printer’s IP address. In this tutorial we’ll show you 2 simple ways to find out your printer’s IP address in Windows 11, 10, 8 and 7.
Method 1: Find Printer’s IP Address via Configuration Sheet
If you have physical access to the printer, you can usually print the configuration page by pressing and holding a button (Power or Go) on the printer for about 5 to 10 seconds. You must find out the button/or combination of button by reading printer manual.
Some printers have the option to view the IP address directly from the system menu. For example, if you’re using HP Office Jet Pro 8600 printer, just go to the Home Screen -> Setup, then touch Reports and then select Network Configuration to see all of the printer’s network details.
Method 2: Find Printer’s IP Address in Windows
If you’re running Windows 11, here’s how you can find the IP address of the printer installed on your computer.
- Press the Windows and I keys together on the keyboard to open the Settings app, go to: Bluetooth & devices -> Printers & scanners.

- Click on the printer you want to find the IP address of.
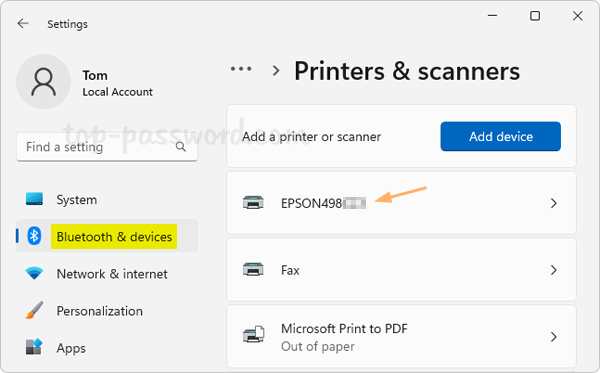
- Click the “Printer properties” option.
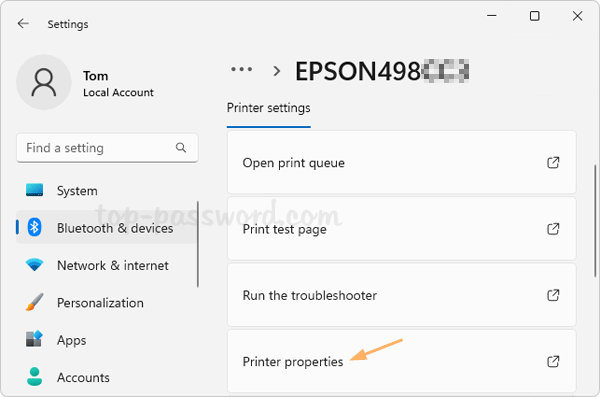
- Under the General tab, you will see the IP address of your printer in the Location textbox.
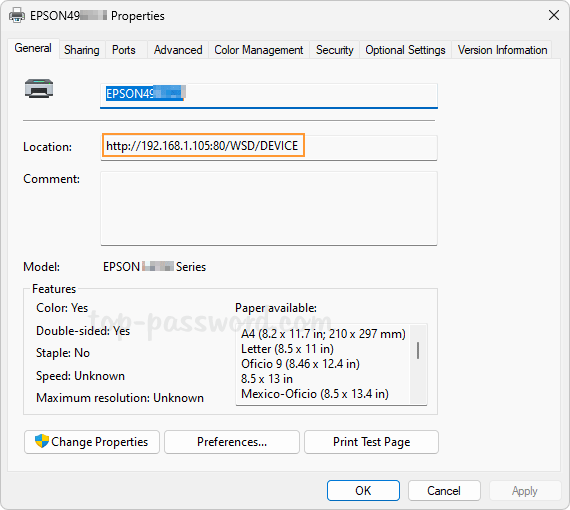
On Windows 10, 8 , 7, you can use the Control Panel to find the printer’s IP address. Follow these steps:
- Open the Control Panel and set the View by option to Large icons. Click Devices and Printers.
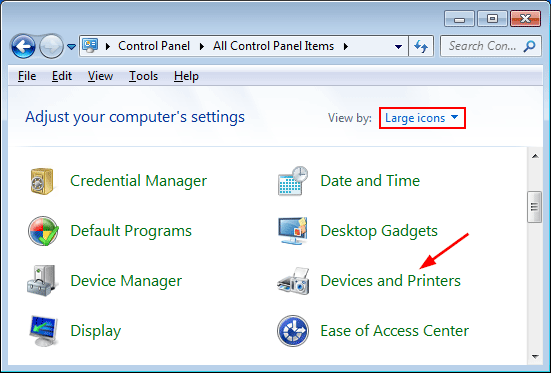
- Right-click on the printer installed on your PC, and then select Printer Properties from the menu that appears.
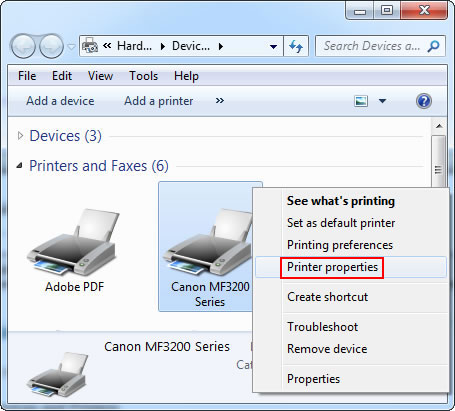
- In the Properties window, go to Ports tab. Select the port that has the check mark and click Configure Port.
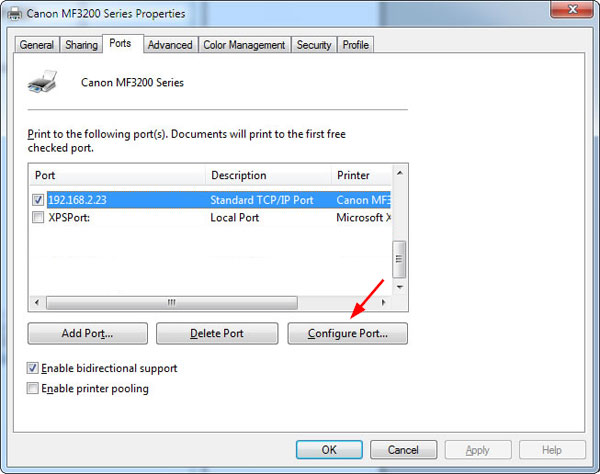
- In the next screen, you should see the IP address in the “Printer Name or IP Address” text box. That’s it!