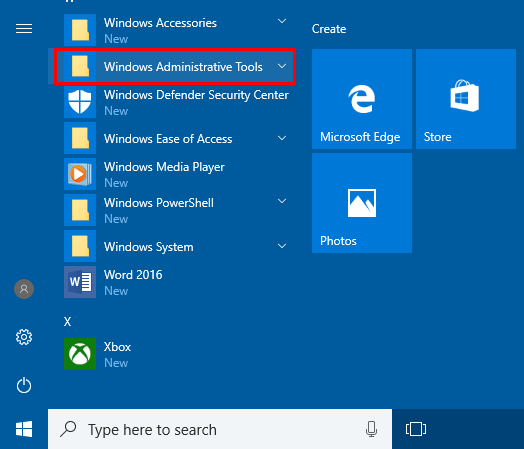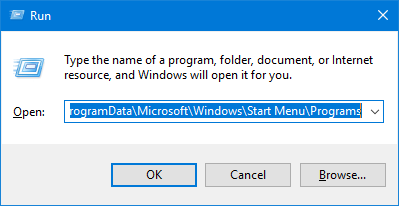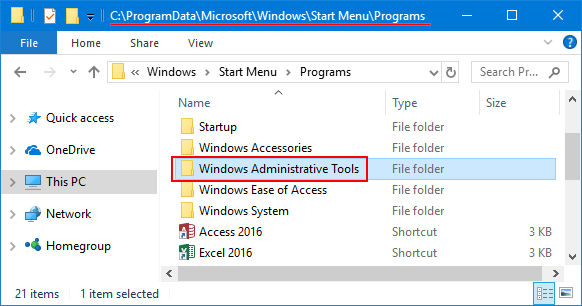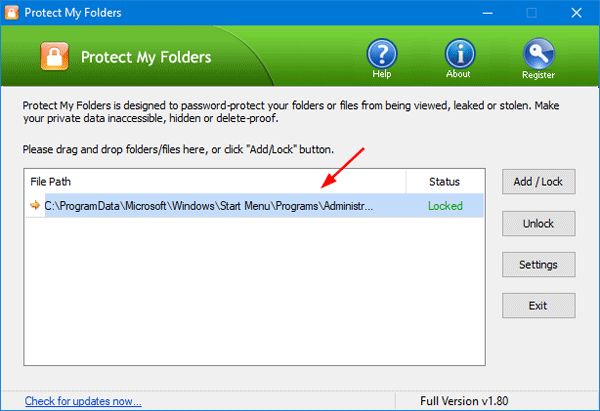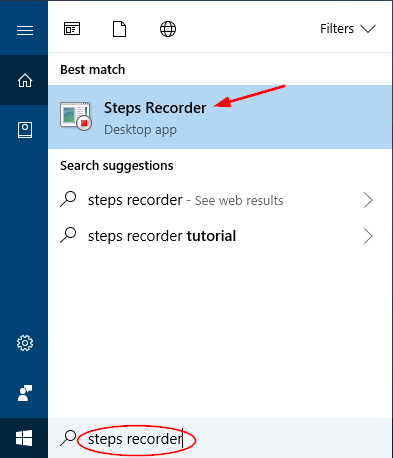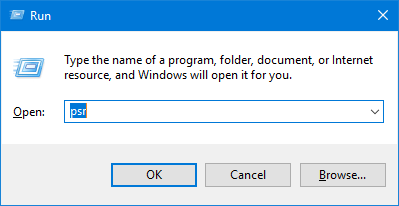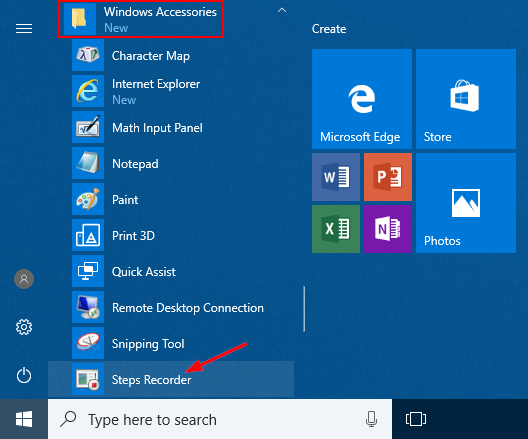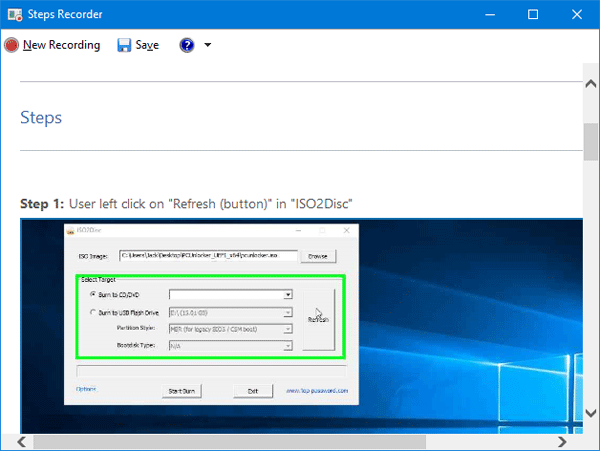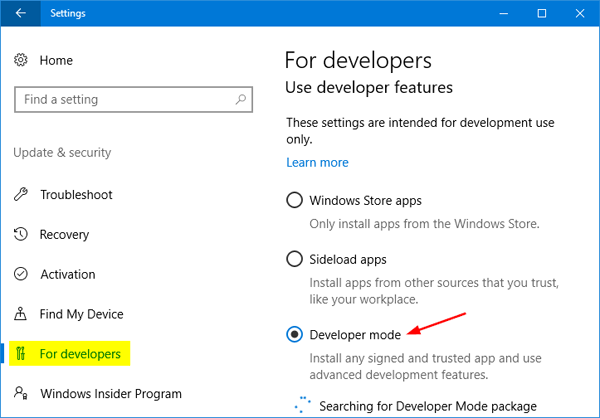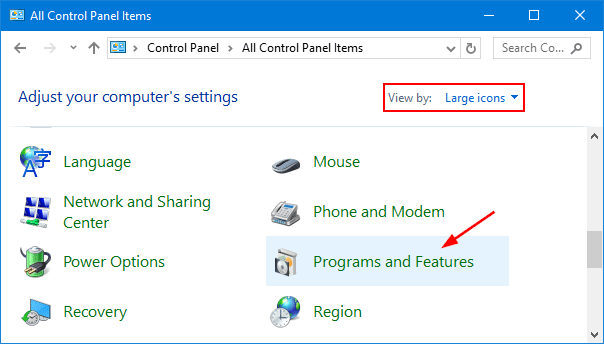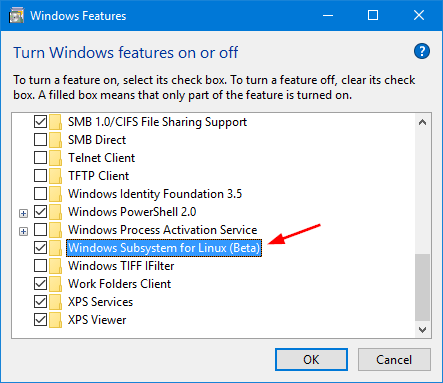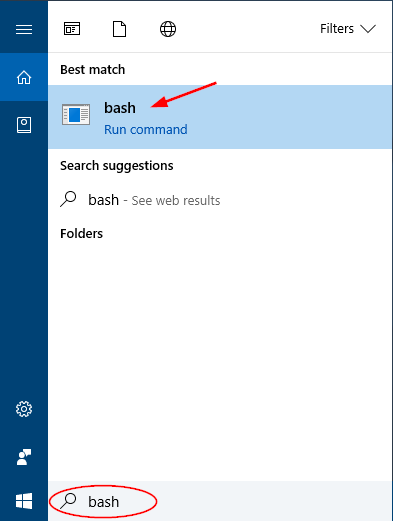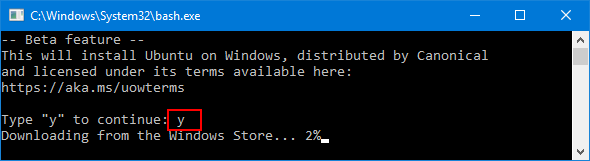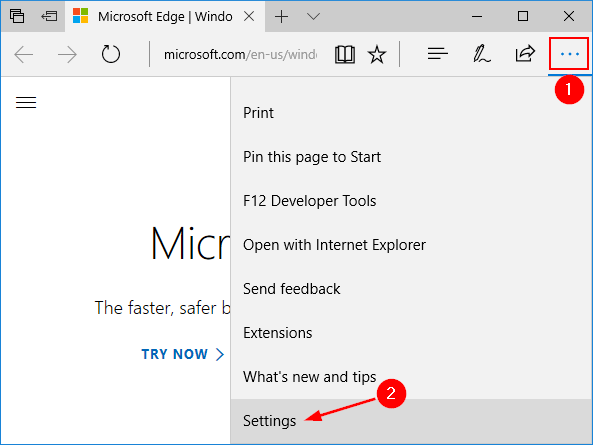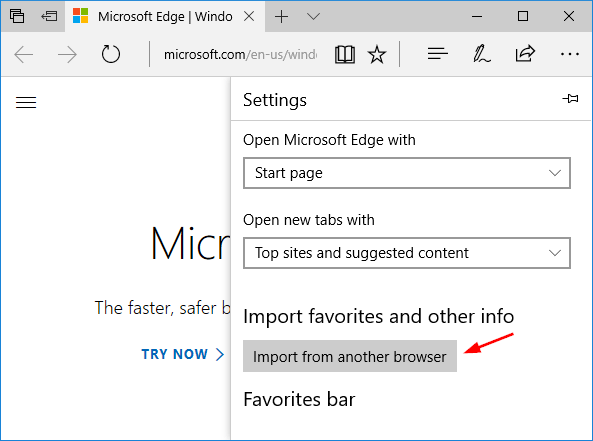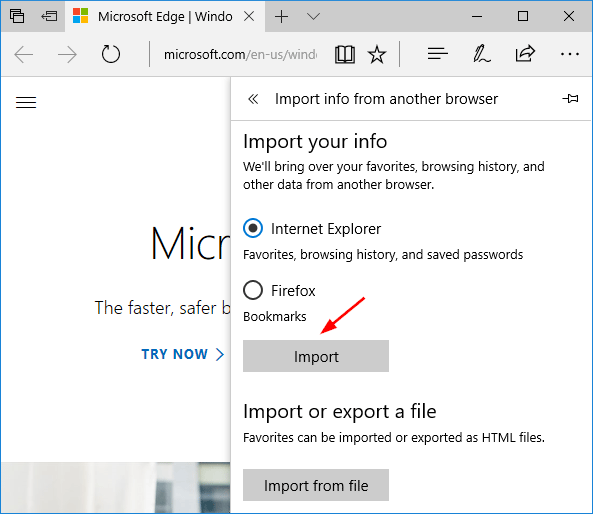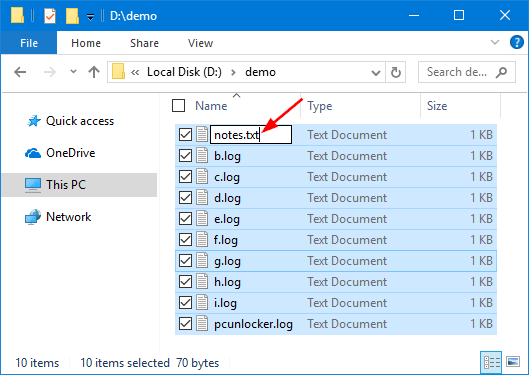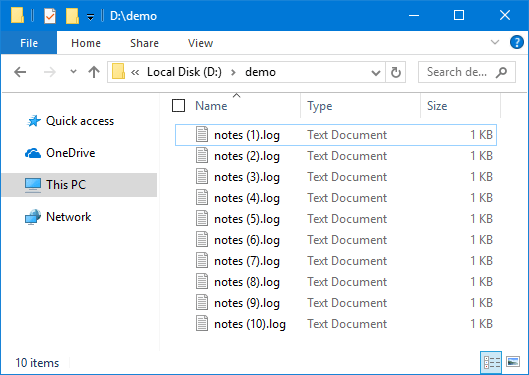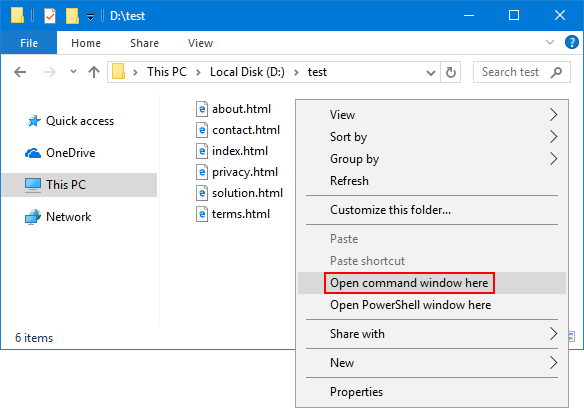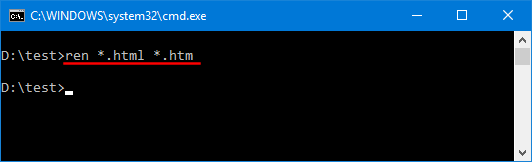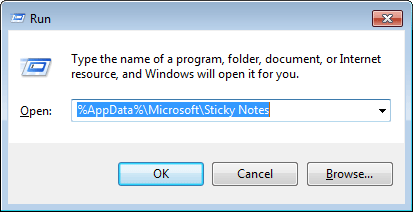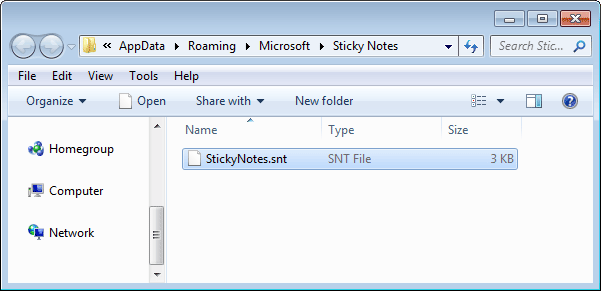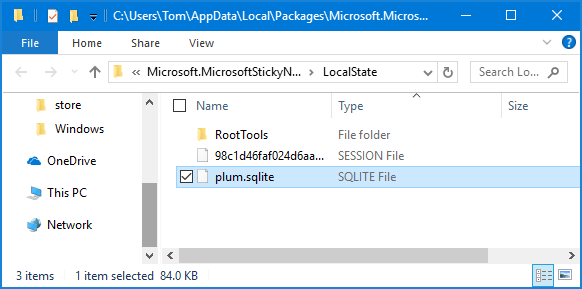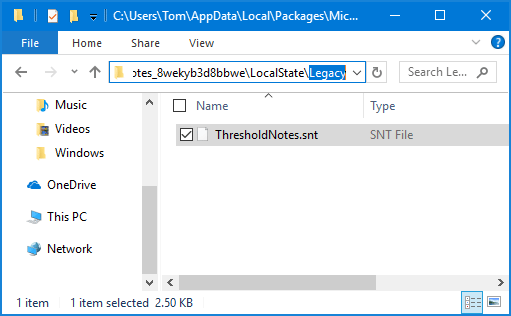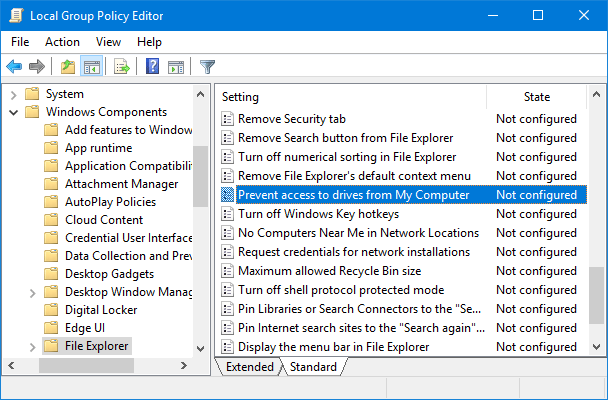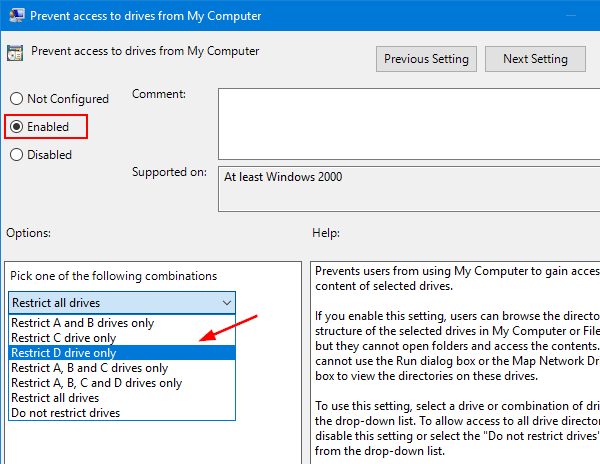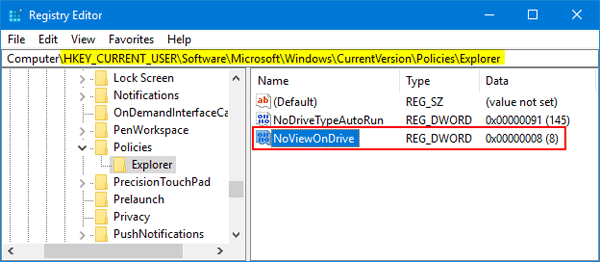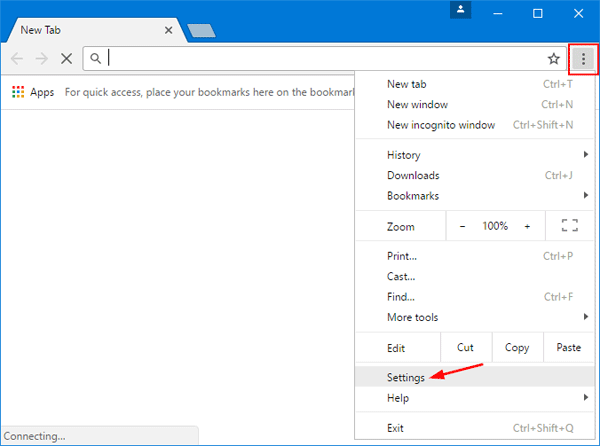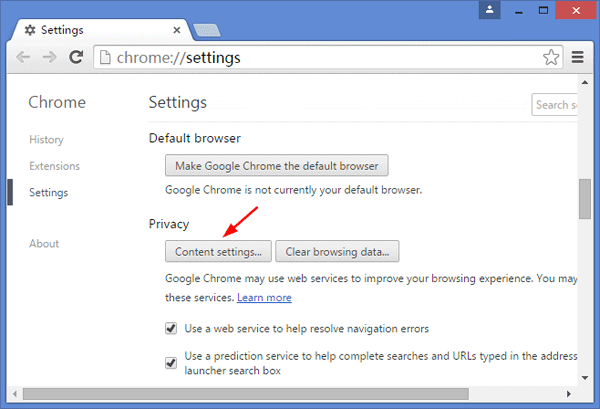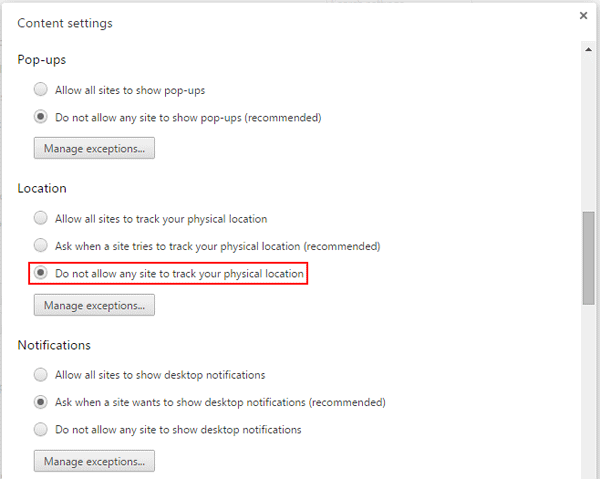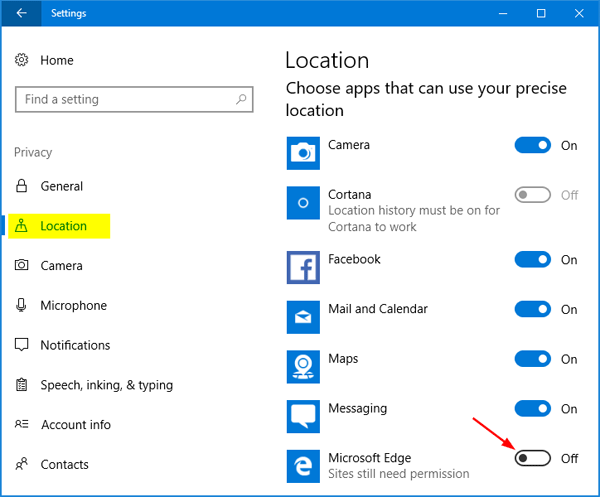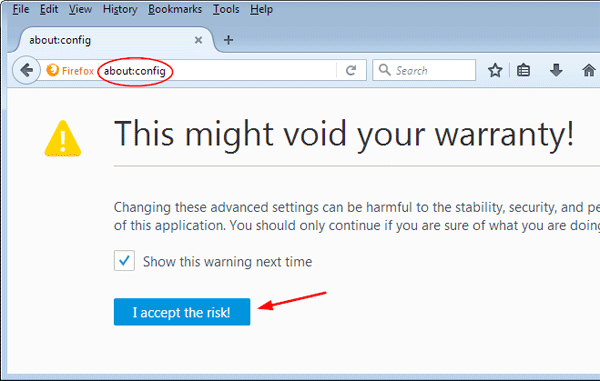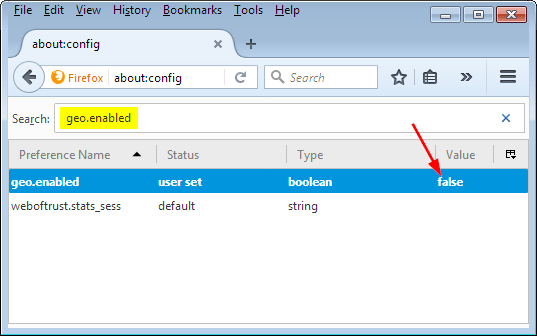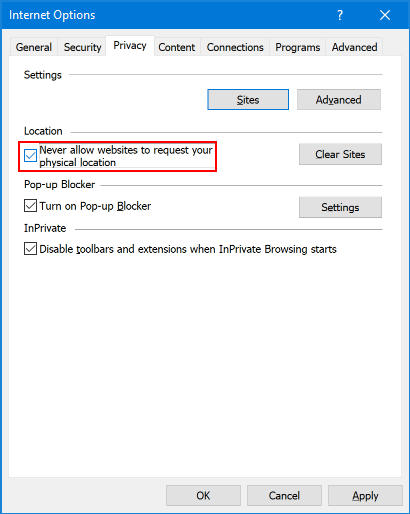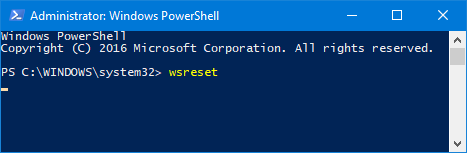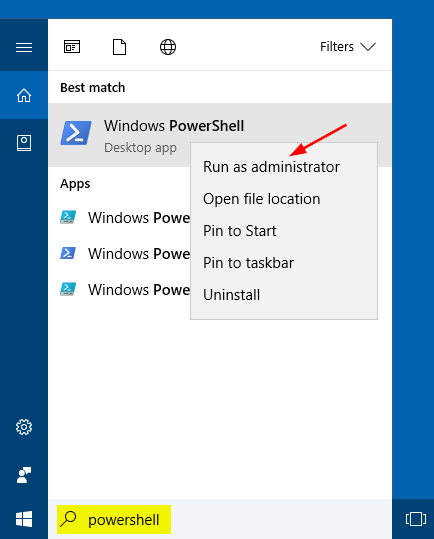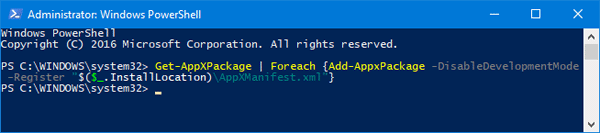Control Panel is the centralized configuration area in Windows. It contains a collection of applets (System Properties, Administrative Tools, Add/Remove Programs, Date/Time, etc) that let you make changes to various settings of your system. If you share a computer with others, you may not want users to access certain applets in Control Panel.
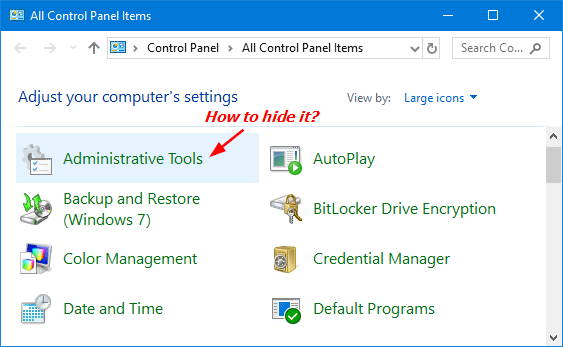
In this tutorial we’ll walk you through the steps to hide specific Control Panel items (applets) and stop others from changing certain settings in Windows 10, 8 and 7.
How to Hide Specific Control Panel Items in Windows 10 / 8 / 7?
- After logging on, open the Local Group Policy Editor by pressing Windows + R keys and then typing gpedit.msc in the Run box.

- In the Local Group Policy Editor, navigate to User Configuration > Administrative Templates > Control Panel. Double-click Hide specified Control Panel items in the right pane.
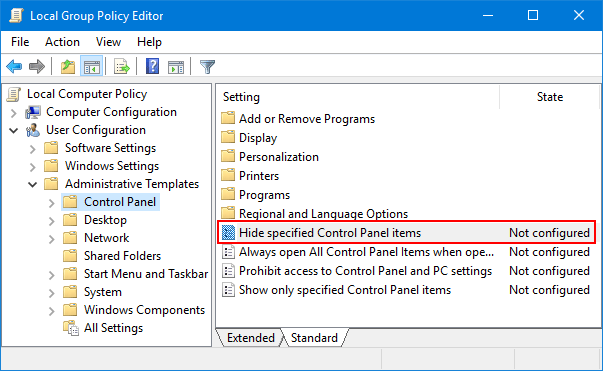
- Select Enable and then click the Show button.
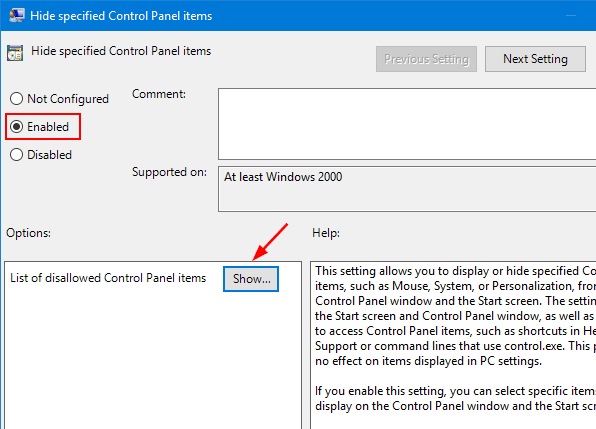
- Enter the canonical name of the Control Panel item you want to hide, and click OK. For instance, if you want to restrict users from accessing Administrative Tools, enter Microsoft.AdministrativeTools in the Show Contents dialog.
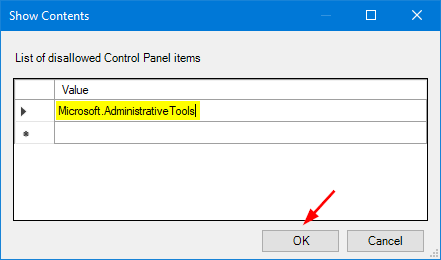
How to find out the canonical name of a Control Panel applet? Please check the list below.
- Close the Local Group Policy Editor and reboot your computer. Your specified item /applet will not show up in the Control Panel any longer.
| Control Panel Item | Canonical Name |
|---|---|
| Action Center | Microsoft.ActionCenter |
| Administrative Tools | Microsoft.AdministrativeTools |
| AutoPlay | Microsoft.AutoPlay |
| Backup and Restore | Microsoft.BackupAndRestore |
| Biometric Devices | Microsoft.BiometricDevices |
| BitLocker Drive Encryption | Microsoft.BitLockerDriveEncryption |
| Color Management | Microsoft.ColorManagement |
| Credential Manager | Microsoft.CredentialManager |
| Date and Time | Microsoft.DateAndTime |
| Default Location | Microsoft.DefaultLocation |
| Default Programs | Microsoft.DefaultPrograms |
| Desktop Gadgets | Microsoft.DesktopGadgets |
| Device Manager | Microsoft.DeviceManager |
| Devices and Printers | Microsoft.DevicesAndPrinters |
| Display | Microsoft.Display |
| Ease of Access Center | Microsoft.EaseOfAccessCenter |
| Folder Options | Microsoft.FolderOptions |
| Fonts | Microsoft.Fonts |
| Game Controllers | Microsoft.GameControllers |
| Get Programs | Microsoft.GetPrograms |
| Getting Started | Microsoft.GettingStarted |
| HomeGroup | Microsoft.HomeGroup |
| Indexing Options | Microsoft.IndexingOptions |
| Infrared | Microsoft.Infrared |
| Internet Options | Microsoft.InternetOptions |
| iSCSI Initiator | Microsoft.iSCSIInitiator |
| Keyboard | Microsoft.Keyboard |
| Location and Other Sensors | Microsoft.LocationAndOtherSensors |
| Mouse | Microsoft.Mouse |
| Network and Sharing Center | Microsoft.NetworkAndSharingCenter |
| Notification Area Icons | Microsoft.NotificationAreaIcons |
| Offline Files | Microsoft.OfflineFiles |
| Parental Controls | Microsoft.ParentalControls |
| Pen and Touch | Microsoft.PenAndTouch |
| People Near Me | Microsoft.PeopleNearMe |
| Performance Information and Tools | Microsoft.PerformanceInformationAndTools |
| Personalization | Microsoft.Personalization |
| Phone and Modem | Microsoft.PhoneAndModem |
| Power Options | Microsoft.PowerOptions |
| Programs and Features | Microsoft.ProgramsAndFeatures |
| Recovery | Microsoft.Recovery |
| Region and Language | Microsoft.RegionAndLanguage |
| RemoteApp and Desktop Connections | Microsoft.RemoteAppAndDesktopConnections |
| Scanners and Cameras | Microsoft.ScannersAndCameras |
| Sound | Microsoft.Sound |
| Speech Recognition | Microsoft.SpeechRecognition |
| Sync Center | Microsoft.SyncCenter |
| System | Microsoft.System |
| Tablet PC Settings | Microsoft.TabletPCSettings |
| Taskbar and Start Menu | Microsoft.TaskbarAndStartMenu |
| Text to Speech | Microsoft.TextToSpeech |
| Troubleshooting | Microsoft.Troubleshooting |
| User Accounts | Microsoft.UserAccounts |
| Windows Anytime Upgrade | Microsoft.WindowsAnytimeUpgrade |
| Windows CardSpace | Microsoft.CardSpace |
| Windows Defender | Microsoft.WindowsDefender |
| Windows Firewall | Microsoft.WindowsFirewall |
| Windows Mobility Center | Microsoft.MobilityCenter |
| Windows SideShow | Microsoft.WindowsSideShow |
| Windows Update | Microsoft.WindowsUpdate |