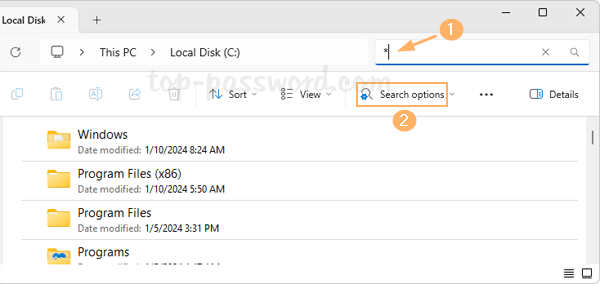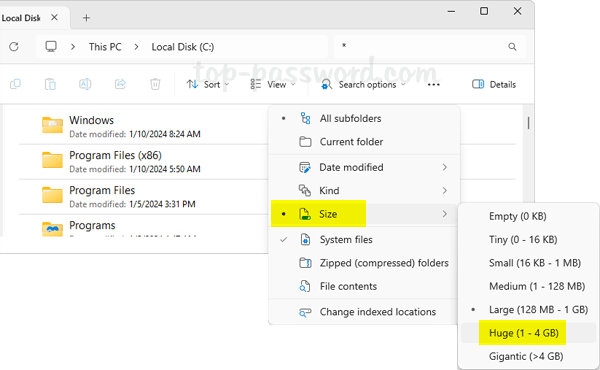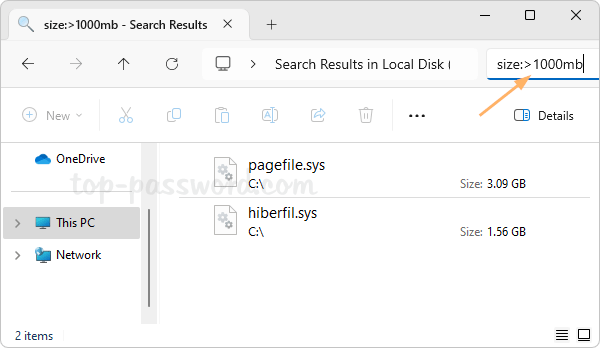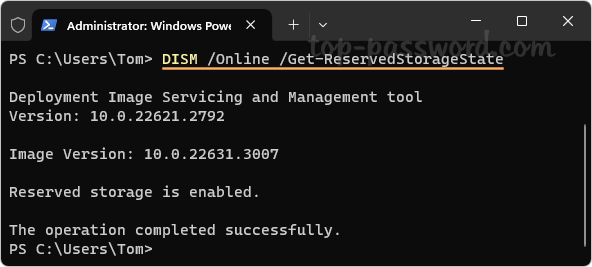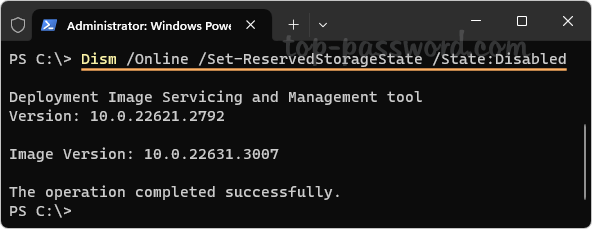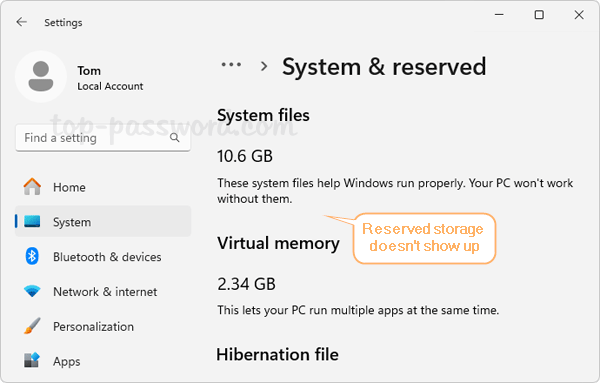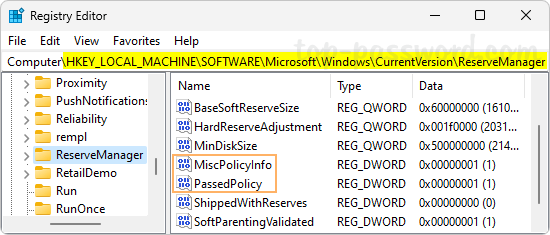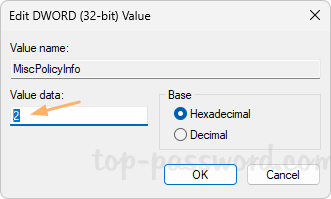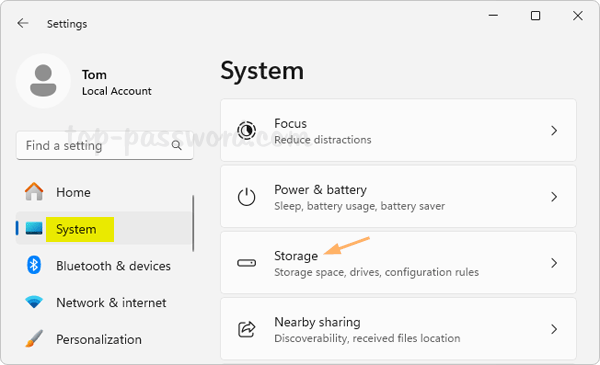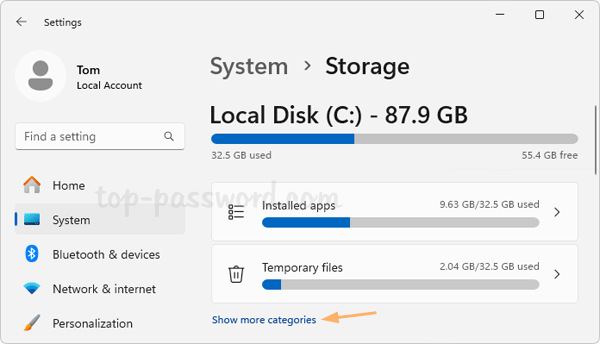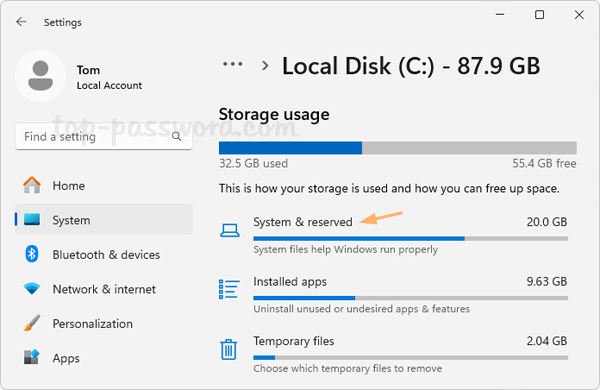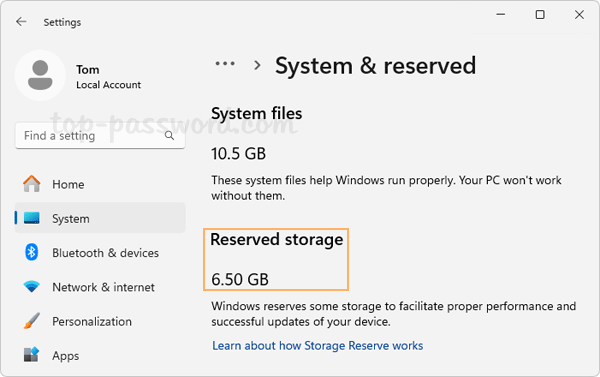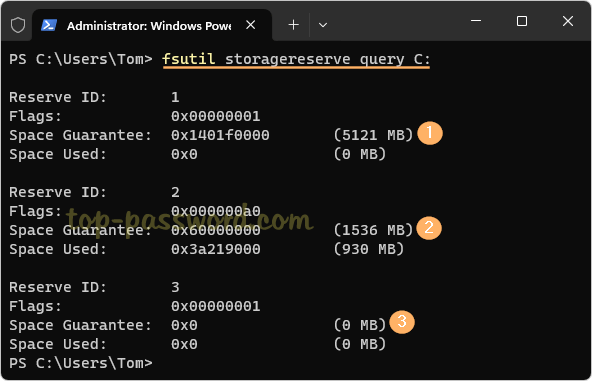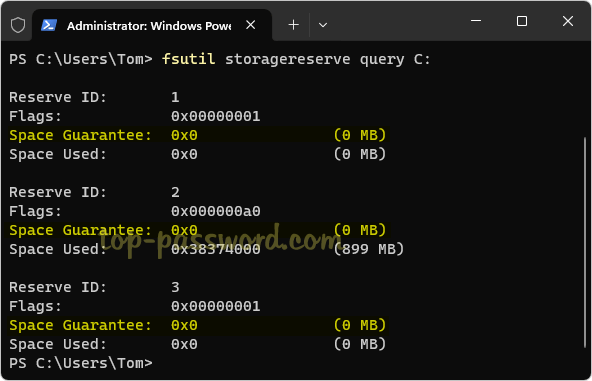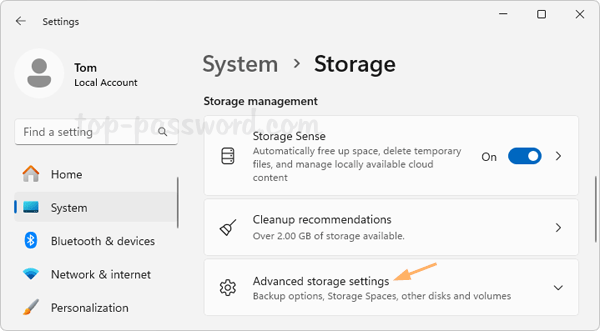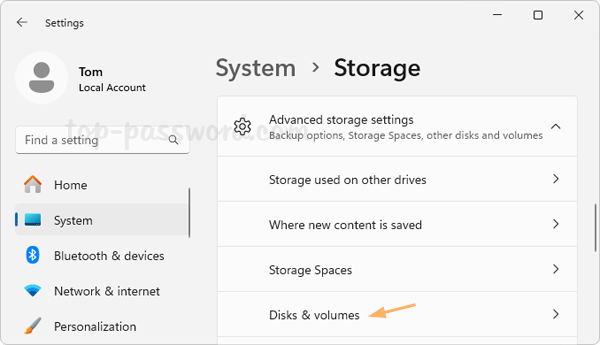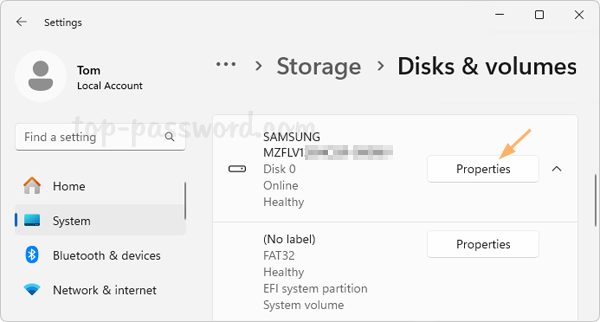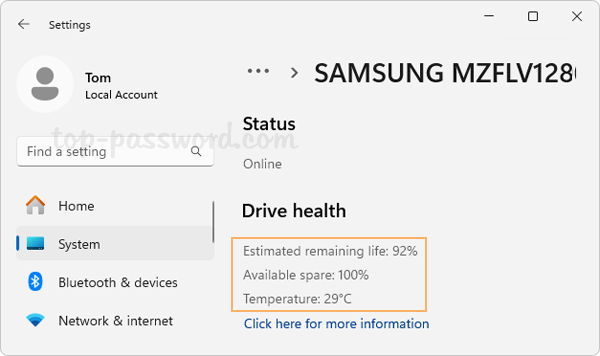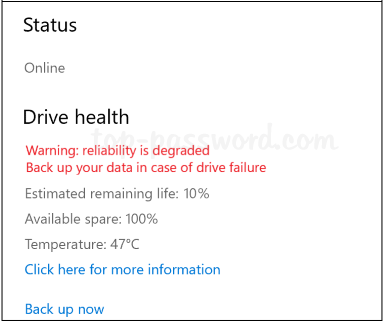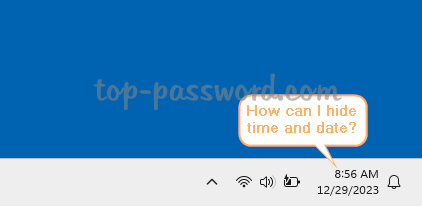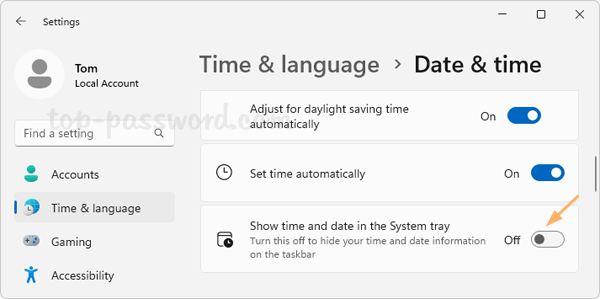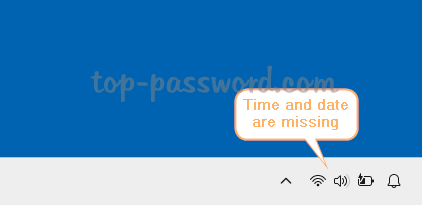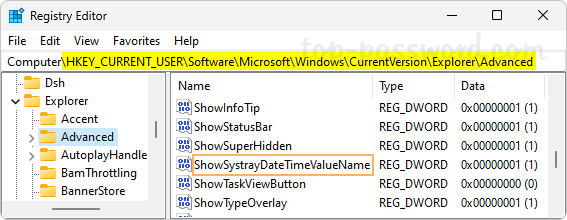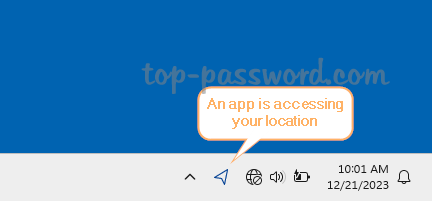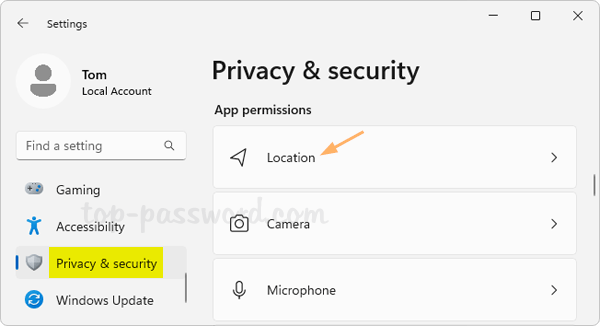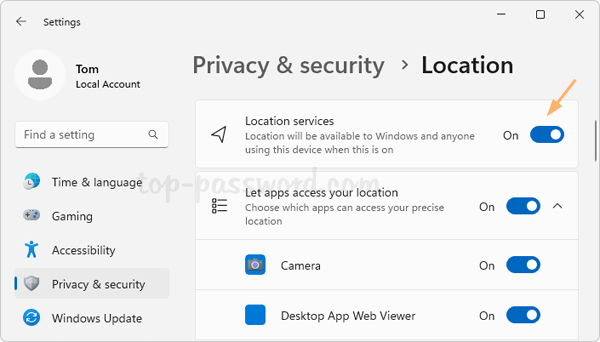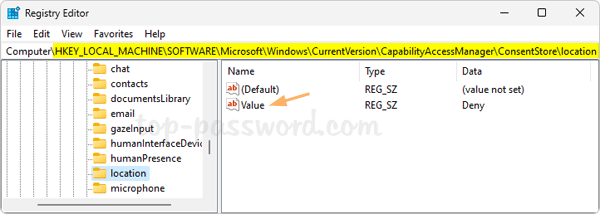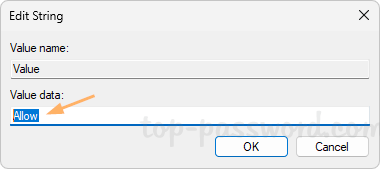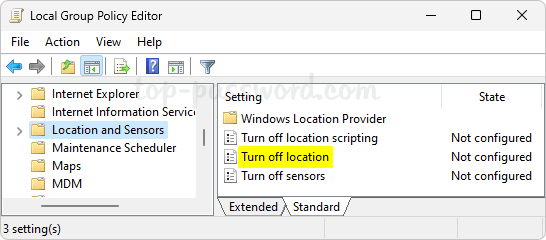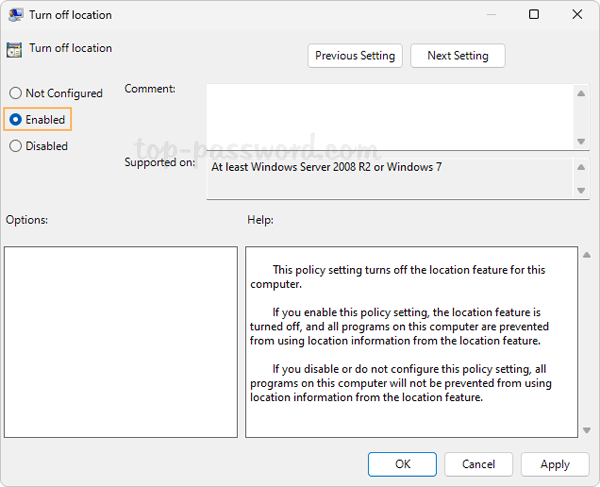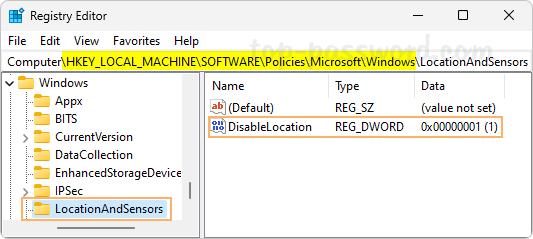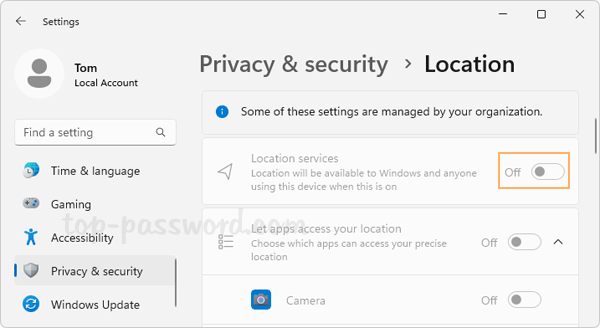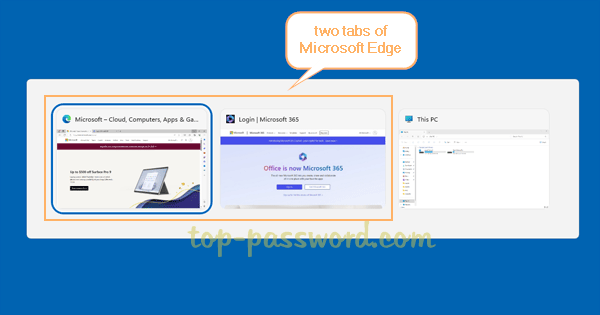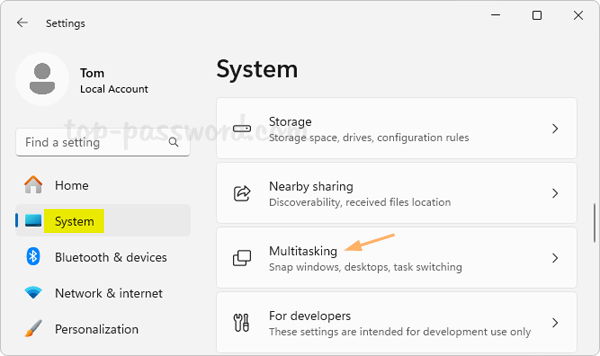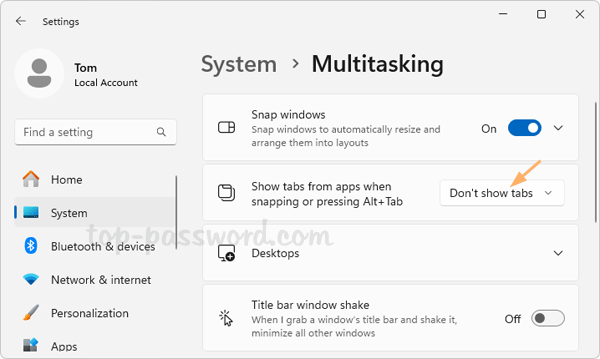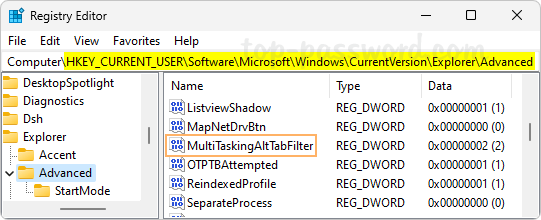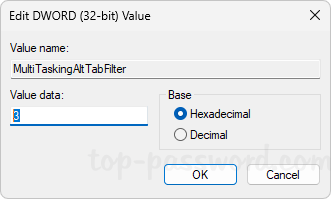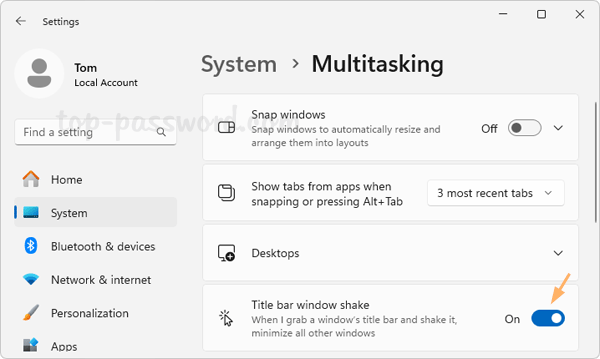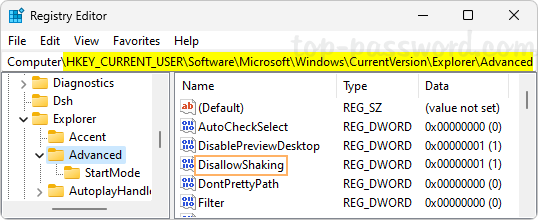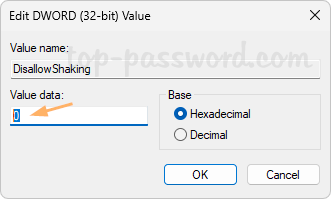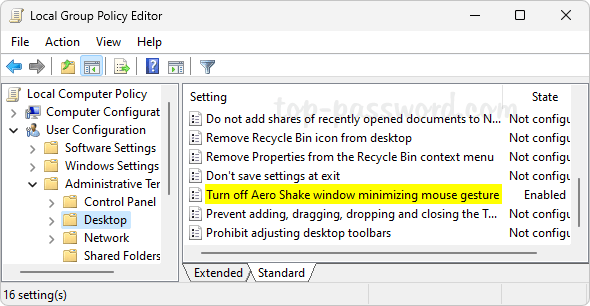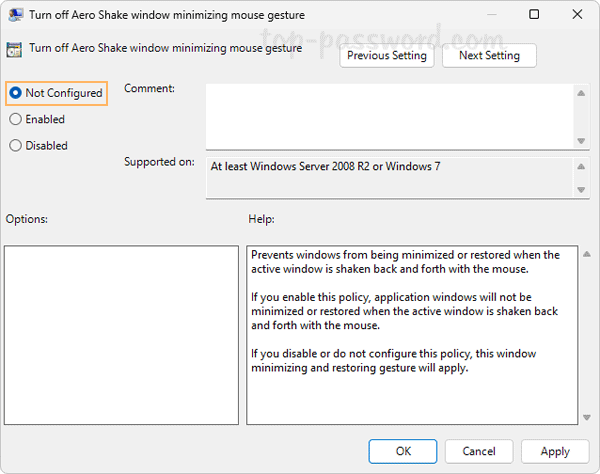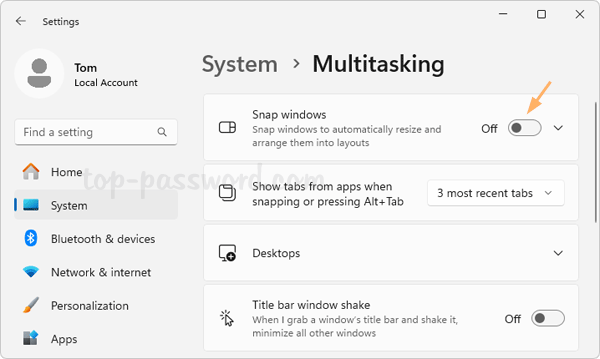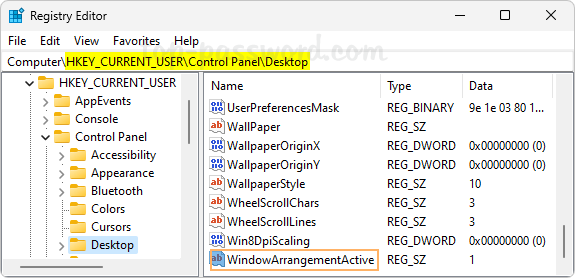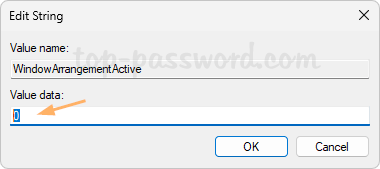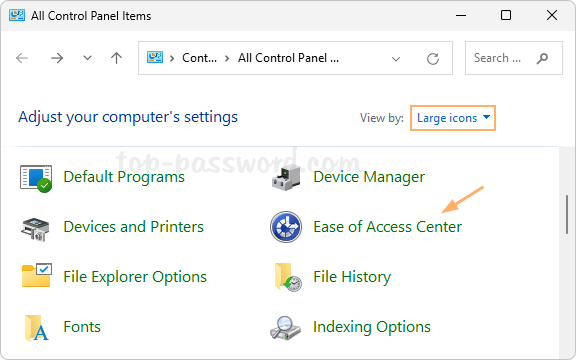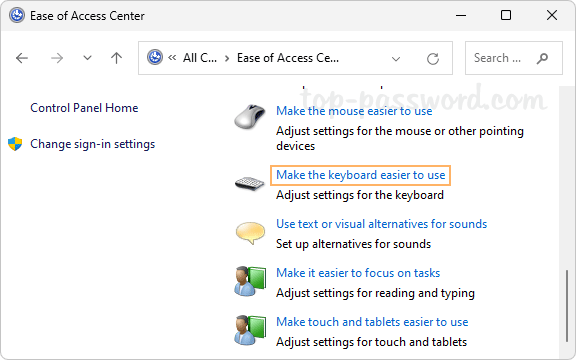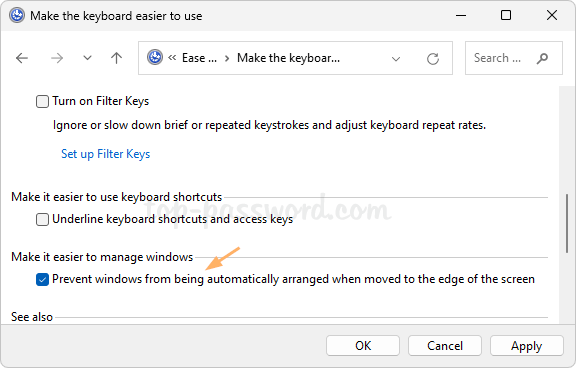My PDF document is protected by a user password which I know, but I forgot the permissions password? How can I retrieve the PDF security permissions password? Adobe Acrobat may demand a permissions password when you try to edit, add or remove a PDF page. If you’ve tried every password to no avail, you can take use of the PDF Password Recovery software. This step-by-step tutorial can help walk you through the process of how to remove a forgotten PDF permissions password when you can still remember the document open password.
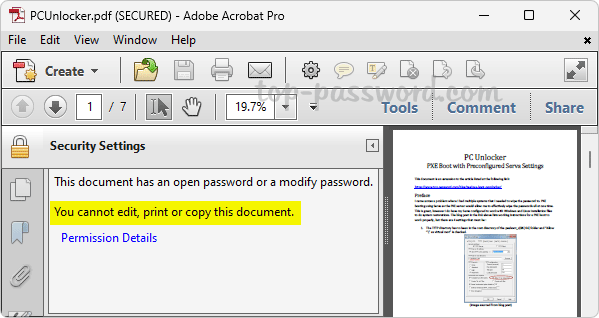
Forgot PDF Permissions Password but I Know User Password?
- To get started, download the PDF Password Recovery application. Follow the simple instructions in the installation wizard to complete the installation.
- After starting the program, click the … button to choose your password protected PDF document, and then select the “Remove Owner Password” option. Click Next.
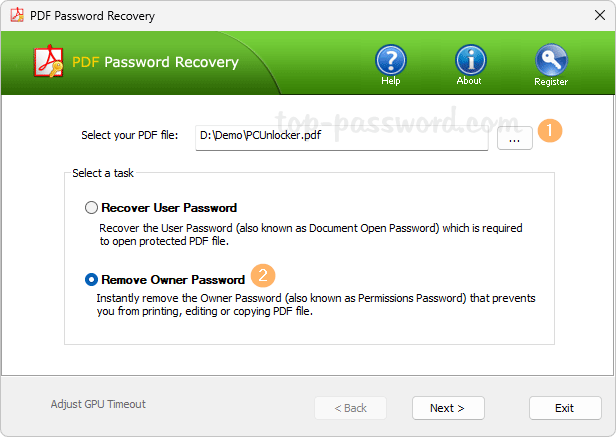
- You will be prompted for a user password (also known as document open password) when it detects your PDF document has both an open password and a modify password. Type the password and click OK.
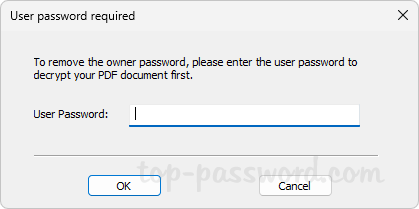
- A decrypted copy of your document will be created in a short time. Click the “Go to folder” button and you can quickly navigate to the location where the decrypted document is saved.
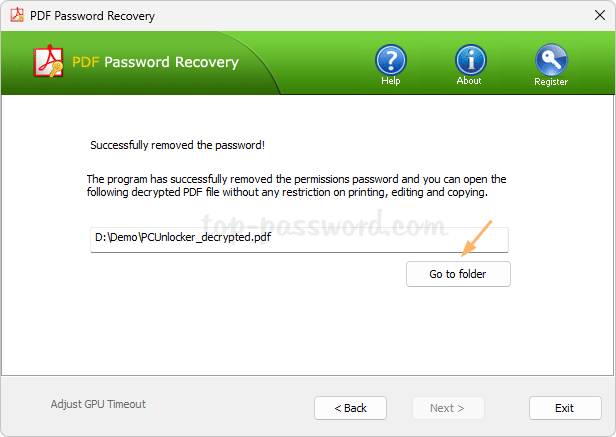
- If you open the decrypted copy, it will no longer prompt you for the document open password. When you try to edit or add a page, no permissions password is required as well.
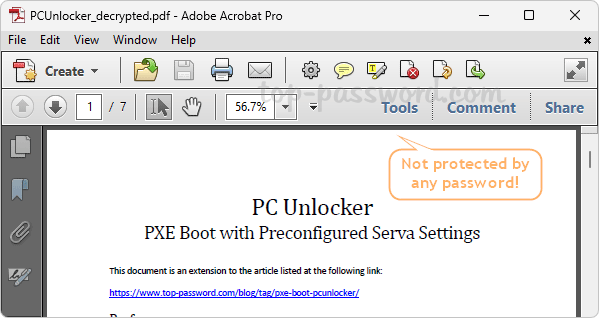
That’s it!