Is my hard drive still healthy? When should I replace my SSD? If there is a way to predict when a hard drive is about to die, we can take preventative actions before disk failure. Luckily, Windows 11 comes with a built-in feature to monitor the hard drive health, so you can get an estimated remaining life and temperature about your hard drive. Currently, this option is only available for NVM SSD. In this tutorial we’ll walk you through the steps of checking hard drive health in Windows 11.
How to Check Hard Drive Health in Windows 11 with Ease
- Open the Settings app. Choose the System category in the left-side pane and then click Storage on the right.
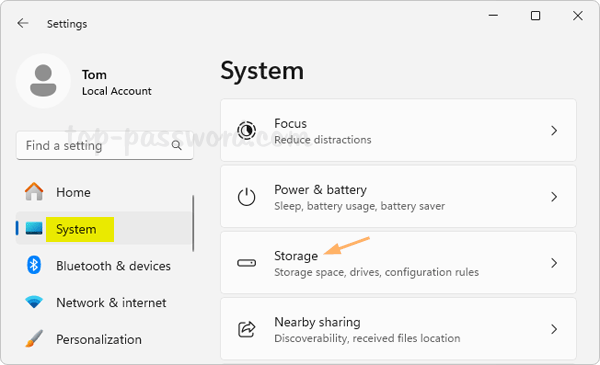
- Under the “Storage management” section, click the “Advanced storage settings” option.
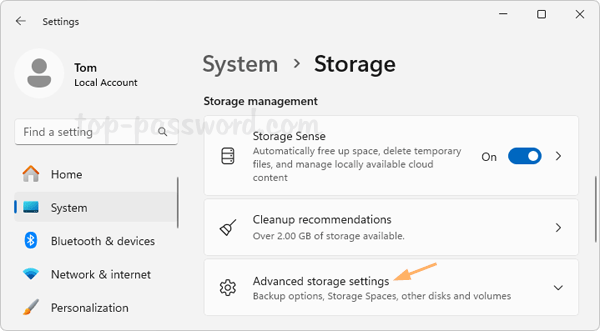
- Click the “Disks & volumes” setting underneath.
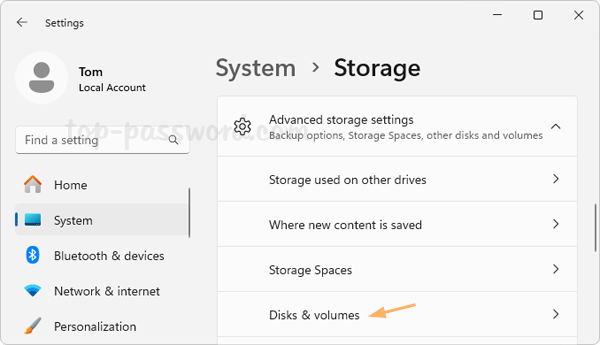
- Click the Properties button next to your hard drive, not volumes.
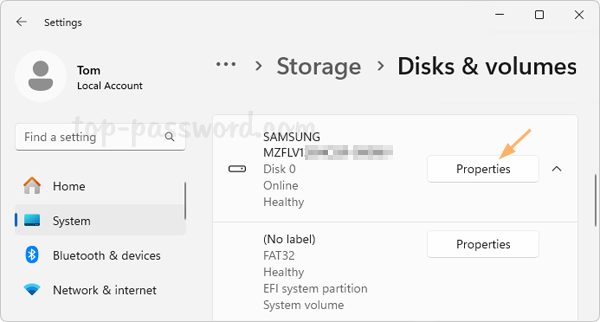
- Scroll down to the “Drive health” section, you can see the current temperature and estimated remaining life about your disk.
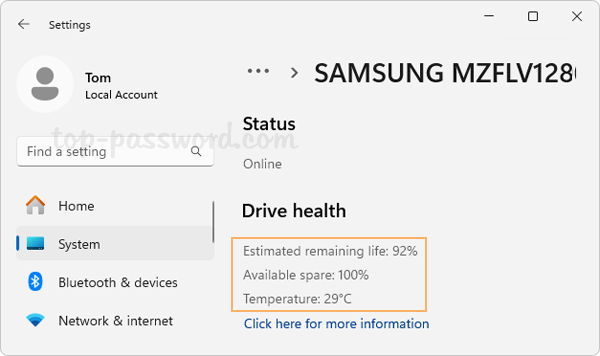
It might be able to help you catch a failing drive. You’ll get a warning when significant media-related errors or an internal error to the NVM subsystem is detected.
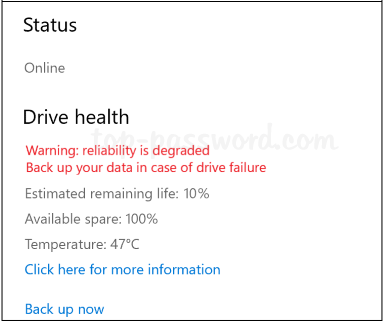
Conclusion
That’s how you can use the built-in feature in Windows 11 to check your hard drive status. However, it doesn’t work with SATA SSD or hard disk drives (HDD). If you need to perform a health check for USB, Intel RAID and NVMe, the freeware CrystalDiskInfo might be your good choice.