How can I prevent auto-maximize when the window is dragged to the screen edge? When you move the cursor to the very top or bottom border of a windows, the cursor will turn into a vertical double arrow and then you can double-click to maximize the current window vertically. If you don’t like to use these ways to maximize or resize the window, you can turn off the Snap windows feature in Windows 11.
Method 1: Turn off Snap windows in Windows 11 via Settings App
- Open the Settings app. Choose the System category in the left column and then click Multitasking on the right side.
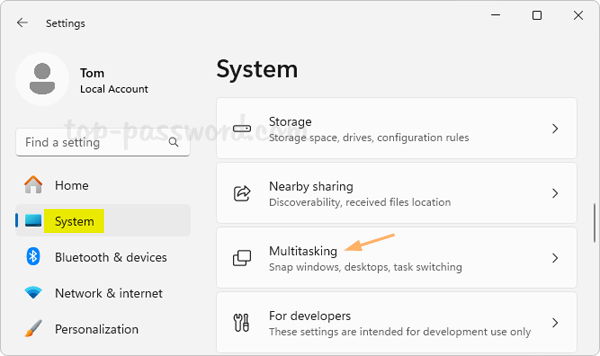
- Toggle the switch next to “Snap windows” from on to off. It will immediately disable the Snap windows feature in Windows 11.
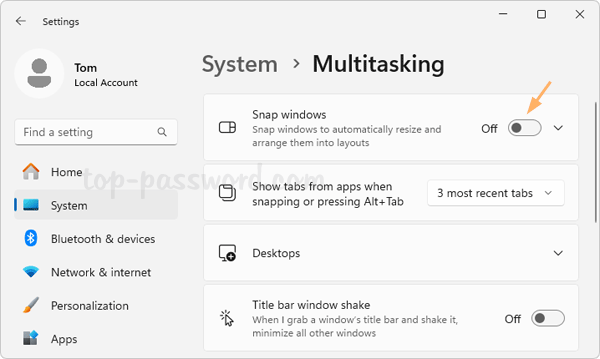
Method 2: Turn off Snap windows in Windows 11 via Registry Editor
- Open Registry Editor and browse to:
HKEY_CURRENT_USER\Control Panel\Desktop, then double-click the string WindowArrangementActive on the right pane.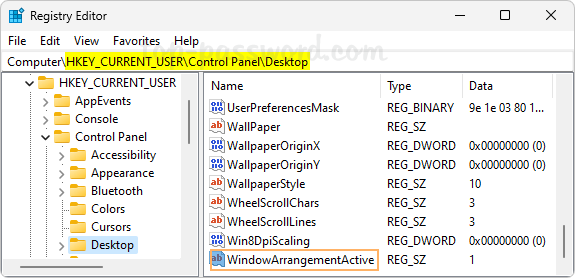
- To turn off the Snap windows feature, change its value data from 1 to 0. Click OK.
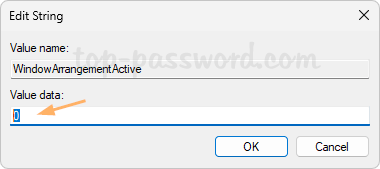
- Close Registry Editor. A reboot is required for this change to take effect.
Method 3: Turn off Snap windows in Windows 11 via Control Panel
- Open Control Panel in Large icons view, click the “Ease of Access Center” icon.
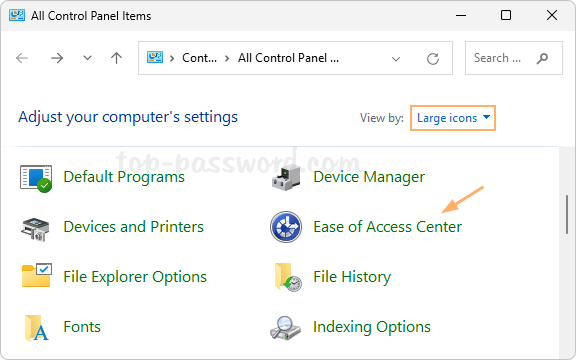
- Click the “Make the keyboard easier to use” option.
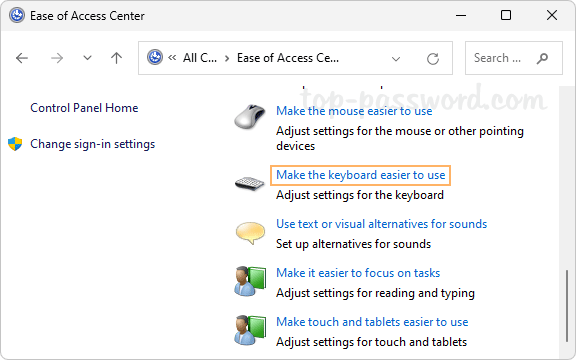
- Scroll down to the “Make it easier to manage windows” section, uncheck the “Prevent windows from being automatically arranged when moved to the edged of the screen” option.
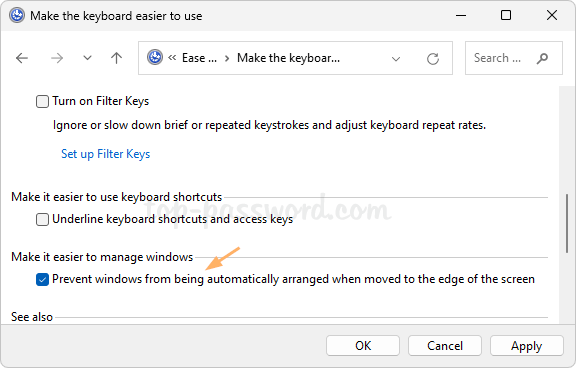
- Click Apply and then OK.
That’s it!