How can I disable location tracking in Windows 11? Can’t turn on my location service because it’s greyed out? Some apps might require accessing the location services so it can provide you with information which is more relevant to your PC’s geographic location.
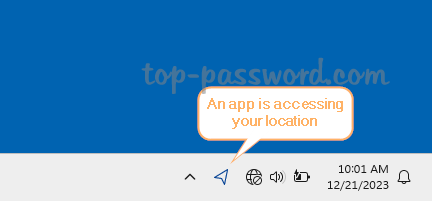
However, turning on location services may arouse privacy concerns. In this tutorial we’ll show you 3 methods to enable or disable location services in Windows 11.
Method 1: Enable or Disable Location Services via Settings App
- Launch the Settings app. Select Privacy & security on the left side, and then click Location on the right side.
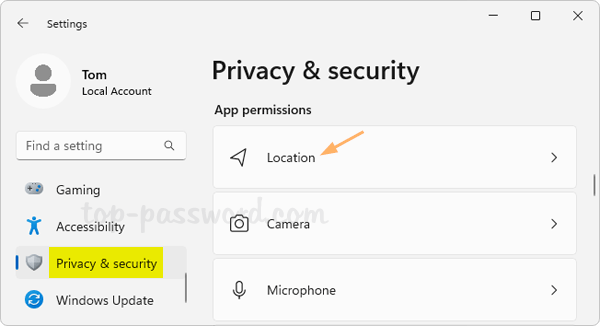
- You can then toggle the switch next to “Location services” to turn on or off location services in Windows 11.
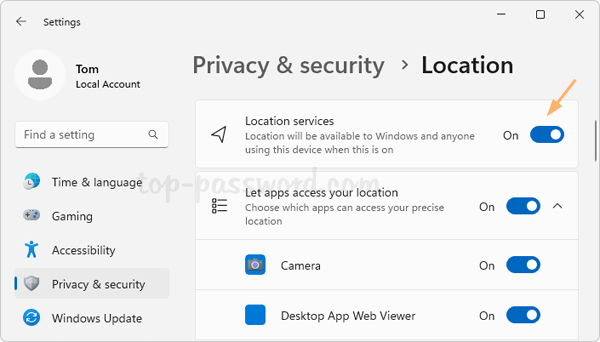
Method 2: Enable or Disable Location Services via Registry Editor
- Open Registry Editor and navigate to:
HKEY_LOCAL_MACHINE\SOFTWARE\Microsoft\Windows\CurrentVersion\CapabilityAccessManager\ConsentStore\location. Next, double-click the string entry called “Value” on the right pane.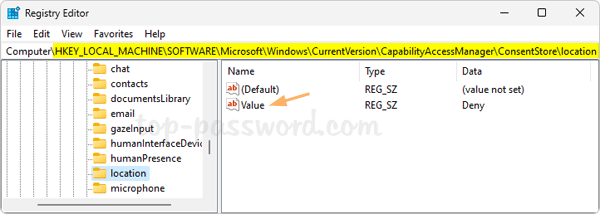
- Type “Allow” in the value data box to enable location services, or type “Deny” when you need to disable location services, click OK.
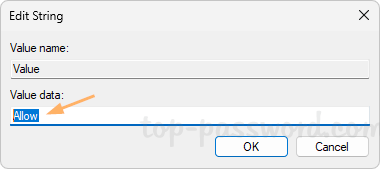
- Close Registry Editor.
Method 3: Permanently Disable Location Services via Group Policy
Whenever you need to permanently disable the location services or prevent others from turning on location services from the Settings app, the group policy method is a good choice.
- Open the Local Group Policy Editor and browse to:
Computer Configuration -> Administrative Templates -> Windows Components -> Location and Sensors. Next, double-click the “Turn off location” policy.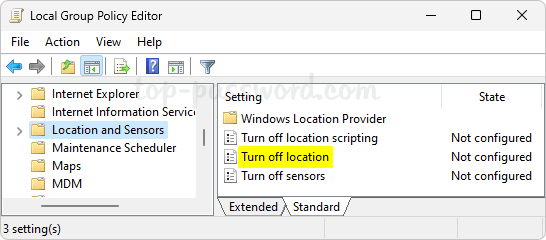
- Choose the Enabled option, click Apply and then OK.
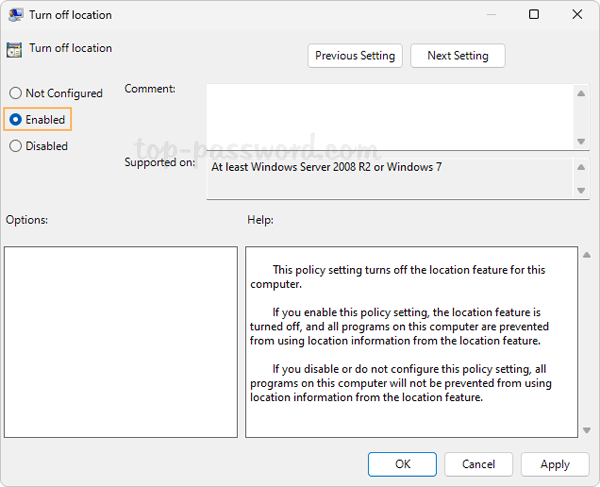
If Local Group Policy Editor is not available on your Windows edition, try the alternative method: open Registry Editor and navigate to:
HKEY_LOCAL_MACHINE\SOFTWARE\Policies\Microsoft\Windows\LocationAndSensorsand set the value of the DisableLocation to 1. Note: If either the subkeyLocationAndSensorsor the DWORDDisableLocationdoesn’t exist, you need to create it manually.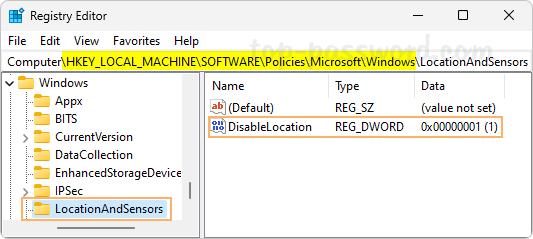
- Close the Local Group Policy Editor. When you open the Settings app and go to
Privacy & security -> Location, you’ll find the “Location services” option is greyed out.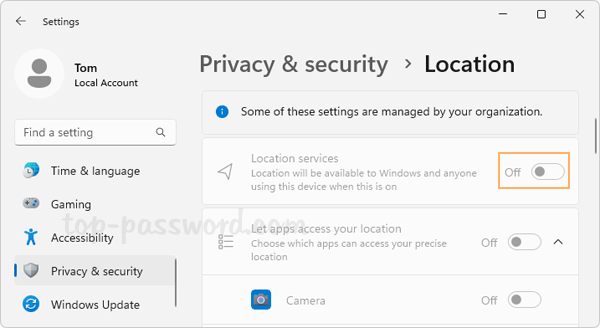
That’s it!