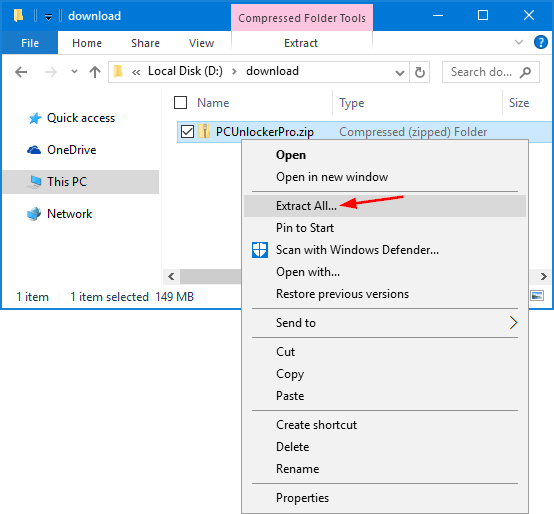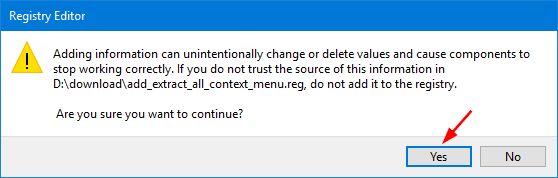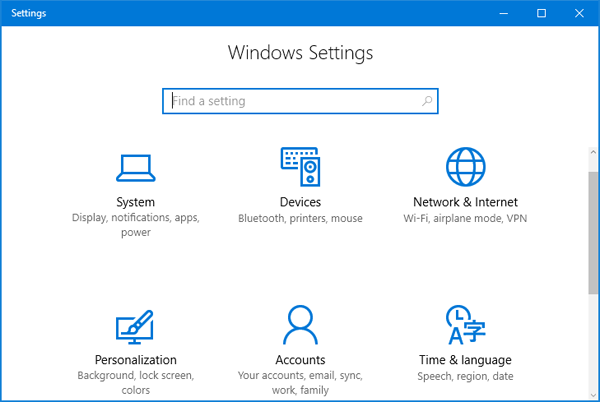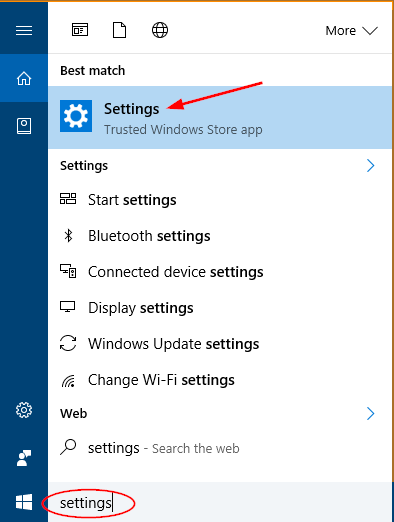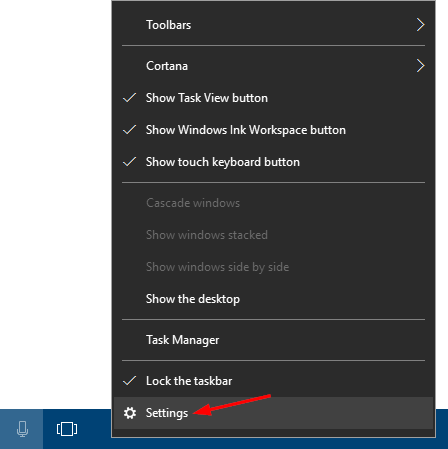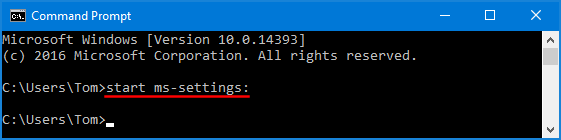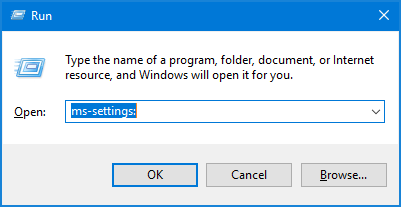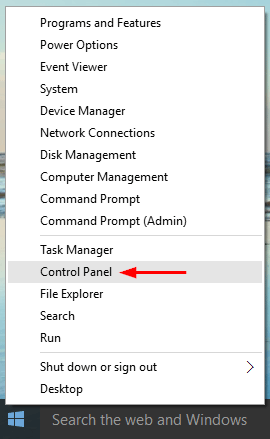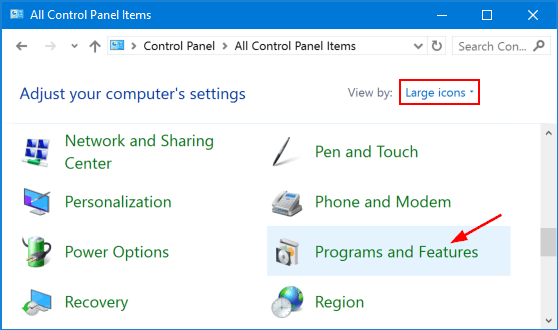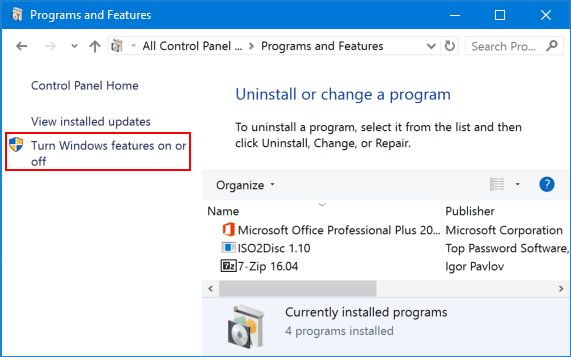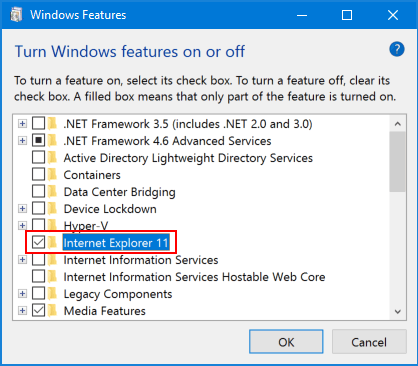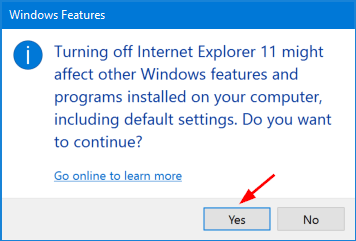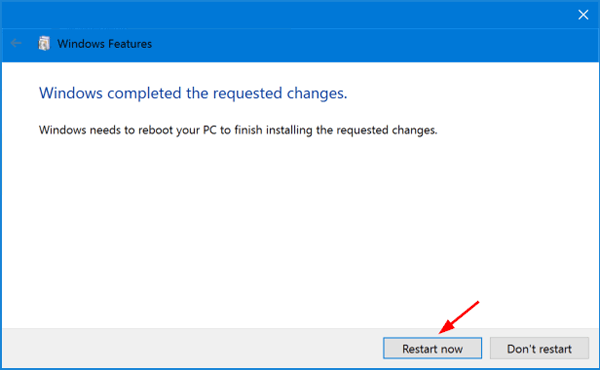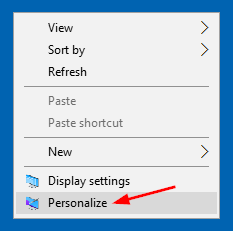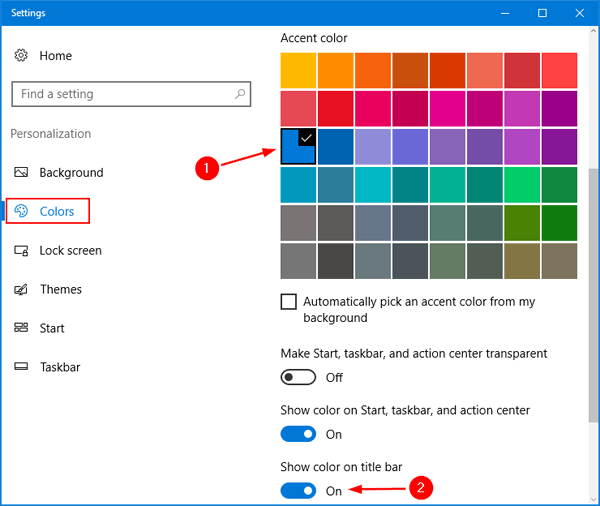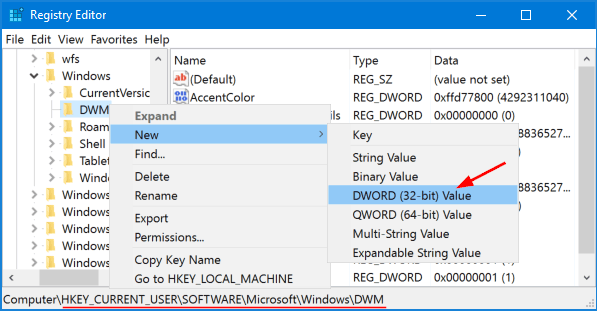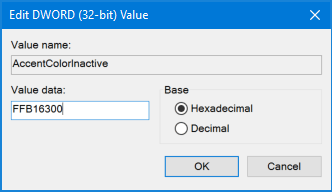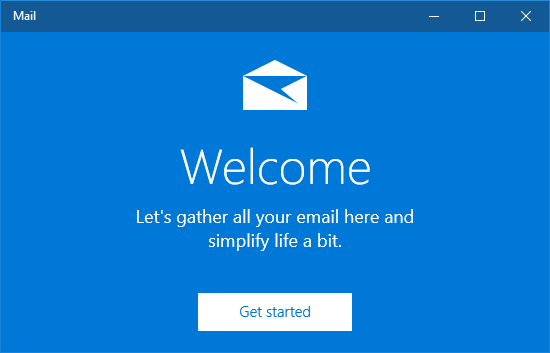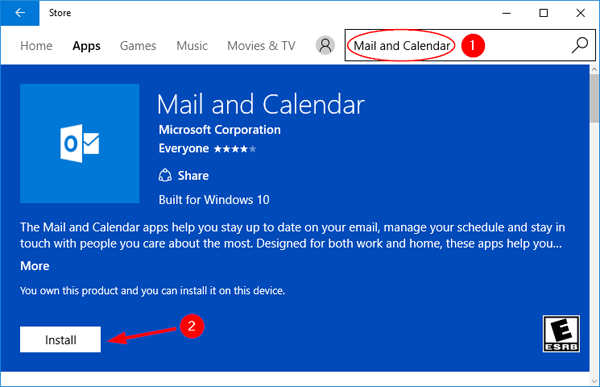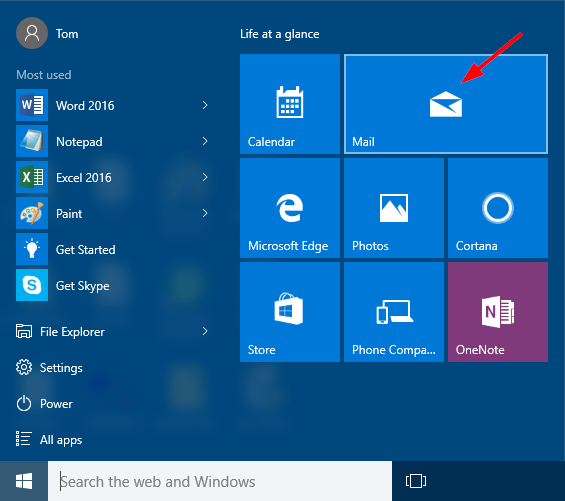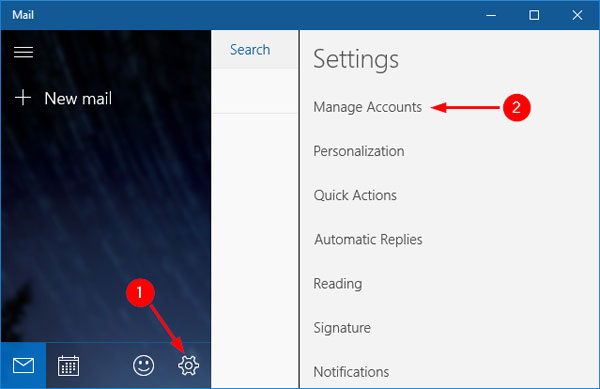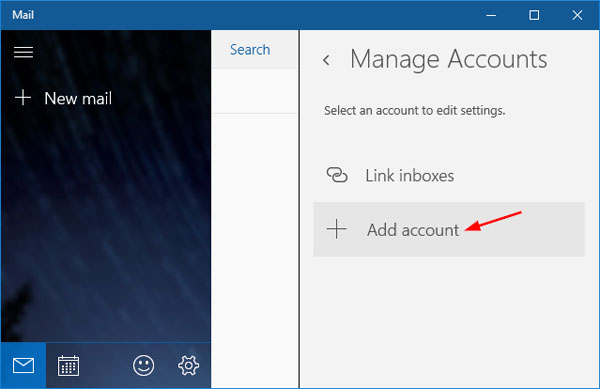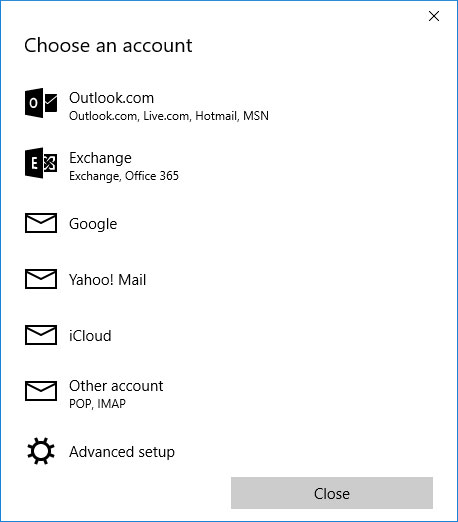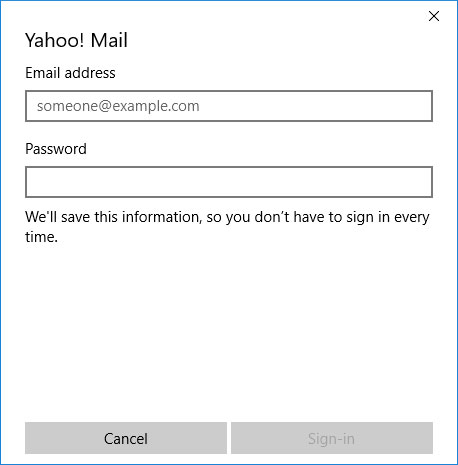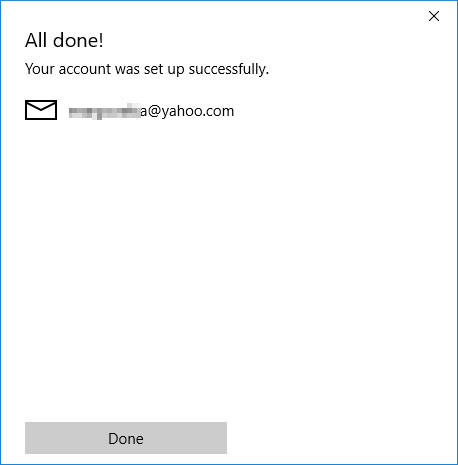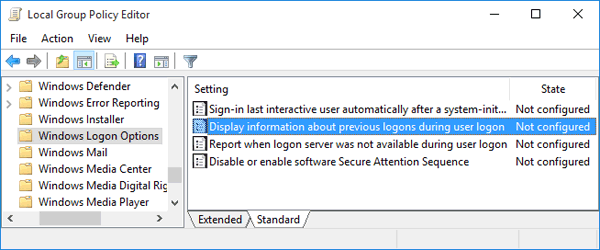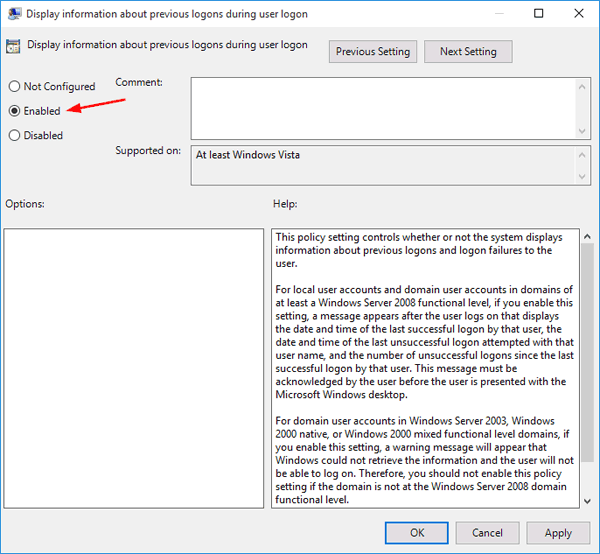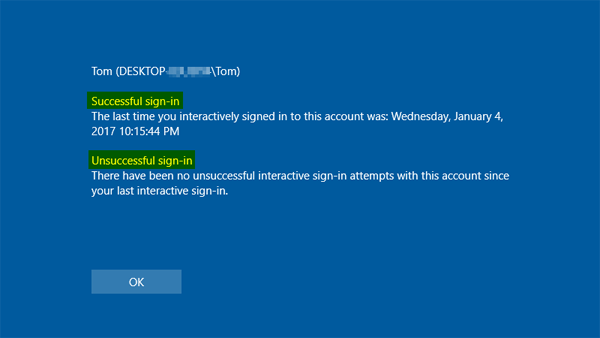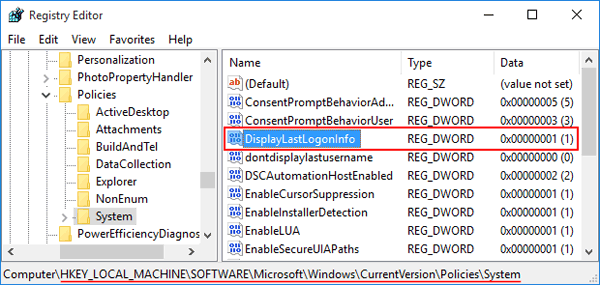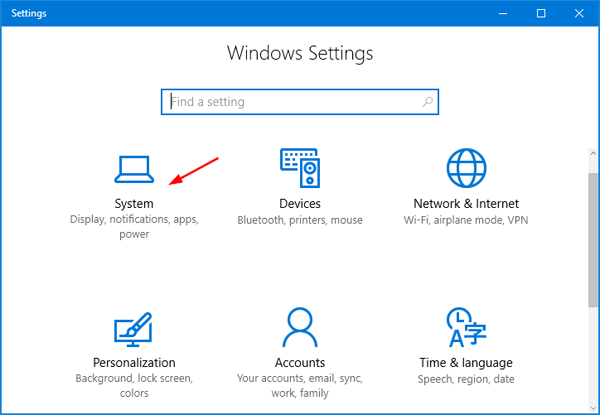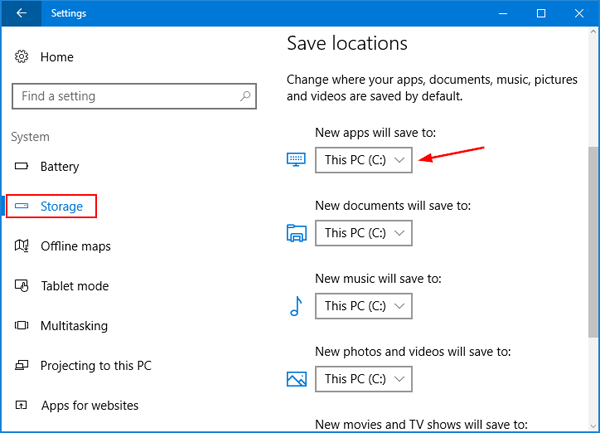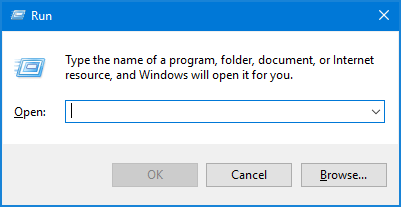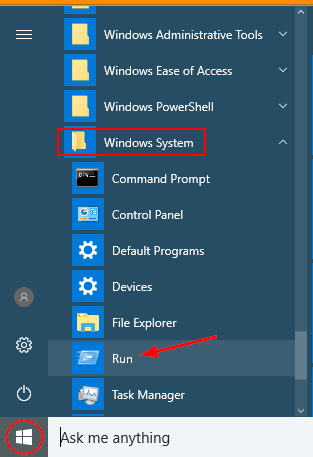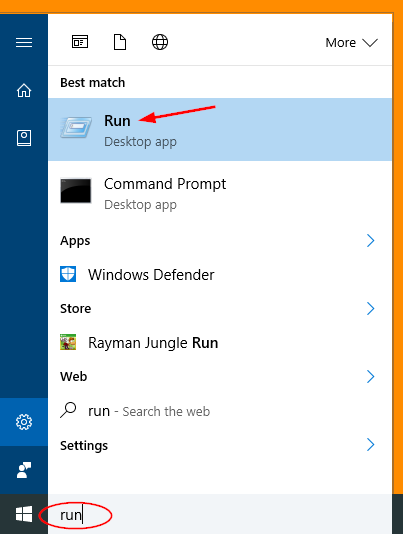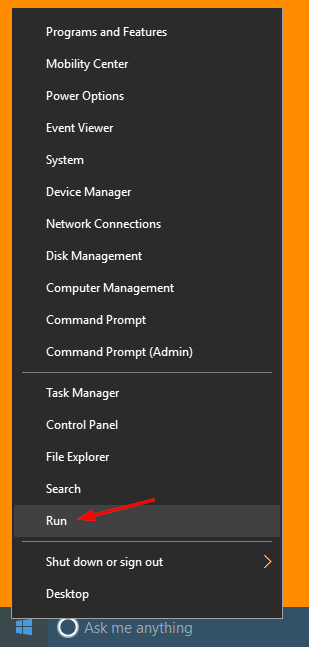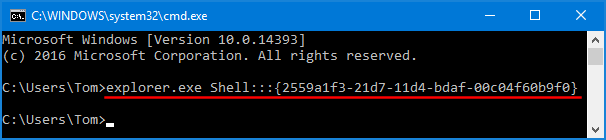Today when I tried to open either the Settings app or Microsoft Edge in Windows 10, I kept getting a blue popup message like this:
This app can’t open. Microsoft Edge can’t be opened using the Built-in Administrator account. Sign in with a different account and try again.
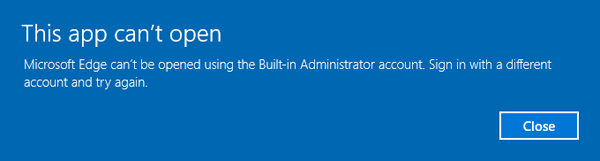
The error message is quite confusing. Because I was logged on as a standard administrator account, and the built-in Administrator account remains disabled on my computer. Eventually I resolved this issue by turning on UAC. If I turn off UAC, this issue will occur again.
I also tested this on another computer running an old build of Windows 10. When I turned off UAC and tried to launch Microsoft Edge browser, I got the similar popup, but with a true reason behind this error:
This app can’t open. Microsoft Edge can’t be opened while User Account Control is turned off. Turn on User Account Control
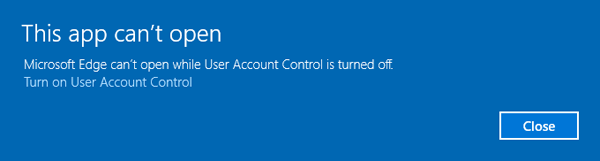
Solution:
To fix this issue, you have to turn on UAC or change the UAC level in Windows 10. Follow these steps:
- Open the Control Panel. Type the word “UAC” into its search box in the upper right corner, and then click the “Change User Account Control settings” search result.
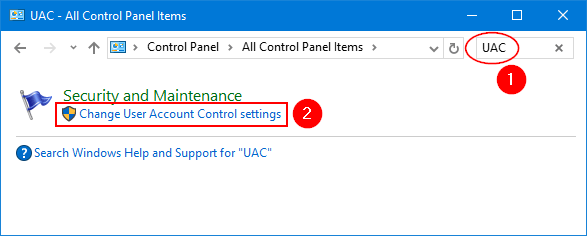
- The User Account Control Settings window is now opened. Move the slider from “Never notify” to any other level of security, and click OK.
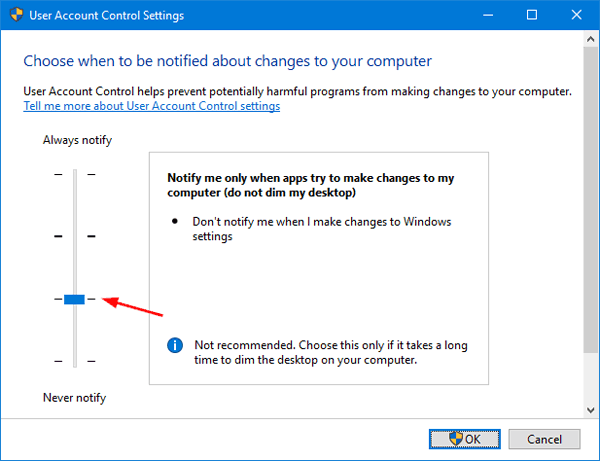
- Reboot your computer for the UAC settings to take effect. You can then open Windows 10 apps without running into the issue “This app can’t be opened using the Built-in Administrator account“.