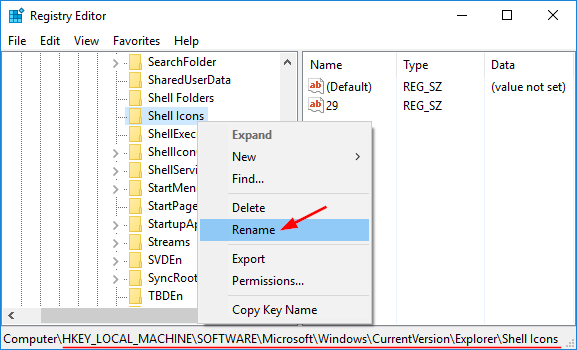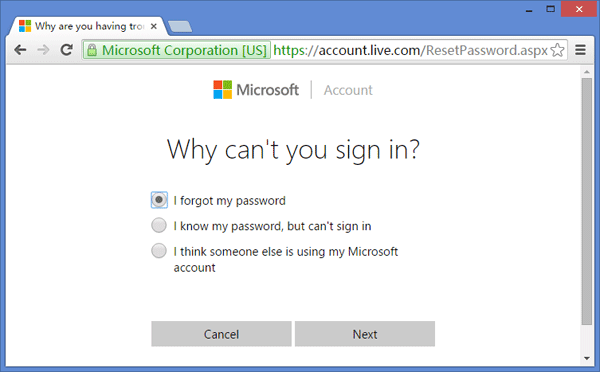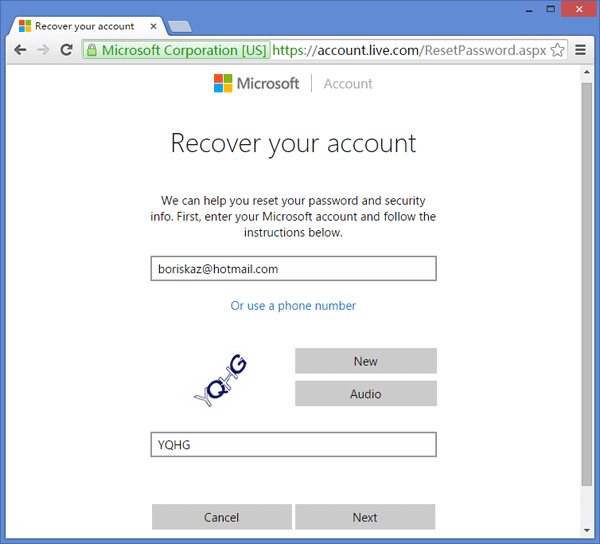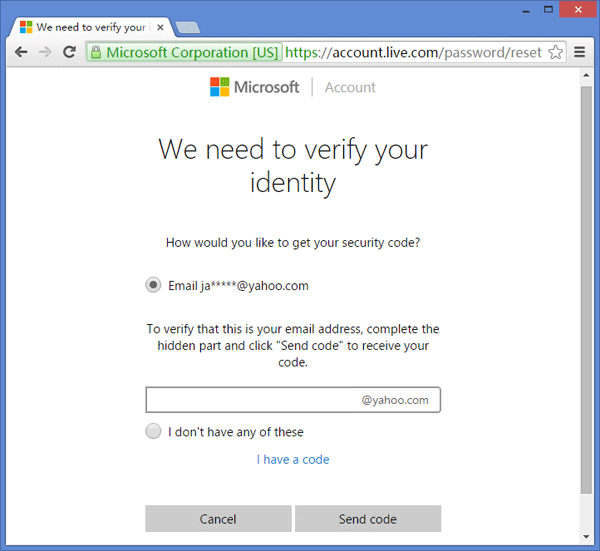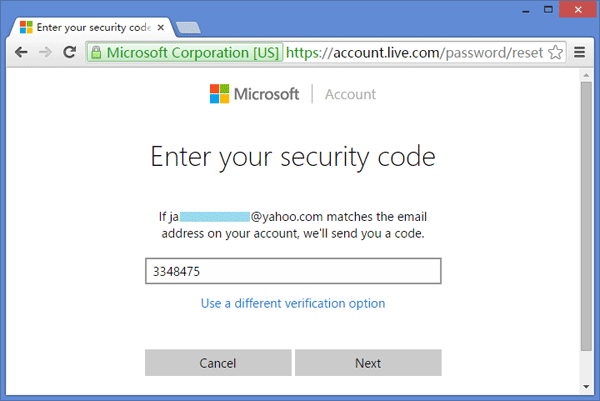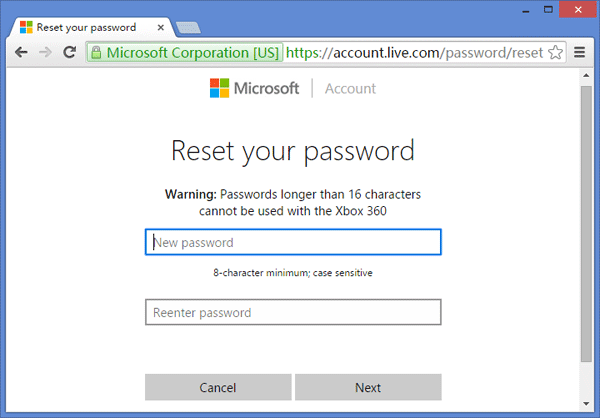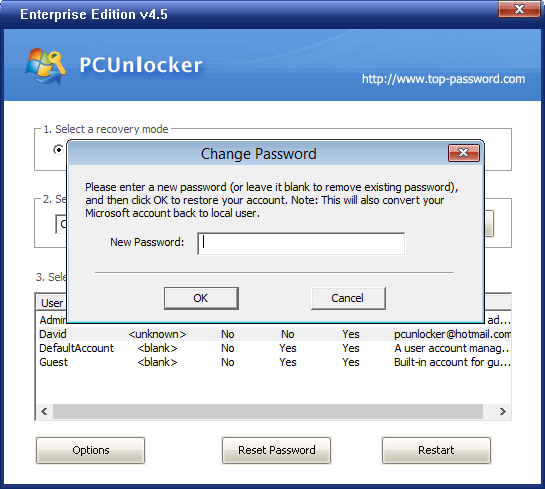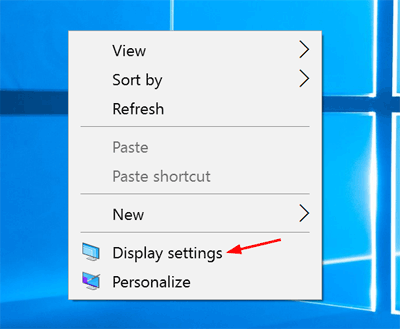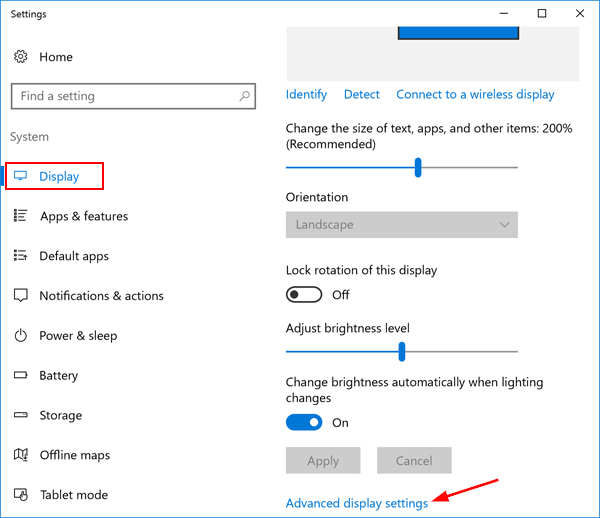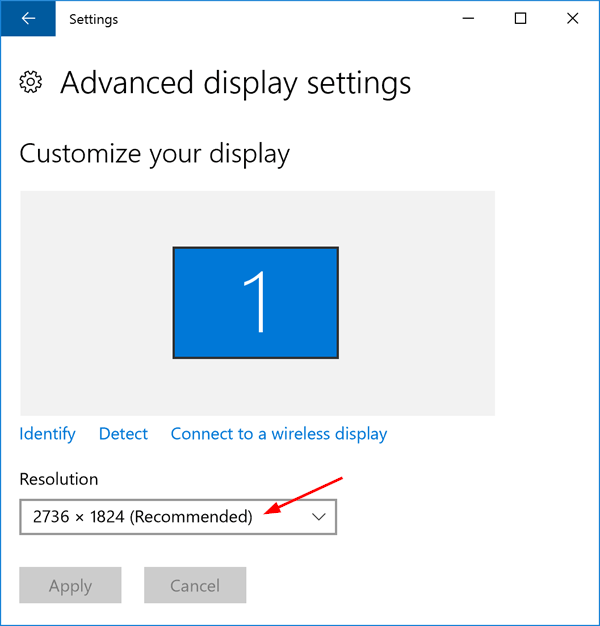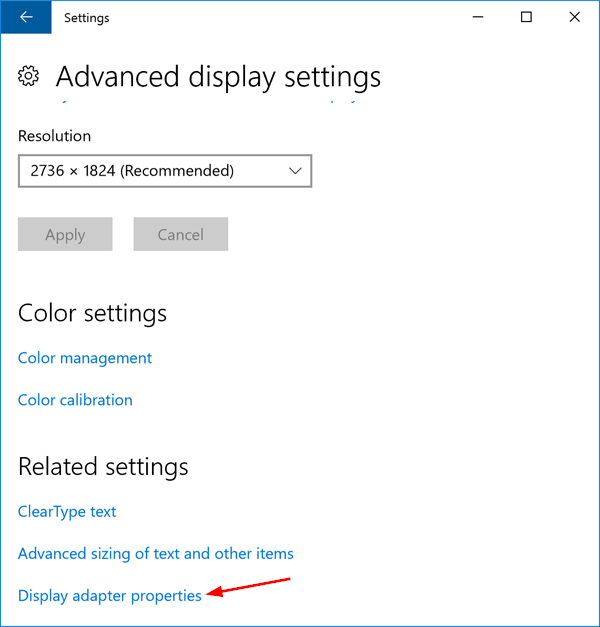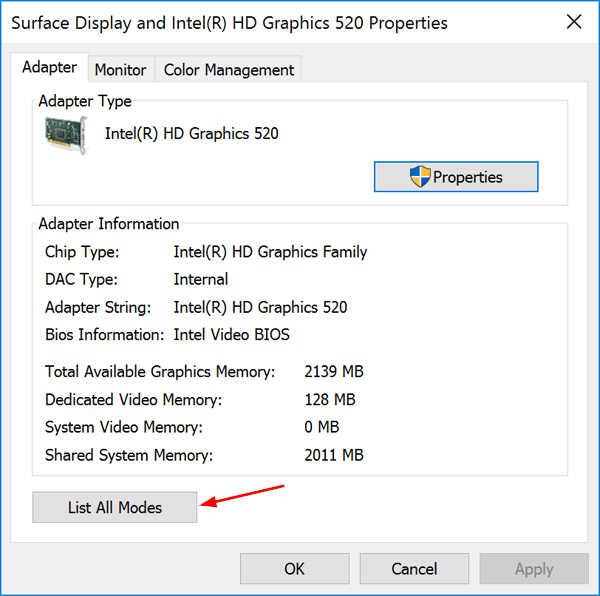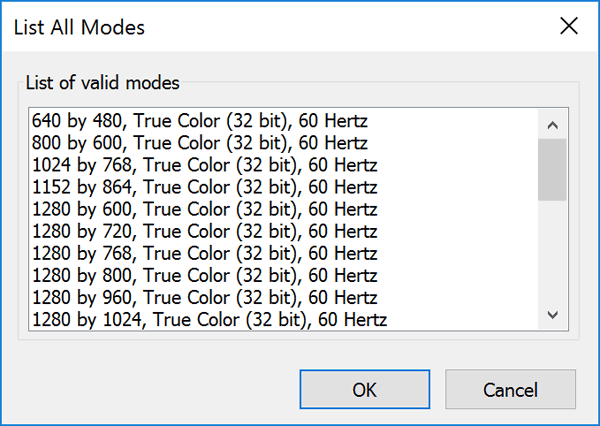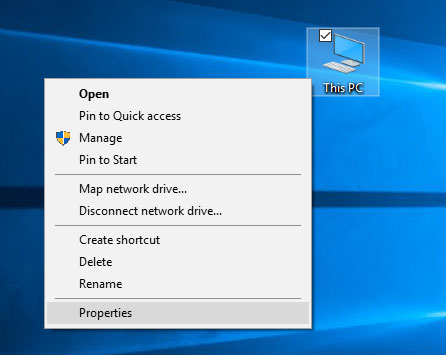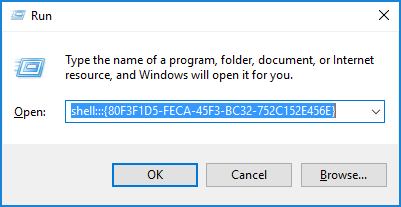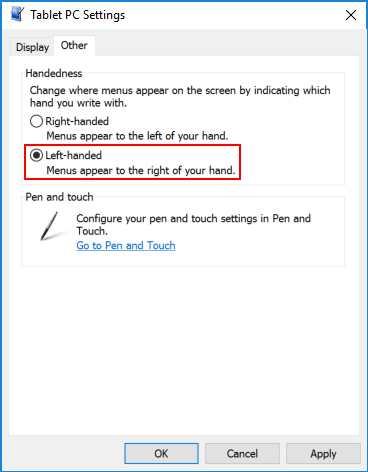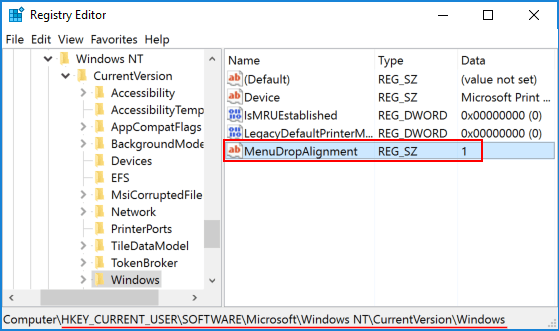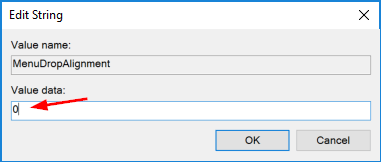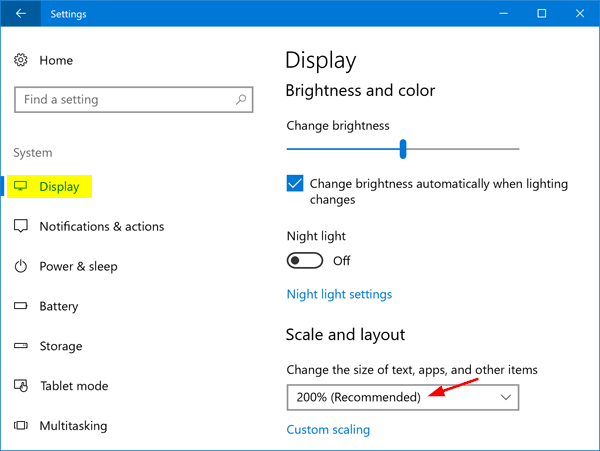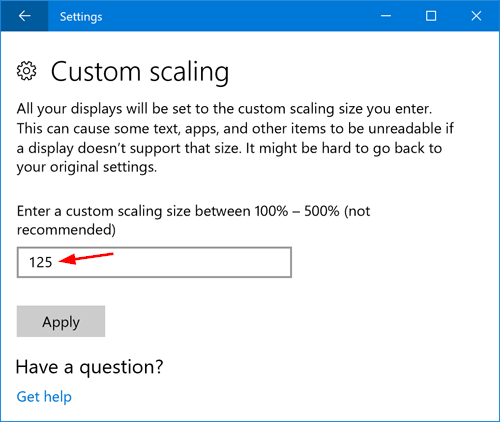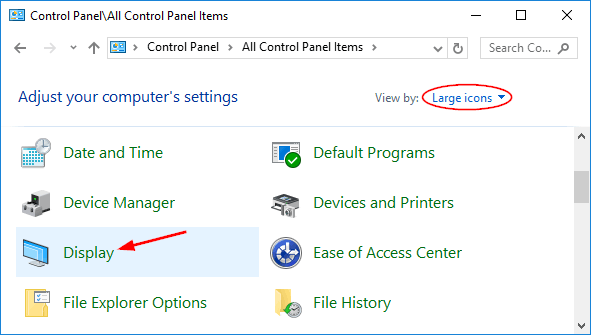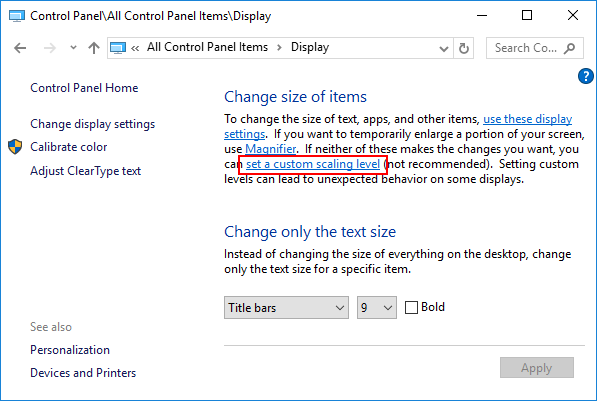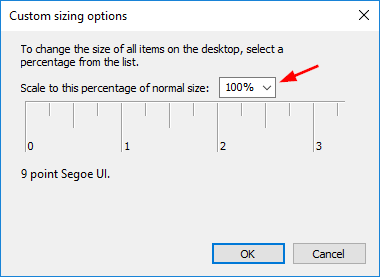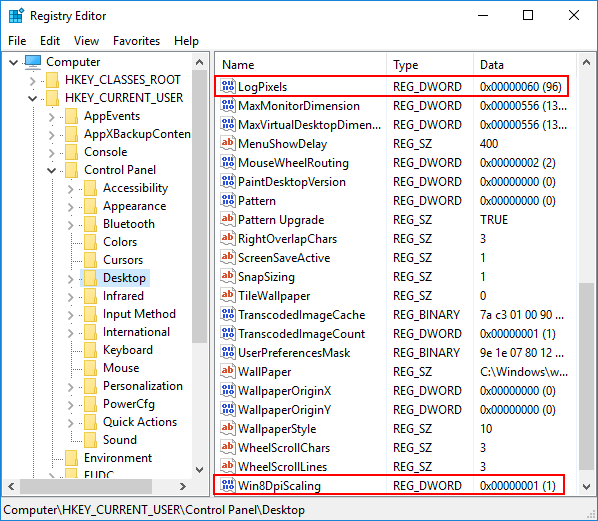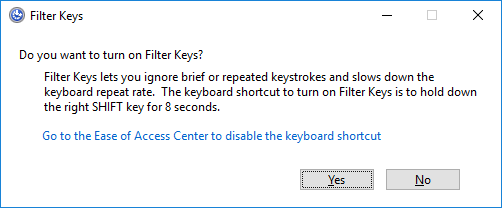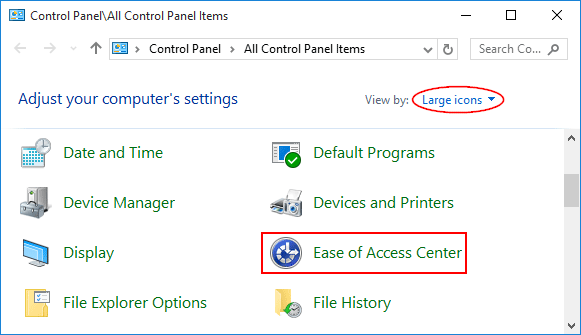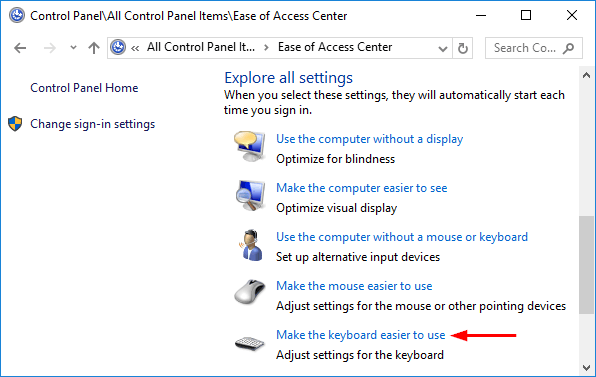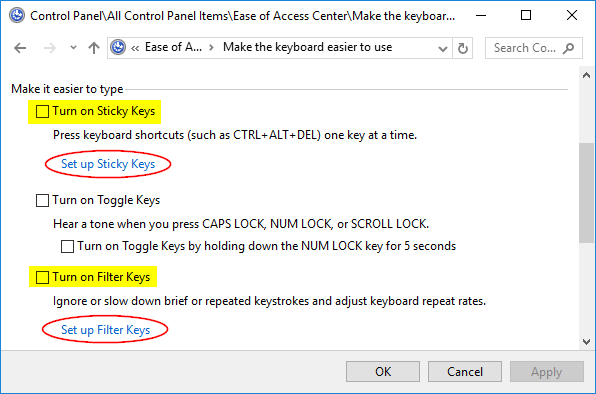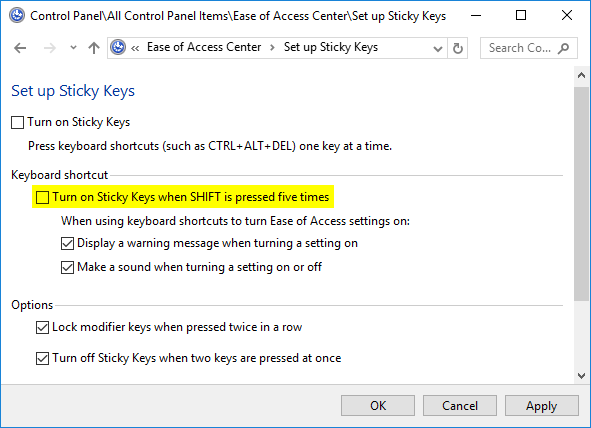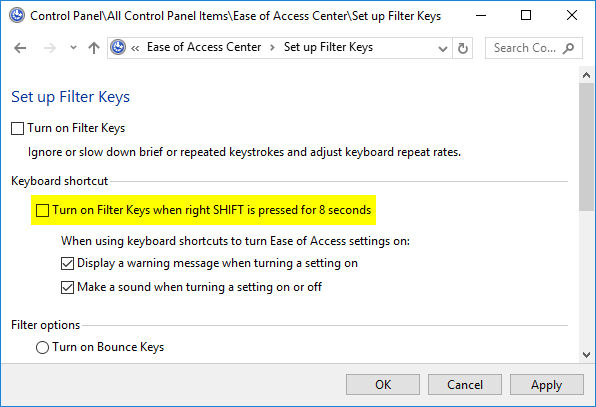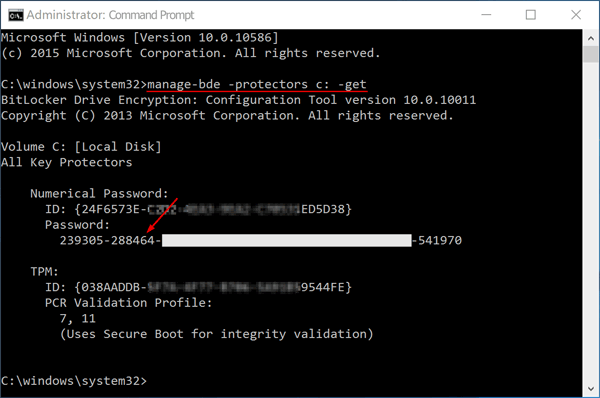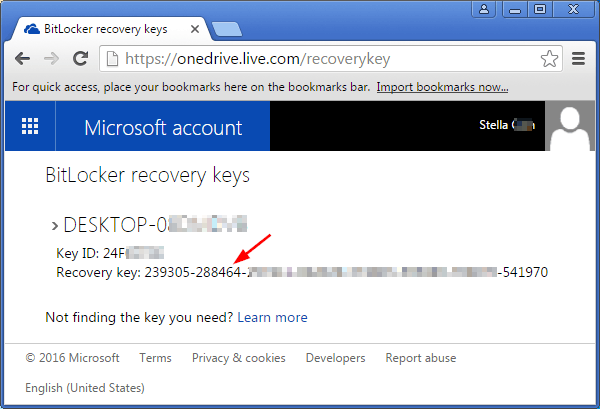Haven’t used your Toughbook for a long time and forgot the admin password? Not being able to log into your own computer is annoying. Luckily there is a bootable CD that can help you get back into your Panasonic Tougbook – PCUnlocker. Here we’ll walk you through the steps of bypassing Windows 10/7 admin password on Panasonic Toughbook.
Note: This method requires you to change the boot priority order in the Panasonic Toughbook. If you’ve forgotten the BIOS password, please try the backdoor password Biostar, or contact Panasonic customer support for help.
Part 1: Create A Bootable USB Drive
To get started, download the PCUnlocker Enterprise and save the .zip file to the local hard drive of your current PC. Double-click the zip file and drag the pcunlocker.iso file and drop it to your desktop.
Download the free USB/CD creator software ISO2Disc. Launch ISO2Disc, then click the Browse button to select the pcunlocker.iso file on your desktop. Choose your USB drive from the device list. If your Panasonic Toughbook is running Windows 10, select the “GPT (required for UEFI boot)” option. Otherwise choose the default option “MBR (required for legacy/CSM boot)“.

Click Start Burn. It begins creating a bootable USB drive and installing PCUnlocker onto it.
Part 2: Reset Panasonic Toughbook Password
Plug the USB drive into the USB port of Panasonic Toughbook. While turning on the machine, hold down the F2 key (or DEL key) until you see the UEFI/BIOS Setup screen. Under the UEFI/BIOS Setup, select the Boot tab and move your USB drive to the top of boot priority order. Save your changes and exit.
After booting from USB, it will load the WinPE OS temporarily. When you get to the PCUnlocker program, select the administrator account and click on Reset Password button. This will remove your lost Windows password and restore your account’s properties to default: unlocked, enabled and never expire.

Reboot your machine and unplug the USB drive. Boot into the UEFI/BIOS again and change the boot priority order back to hard drive first. You can then boot Panasonic Toughbook into Windows desktop without entering a password.
![]()