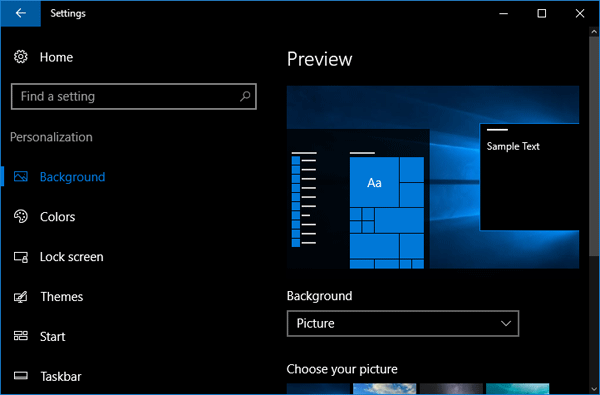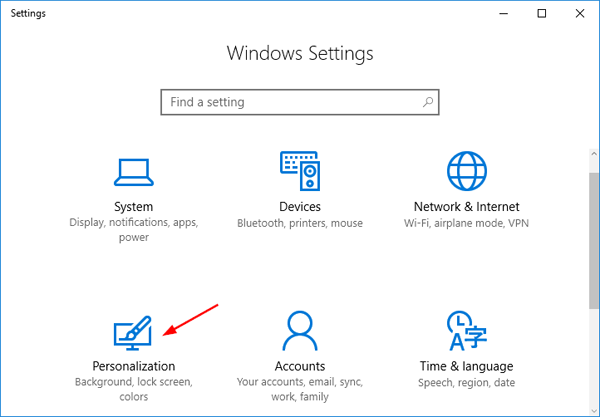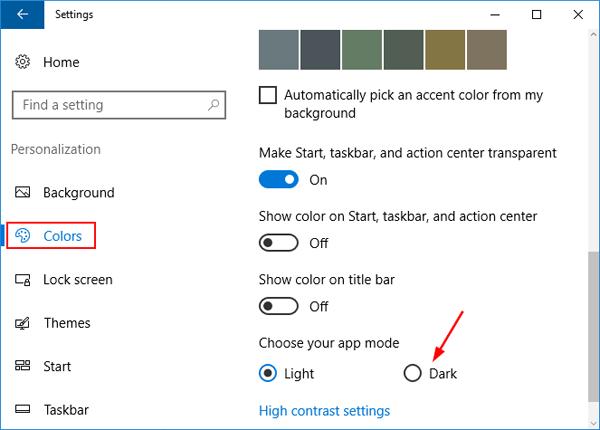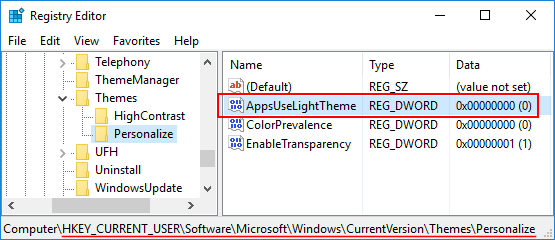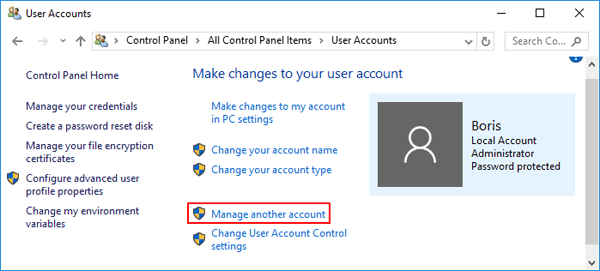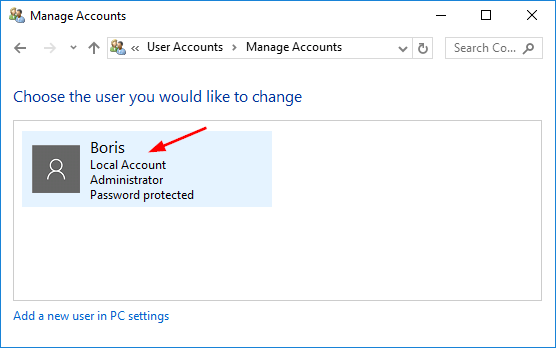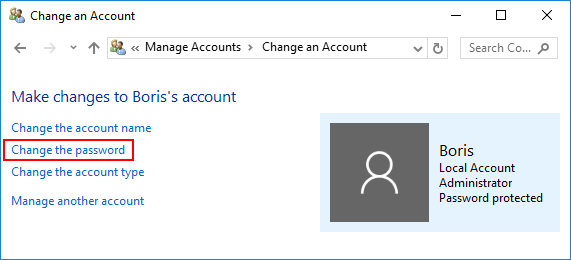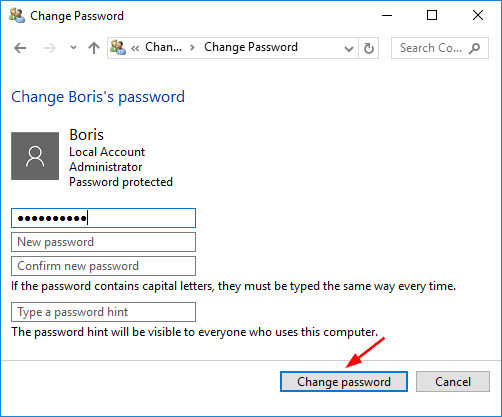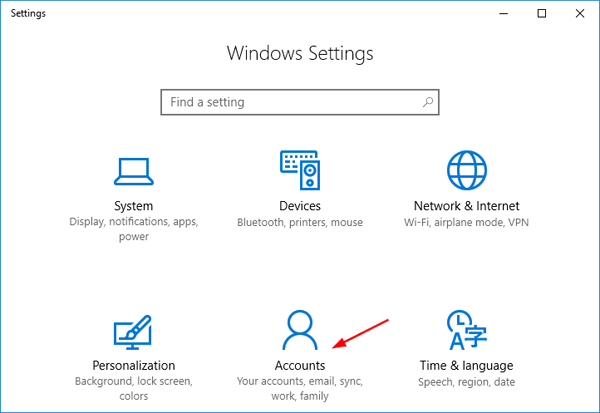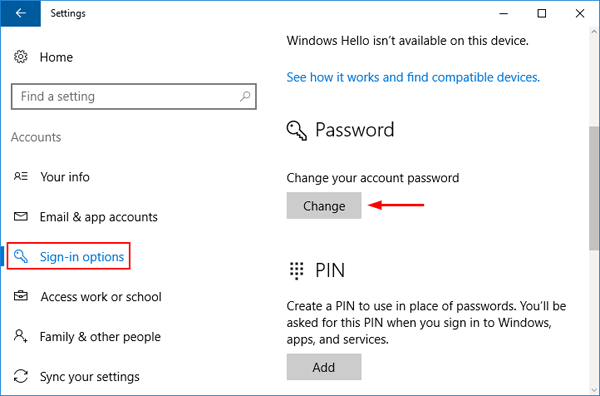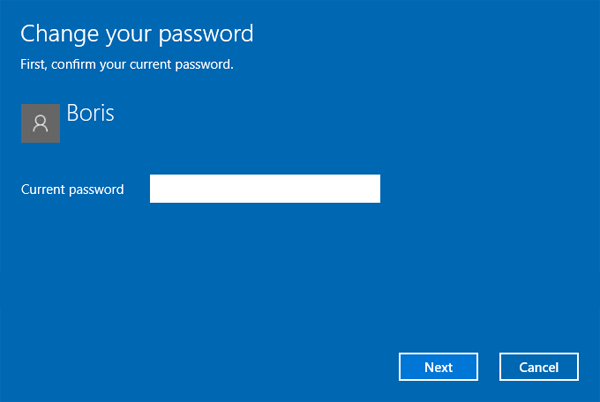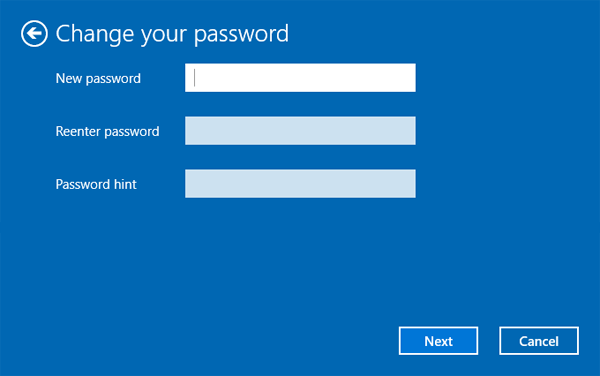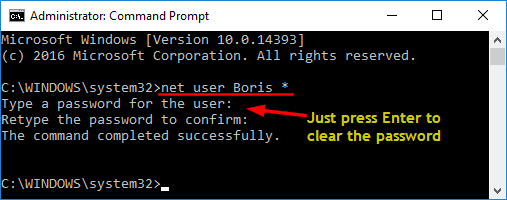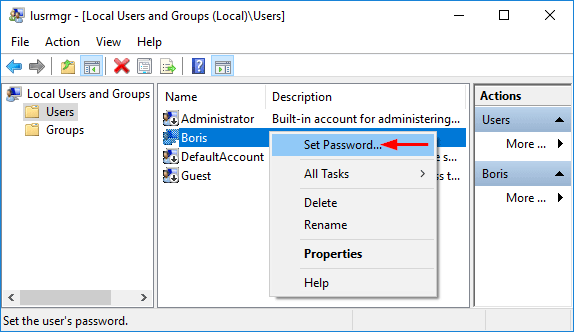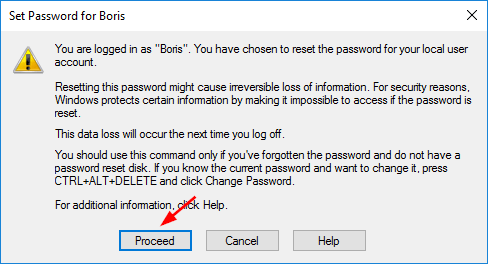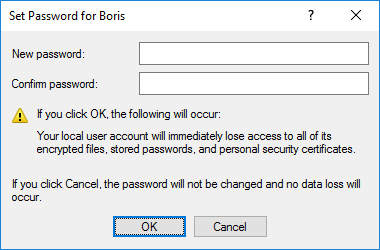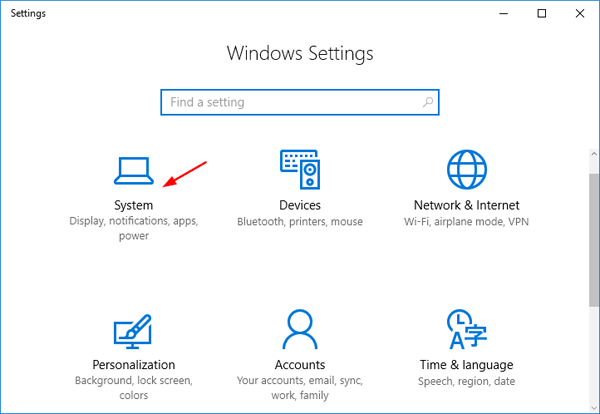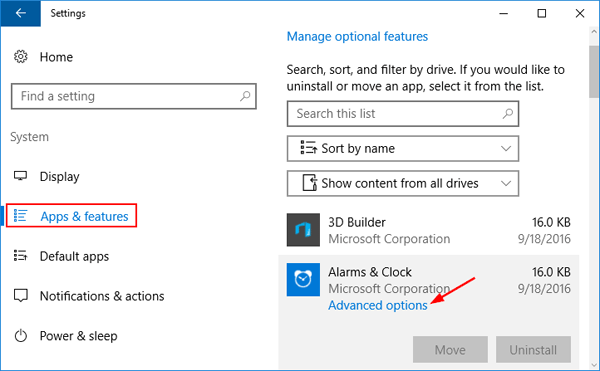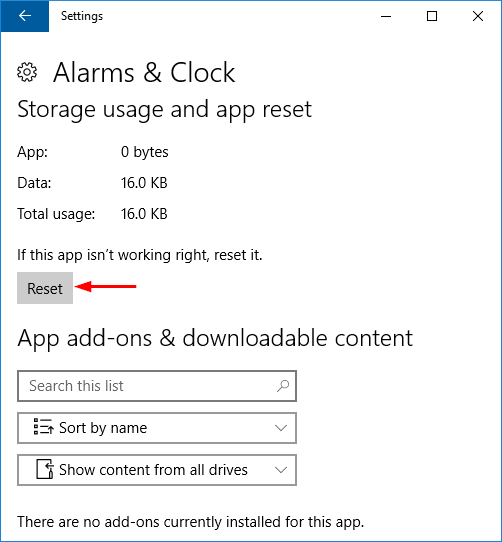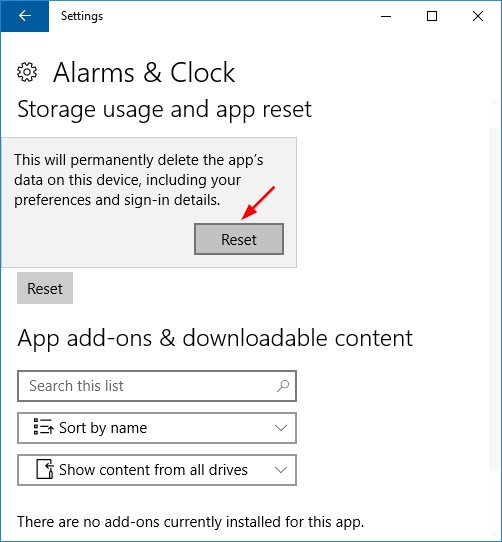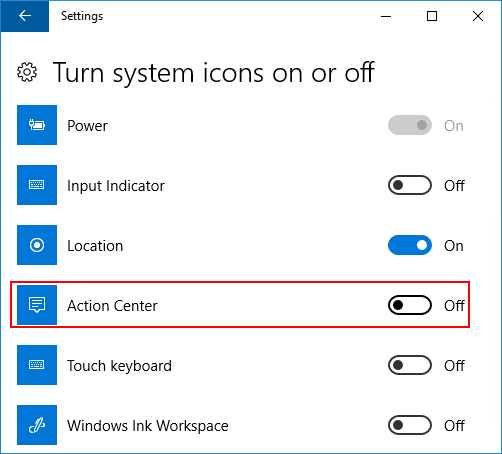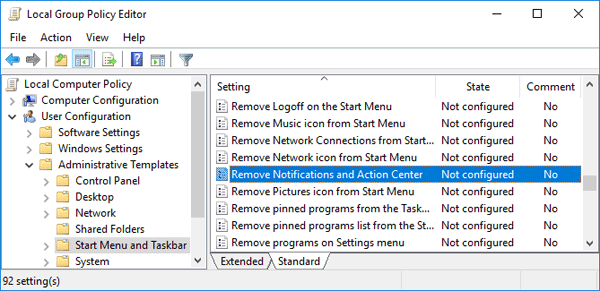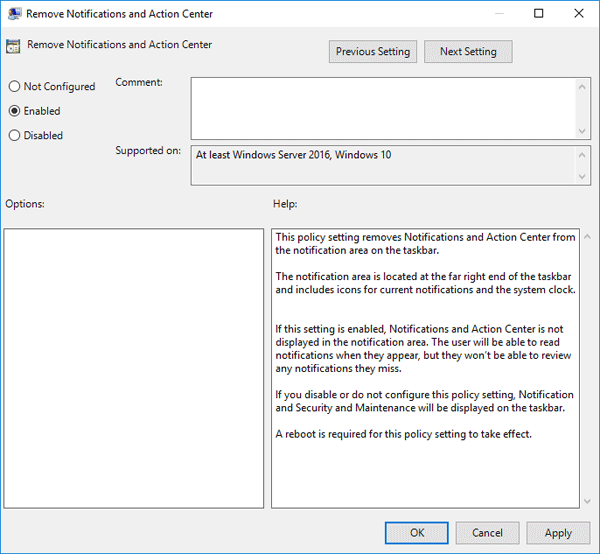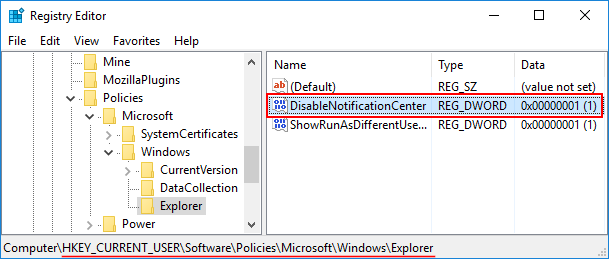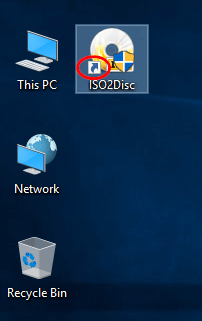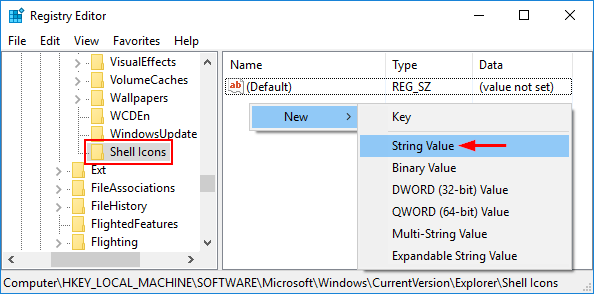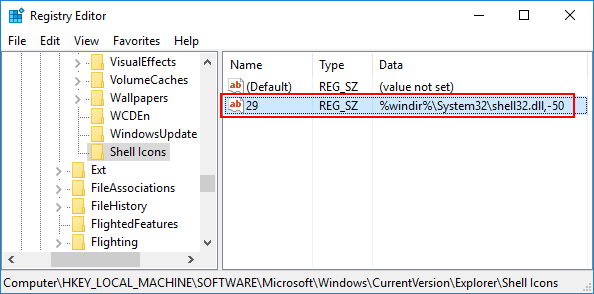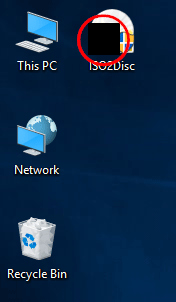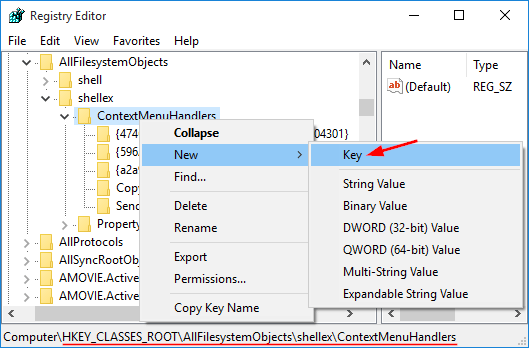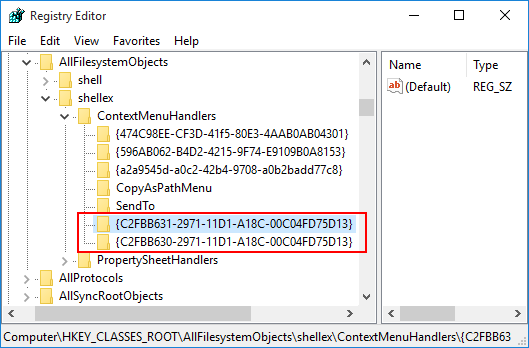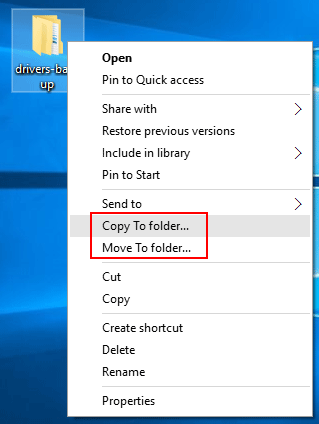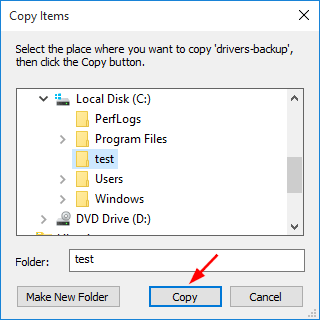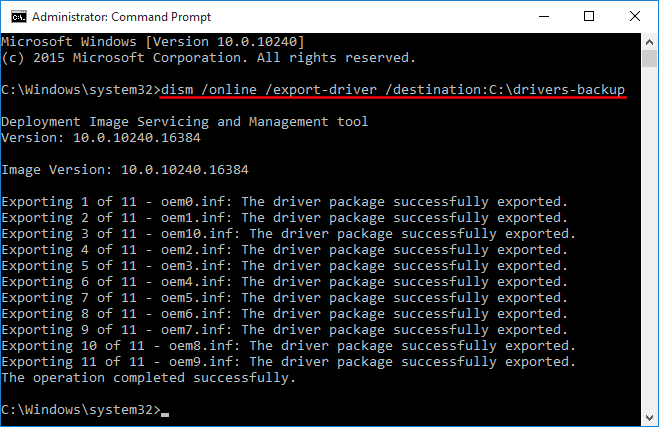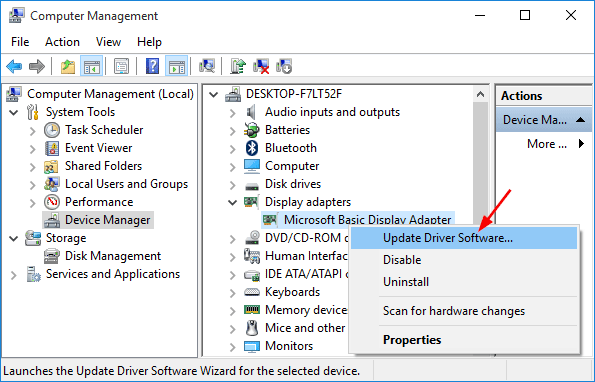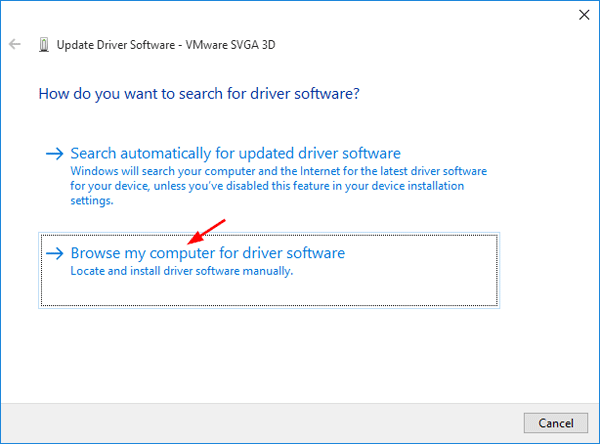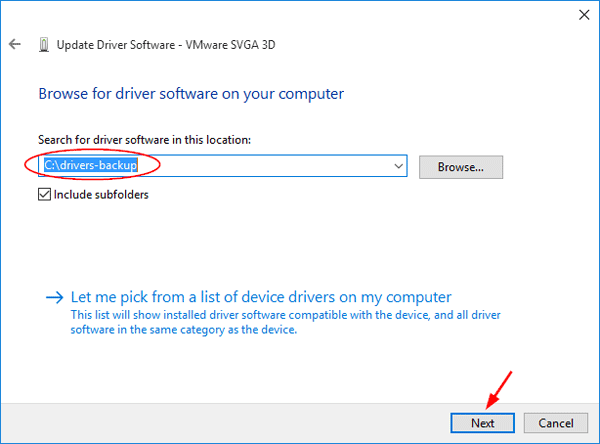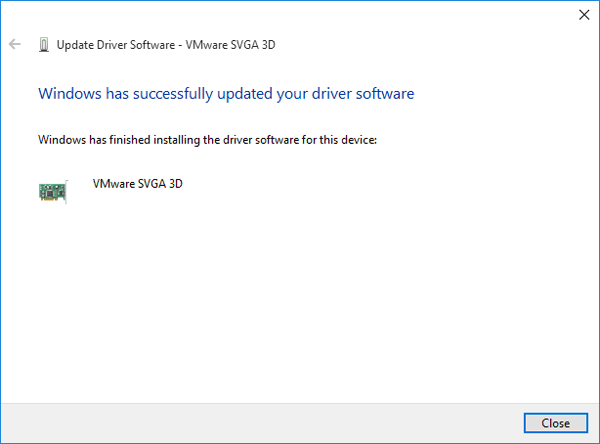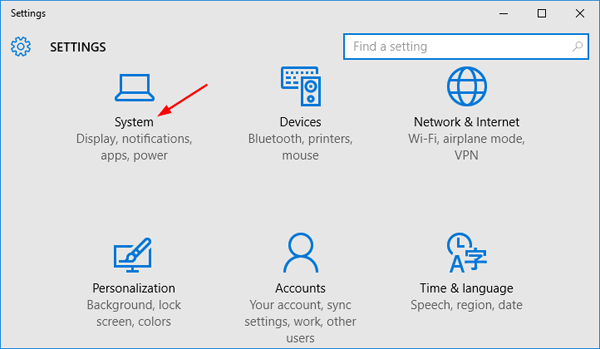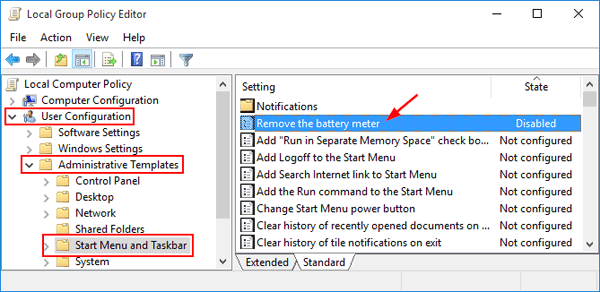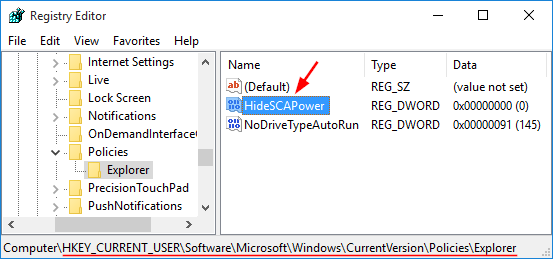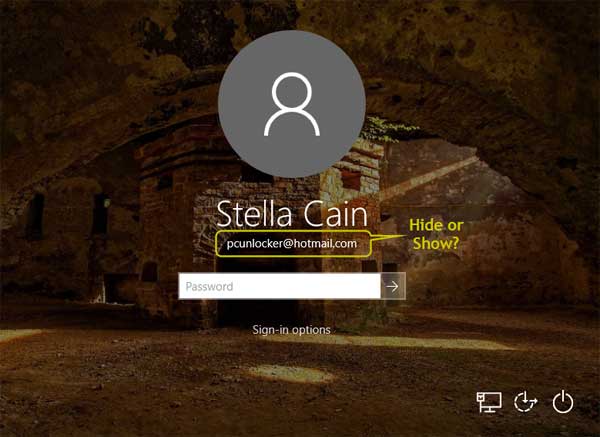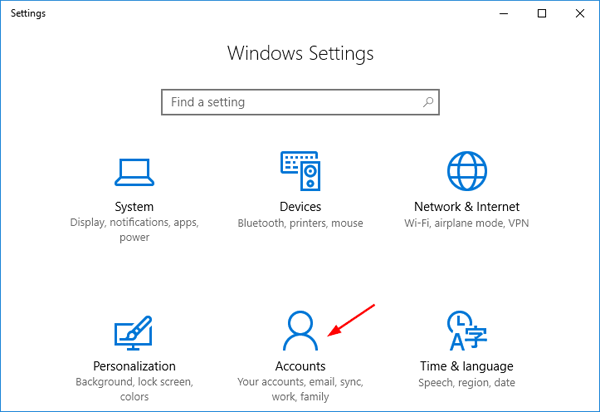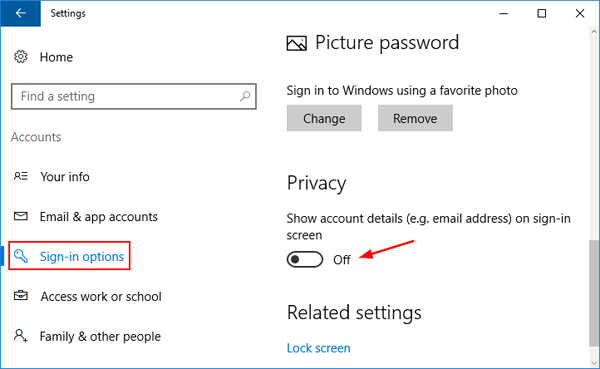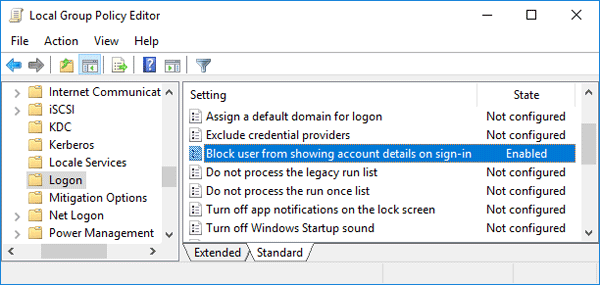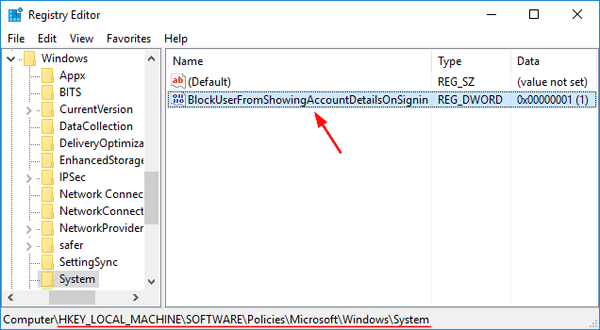Windows includes a disk-cleanup utility that’s helpful for freeing your computer from temporary and unnecessary files. In this tutorial we’ll show you 7 ways to open Disk Cleanup in Windows 10.
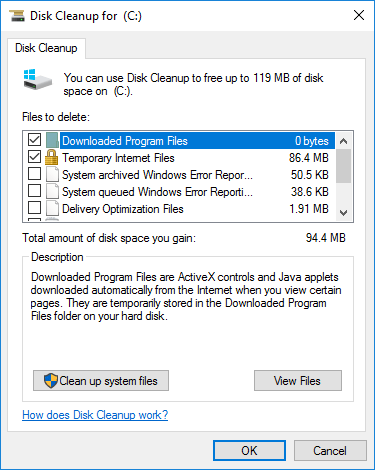
Method 1: Open Disk Cleanup in Windows 10 from Run
Press the Windows key + R to open the Run box. Type cleanmgr and press Enter. This should be the quickest way to open Disk Cleanup utility in Windows 10, 8 and 7.
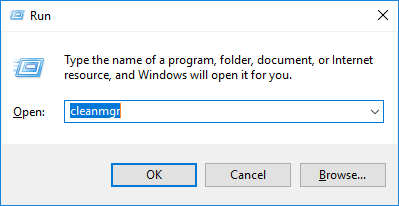
Method 2: Open Disk Cleanup in Windows 10 Using Cortana Search
Just click the Cortana Search icon in the Windows 10 taskbar and type disk cleanup. Click the Disk Cleanup shortcut appeared at the top of the list.
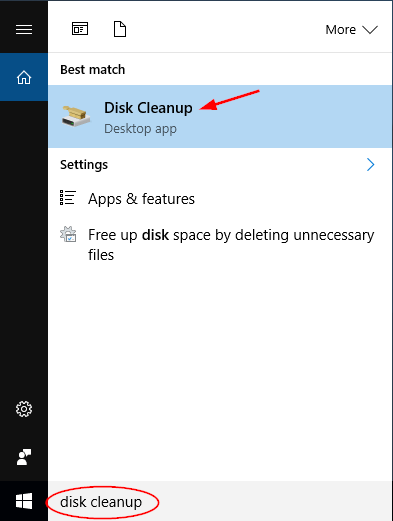
Method 3: Open Disk Cleanup in Windows 10 from Control Panel
Open Control Panel in Large icons view in Windows 10. Click Administrative Tools.
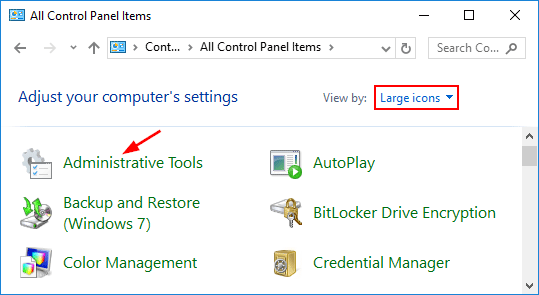
From there you can then see the Disk Cleanup shortcut.
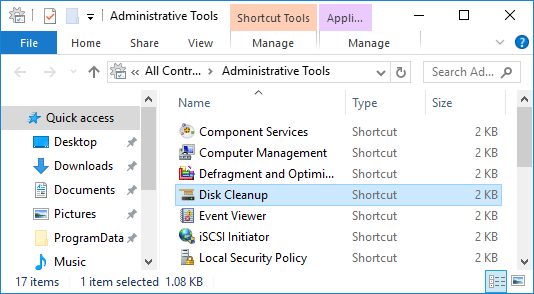
Method 4: Open Disk Cleanup in Windows 10 from Command Prompt
Open the Command Prompt in Windows 10. At the Command Prompt, type cleanmgr and press Enter to launch Disk Cleanup.
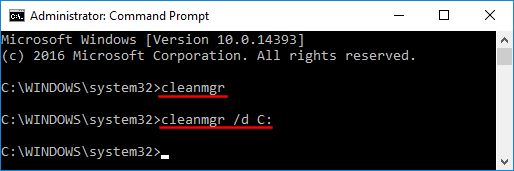
By default the cleanmgr command will clean your system drive only. If you want to run disk cleanup for your other partition, type:
cleanmgr.exe /d D:
Note: Replace D: with the drive you want to clean up.
Method 5: Open Disk Cleanup in Windows 10 from Drive Properties
Open File Explorer in Windows 10. Right-click on the drive (or partition) that you want to regain hard drive space, select Properties from the drop-down menu.
When the Drive Properties dialog opens, click the General tab. From there you can click the Disk Cleanup button to free up space on your drive.
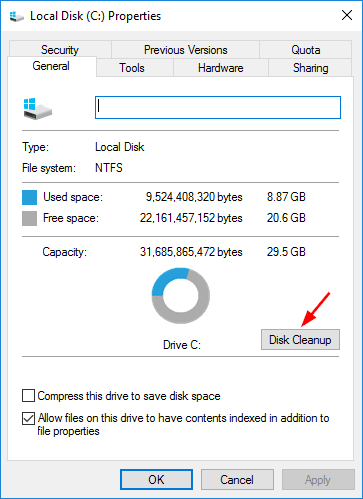
Method 6: Open Disk Cleanup in Windows 10 Using File Search
Open File Explorer and browse to the root directory of your Windows partition. Type cleanmgr in the search box at the top-right of the window.
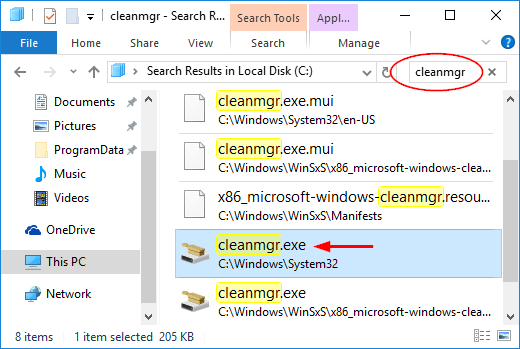
Double-click on the cleanmgr.exe program from the search result.
Method 7: Open Disk Cleanup in Windows 10 from PowerShell
Open the PowerShell in Windows 10. Type cleanmgr and press Enter.
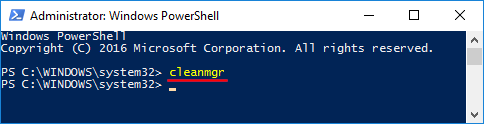
That’s it!