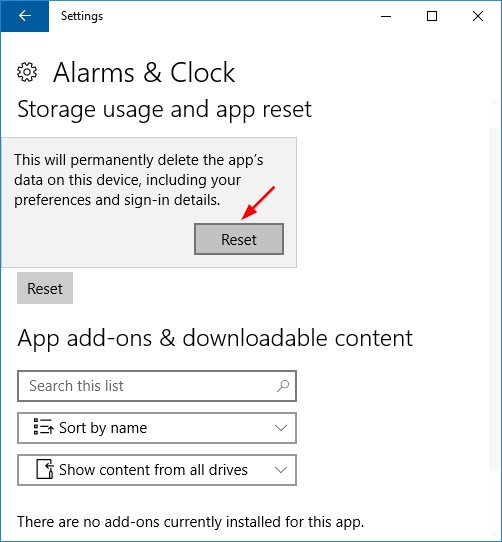If an app crashes repeatedly, freezes or doesn’t work properly on your PC, Windows 10 allows you to reset the app to the default settings. Although you’ll lose your preferences and sign-in details from the app that causes problem, resetting it can be helpful in certain situation. In this tutorial we’ll show you to reset your installed or built-in apps to default in Windows 10.
How to Reset Installed Apps to Default in Windows 10?
- Open the Settings app by clicking its shortcut from the Start Menu, or pressing Windows key + I shortcut on your keyboard.

- Click on System.
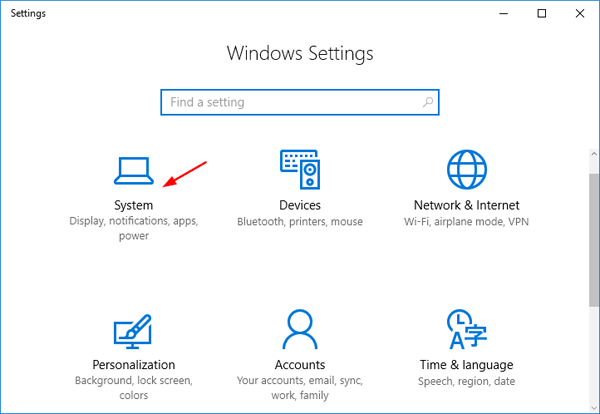
- On the left side of the window, click on Apps & features. You’ll see all the apps and programs you’ve installed on your computer. Find an app you want to reset, and click on it. Then click the “Advanced options” link under the app’s name.
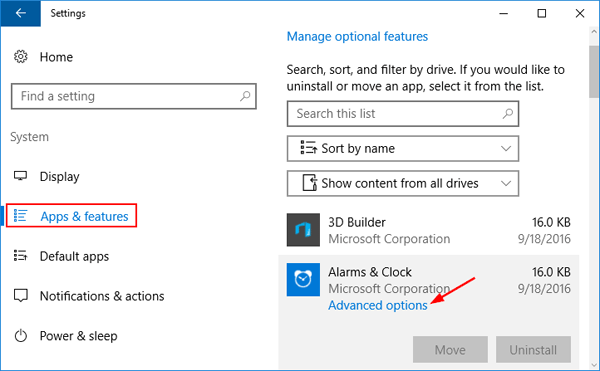
- Click the Reset button to reset an app’s settings.
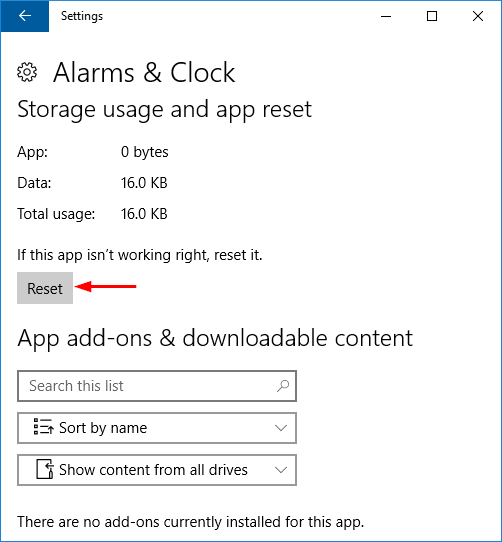
- You’ll have to click the Reset button to confirm you want to clear the app’s data and sign-in details. After a while you’ll be told that the app has been reset.