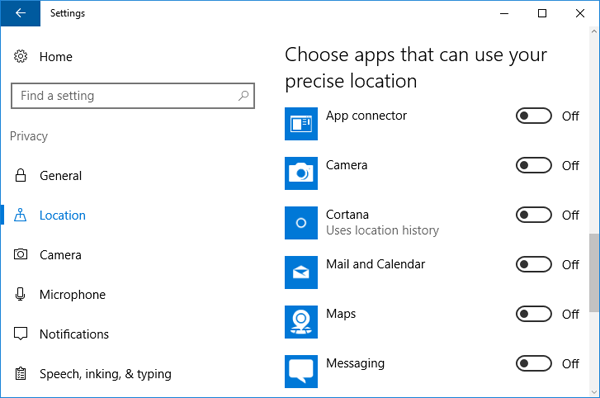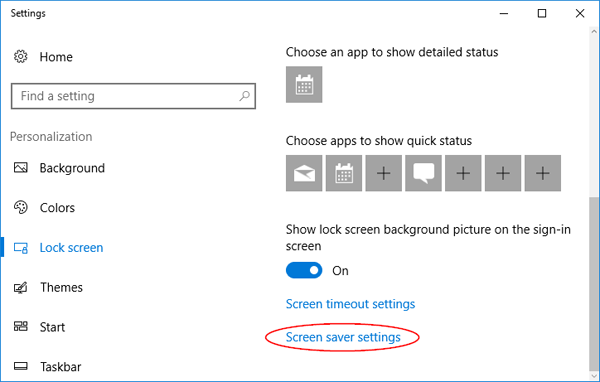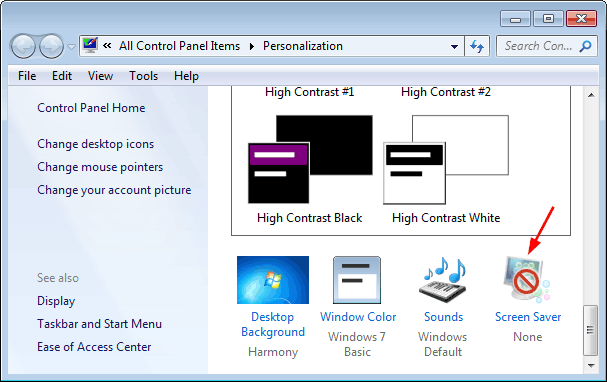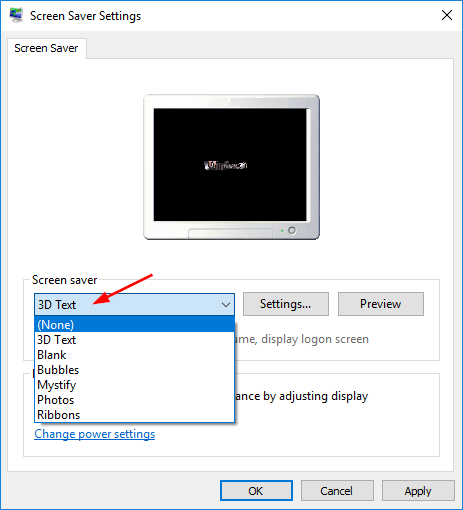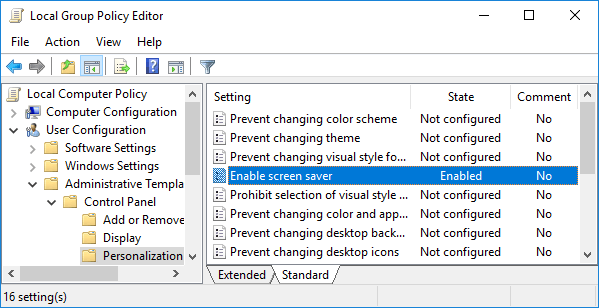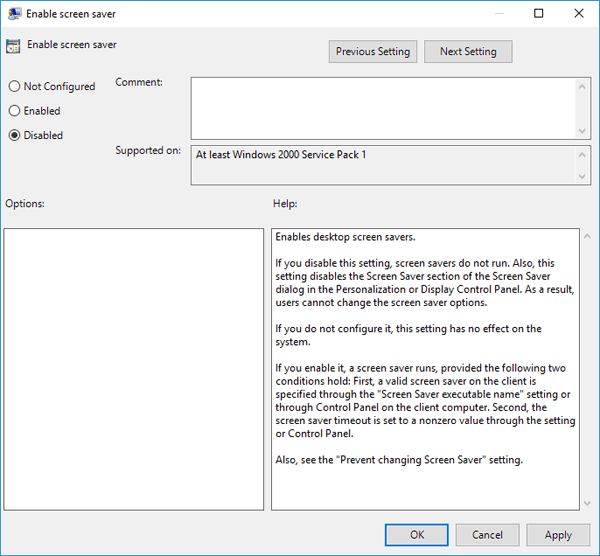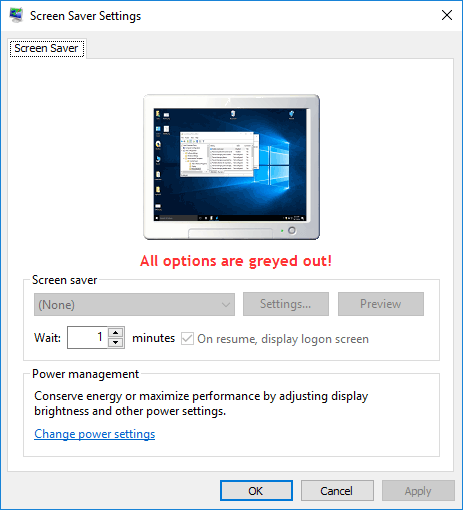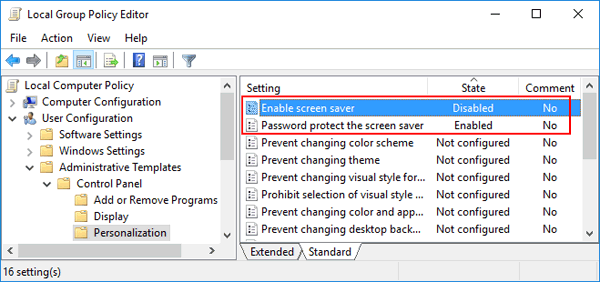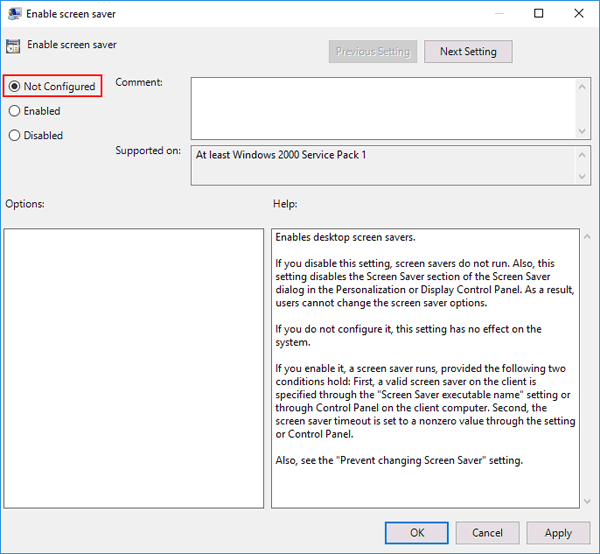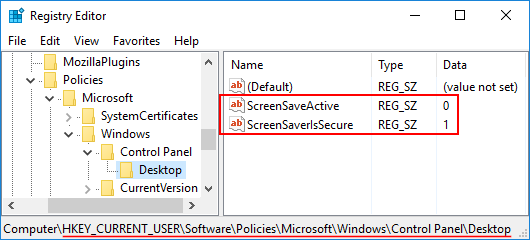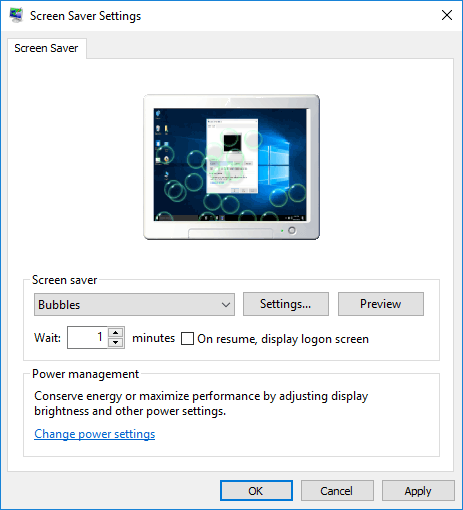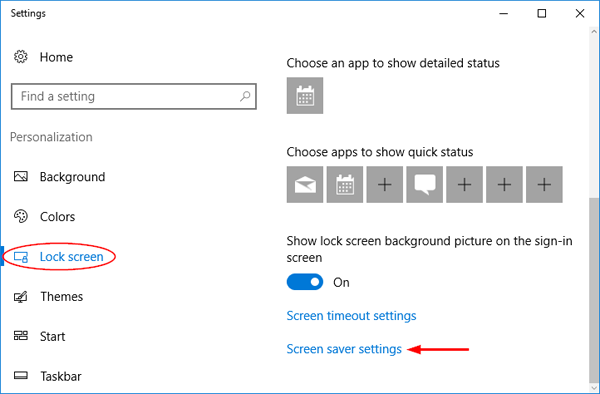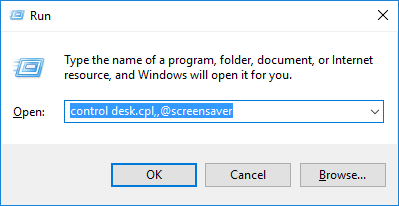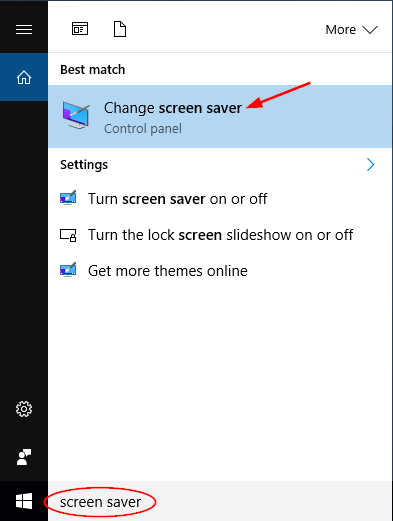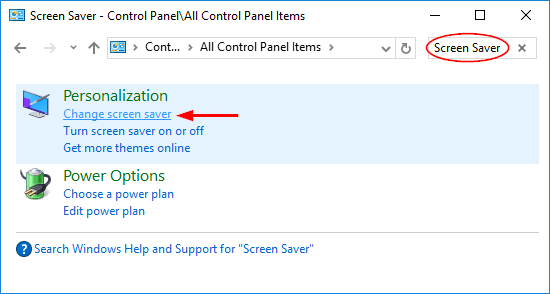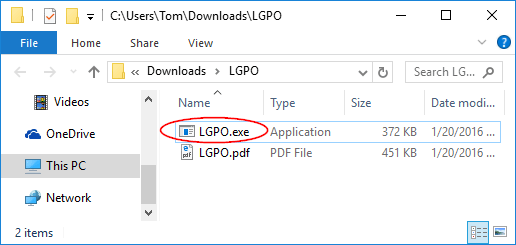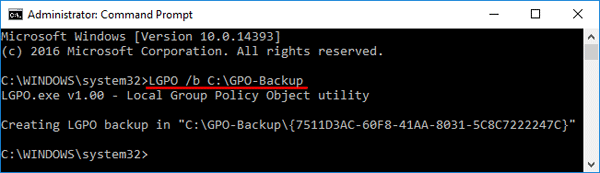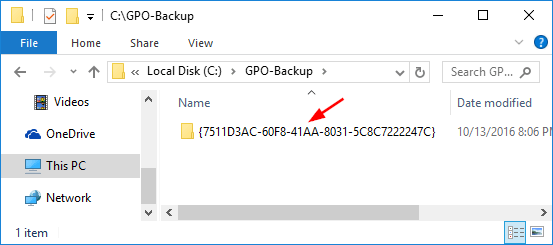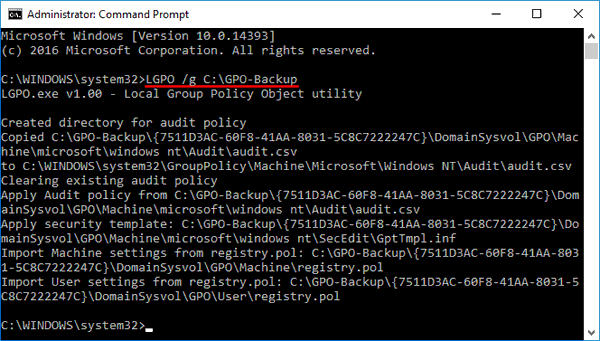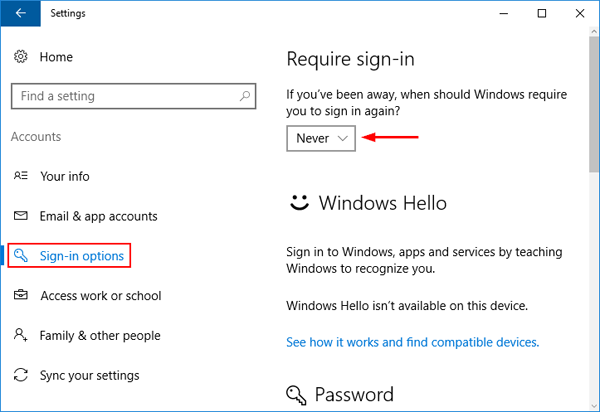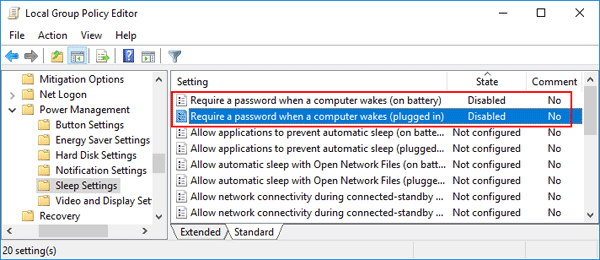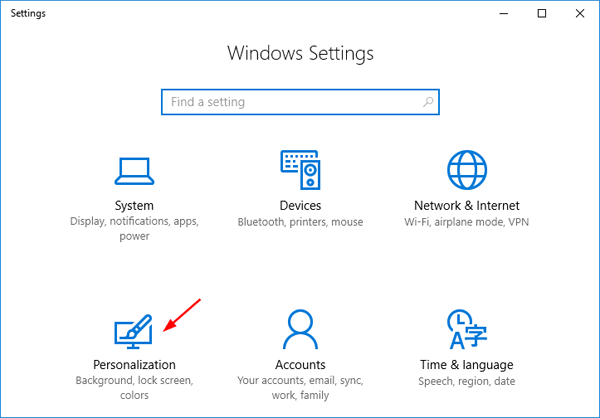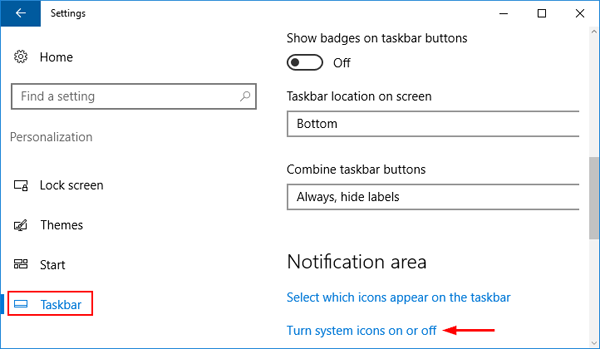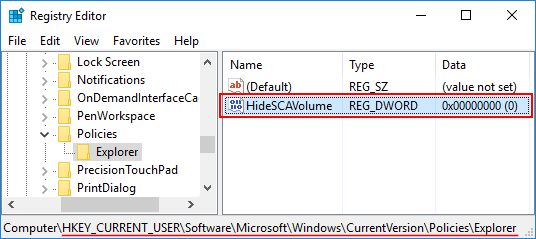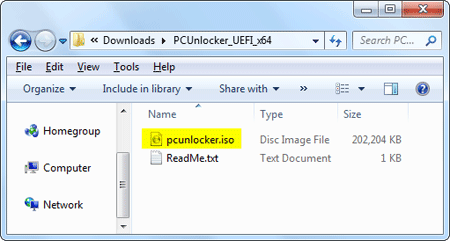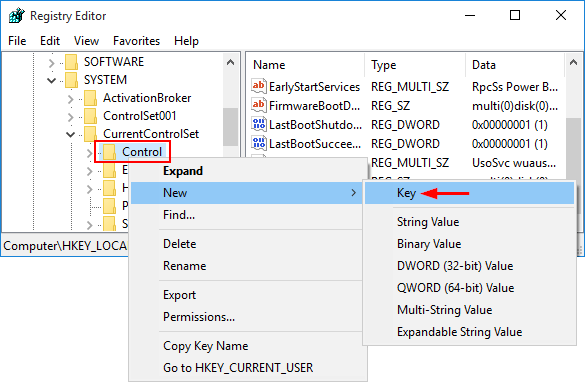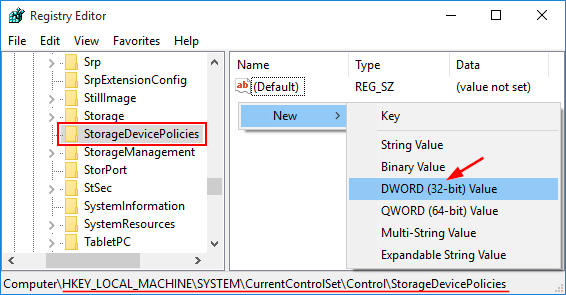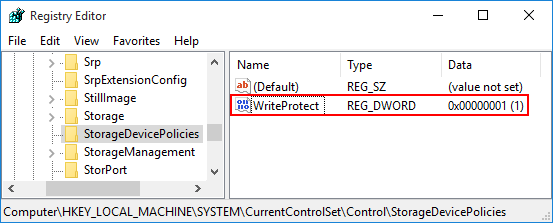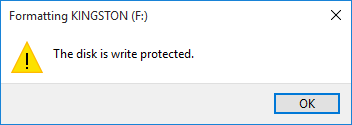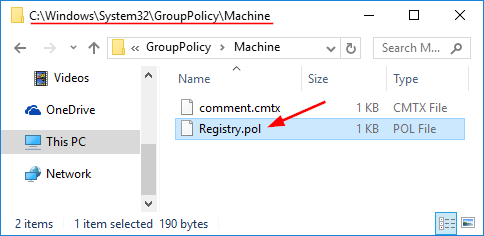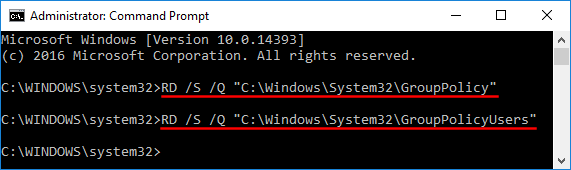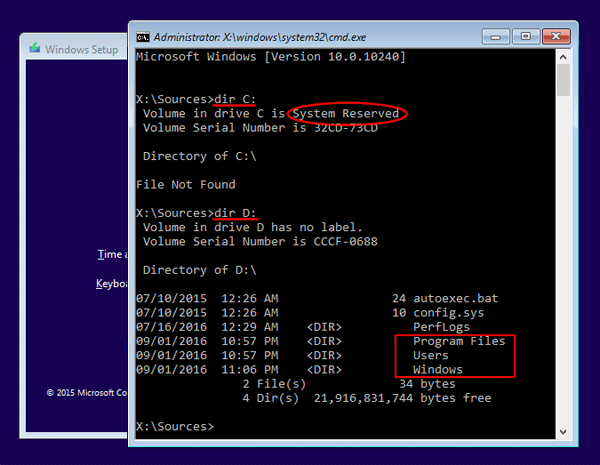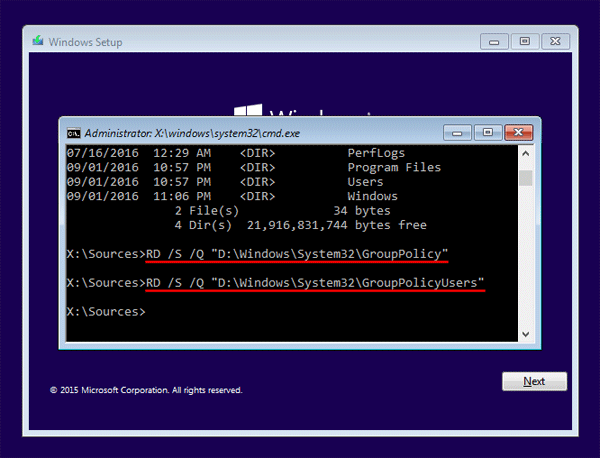Windows 10 enables location tracking by default, Cortana and other apps can use the geographic location of your computer to provide more accurate results for things like maps and web searches. But users concerned about privacy might want to turn off location tracking permanently. In this tutorial we’ll show you how to turn on/off location tracking, and clear location history in Windows 10.
How to Disable & Clear Location History in Windows 10?
- Open Settings app by clicking its icon in Start menu or pressing Windows logo + I keyboard shortcut.

- Click on Privacy.
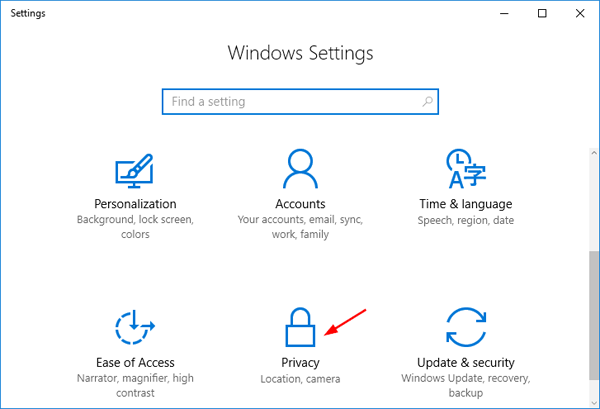
- Select Location from the list on the left side. Scroll down to the Location history section, click the Clear button under Clear history on this device.
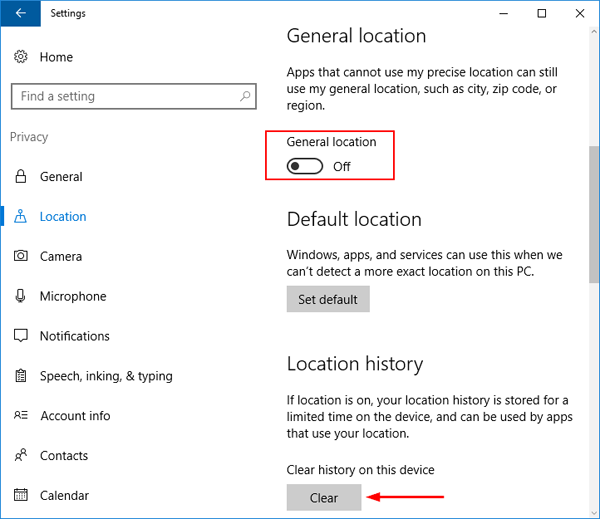
- Windows 10 can find your general location using IP address. In order to disable general location, switch the “General location” switch to Off.
- Windows 10 can also determine the precise location using your router details. Scroll down to the bottom, you can choose whether apps can access your precise location.