A lower DPI will make screen elements (for example, icons, fonts and windows) appear smaller and a higher setting will make them appear bigger. By default Windows has system-wide scaling setting of 96 DPI. In this tutorial we’ll show you 3 ways to change Windows 10 DPI settings to the scaling level you want.
Method 1: Change Windows 10 DPI Settings from Settings
- Right-click an empty area on your desktop, and then select Display settings from the context menu.

- The Settings app will open the Display tab. In the right pane, click on the drop-down menu to “Change the size of text, apps, and other items” and select the DPI percentage you want to set for your display.
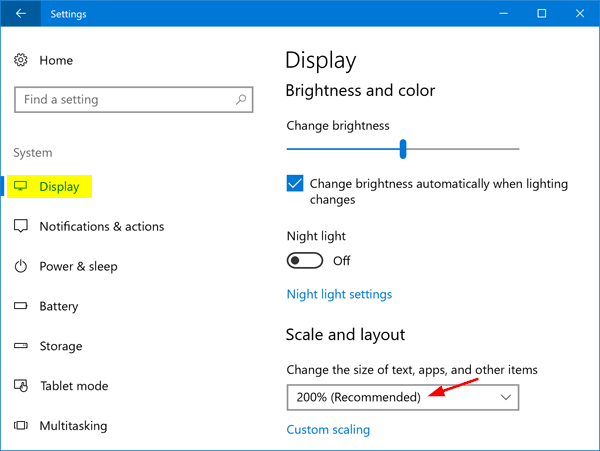
- Just underneath that you’ll see a link labelled “Custom scaling“. If you don’t like the default scale levels, you can click that link to set a custom scaling percent from 100 to 500.
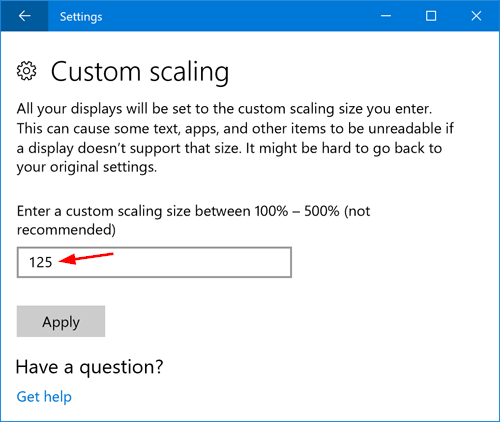
- When you’re done, sign out and sign in to see the DPI changes.
Method 2: Change Windows 10 DPI Settings from Control Panel
- Open the Control Panel in Large icons view. Click Display.
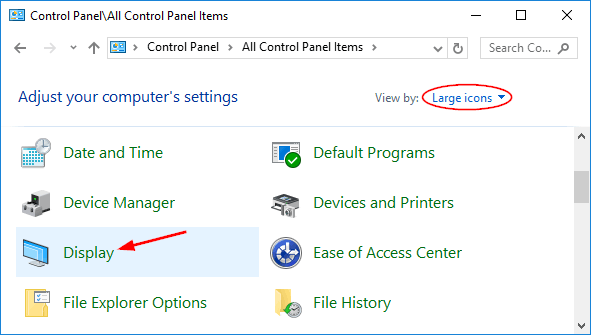
- Under Change size of items, click on the set a custom scaling level link.
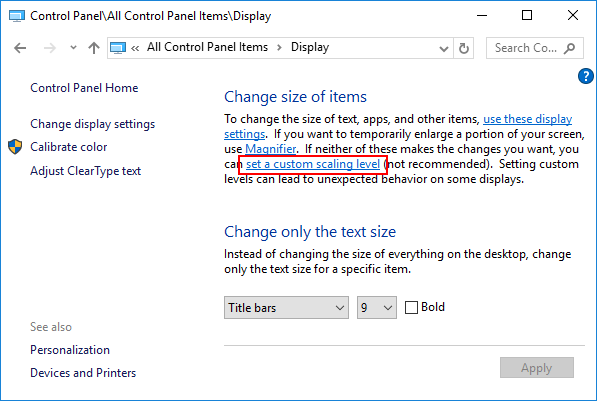
- This brings up the familiar old Custom sizing options dialog. From there, you can select the scaling percentage you want from the drop-down menu, or drag the ruler left or right to the scaling percentage that suits your monitor.
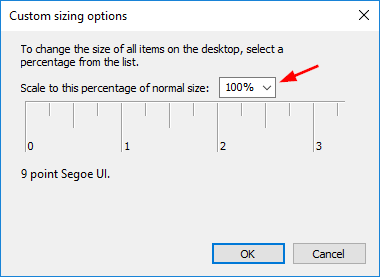
- Click OK and sign out for the new DPI settings to take effect.
Method 2: Change Windows 10 DPI Settings Using Registry Editor
- Press the Windows key + R to open the Run box. Type regedit and hit Enter to access Registry Editor.

- Navigate to the following registry key in the left pane.
HKEY_CURRENT_USER\Control Panel\Desktop - In the right pane you’ll see two settings labeled Win8DpiScaling, LogPixels. In my example, LogPixels is set to (decimal) 96 for 96 DPI.
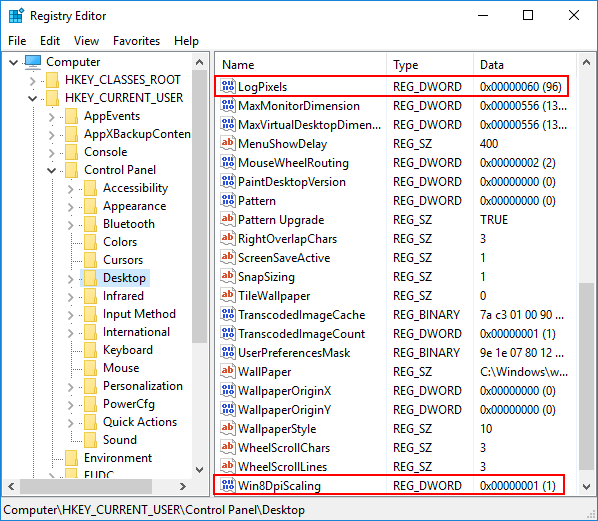
- Set Win8DpiScaling to 0 if you want to disable DPI scaling, or set it to 1 for enabling custom DPI scaling. When Win8DpiScaling is set to 1, you can then change the DPI scaling level by modify the LogPixels value.
- When it’s done, close the Registry Editor and reboot your computer.