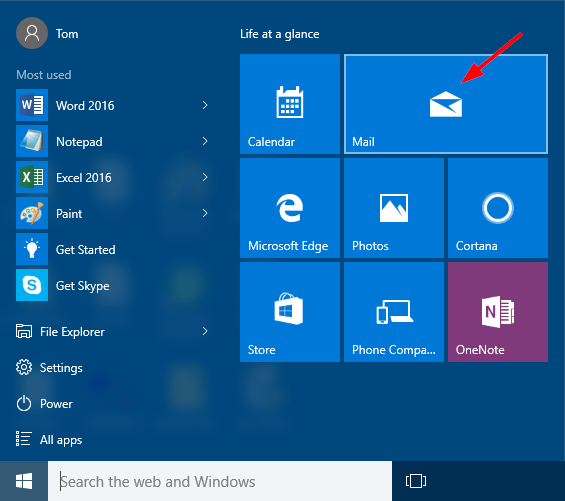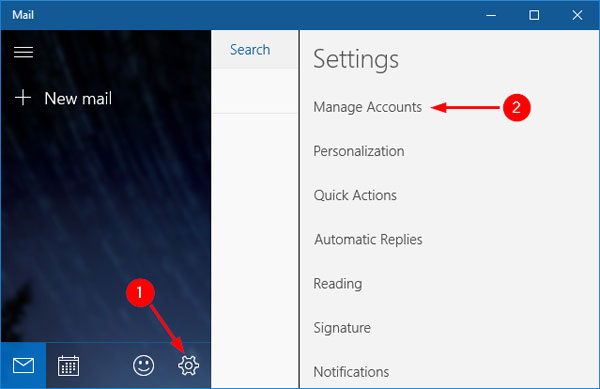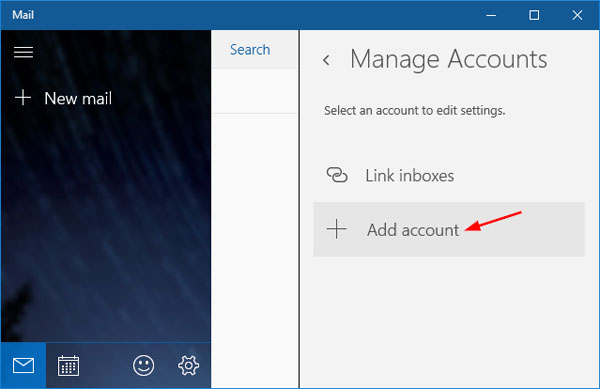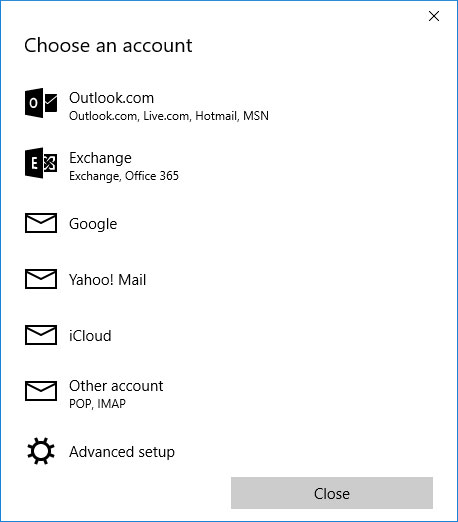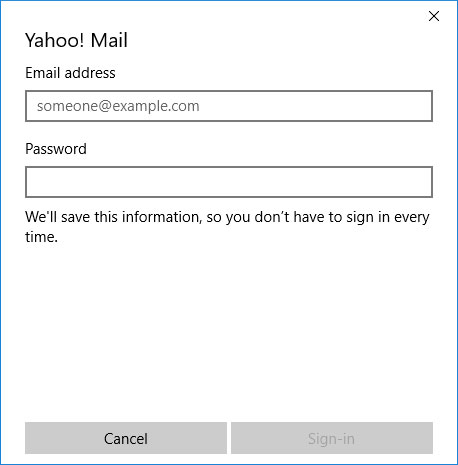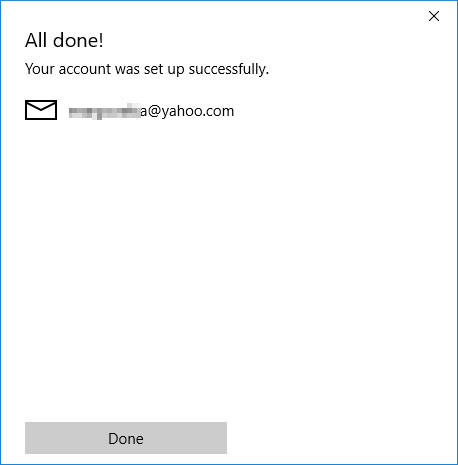Can’t open the Mail and Calendar app in Windows 10? Is it constantly crashing or freezing? Mail is the built-in email client that comes with every Windows 10 installation. If your Mail app stops working, you can consider reinstalling the “Mail and Calendar” app in Windows 10.
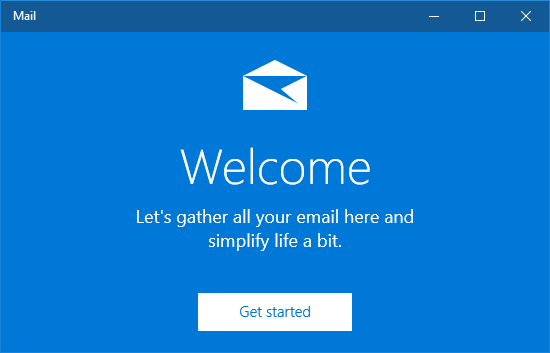
Part 1: Uninstall “Mail and Calendar” App Using PowerShell
- To get started, open PowerShell in administrative mode. You might need to click Yes when you see the User Account Control (UAC) prompt.
- When the PowerShell prompt opens, paste the following command and hit Enter.
Get-AppxPackage *windowscommunicationsapps* | Remove-AppxPackage
- This will remove / uninstall the “Mail and Calendar” app within one minute.
Part 2: Install “Mail and Calendar” App from Windows 10 Store
- Launch the Store app from Windows 10 Start Menu.
- Click the Search box in the Store’s upper-right corner, type “Mail and Calendar” and open its page. Click the Install button.
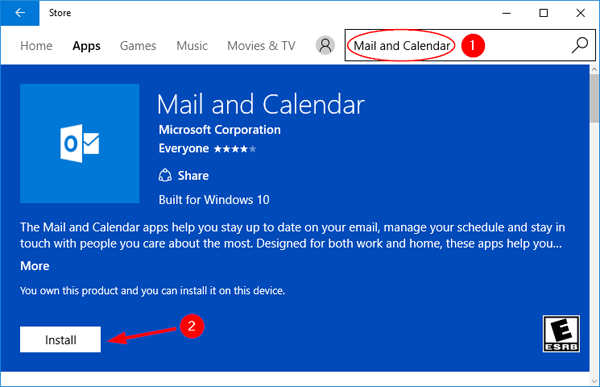
- Once the app is installed, you’ll see the “This product is installed” message below the description of the “Mail and Calendar” app. Now you can access the Mail app from Windows 10 Start Menu.