Don’t like white title bar in Windows 10? By default, the title bar is white for both active window and inactive window. In this tutorial we’ll show you how to change the active / inactive title bar color in Windows 10.
Part 1: Change Active Title Bar Color in Windows 10
- Right-click on any empty space on the desktop, select Personalize from the context menu.
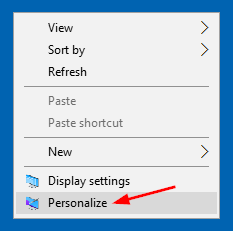
- When the Settings window opens, click Colors on the left side.
- On the right side, pick an accent color and turn on the “Show color on title bar” setting.
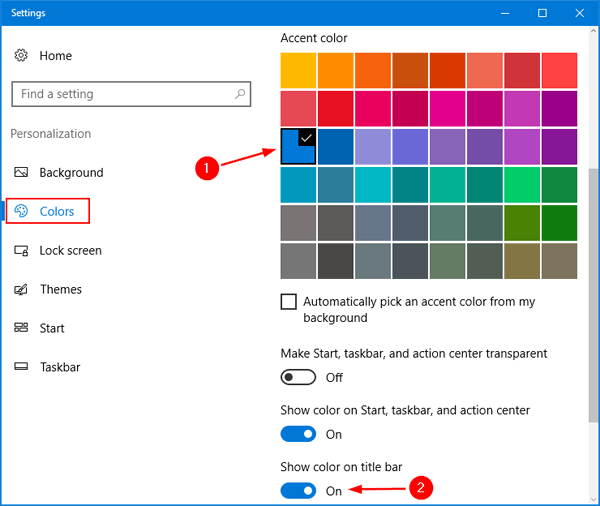
When it’s done, Windows 10 will display your selected color for the title bar of any active window. But inactive title bar remains white as usual.
Part 2: Change Inactive Title Bar Color in Windows 10
Unfortunately there is no option to change the color of inactive title bar in the Settings app, and you have to change it using this registry hack:
- Press the Windows key + R to open the Run command box. Type regedit and hit Enter.

- Once the Registry Editor opens, navigate to the following key:
HKEY_CURRENT_USER\SOFTWARE\Microsoft\Windows\DWM - Right-click the DWM key on the left side, select New -> DWORD (32-bit) Value from the context menu.
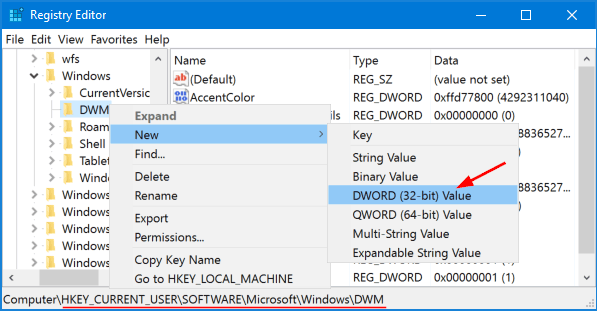
- Name the new DWORD value as AccentColorInactive. Then double-click on AccentColorInactive on the right side. In the popup window, type the RGB value of the color of your choice under Value data box and click OK. You may need to google the RGB value of your preferred color.
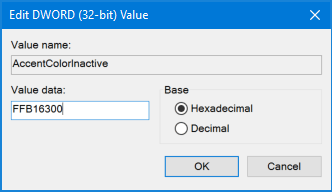
- Close Registry Editor. You’ve successfully changed the title bar color for inactive window.