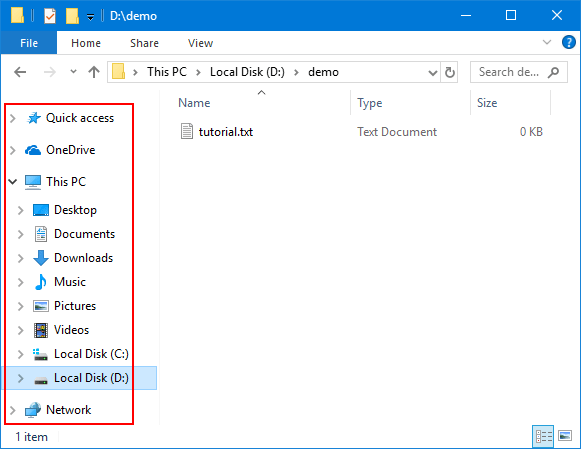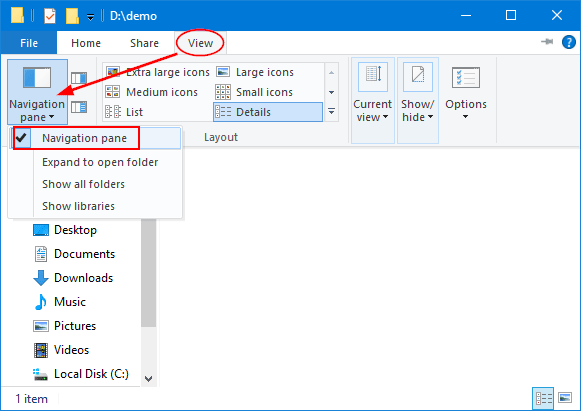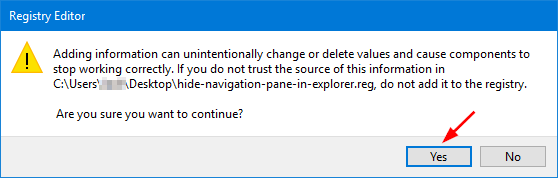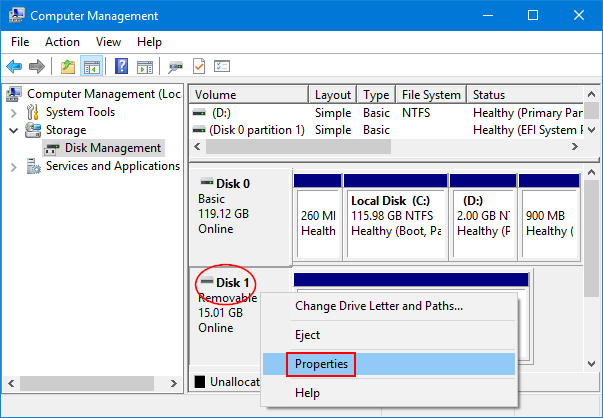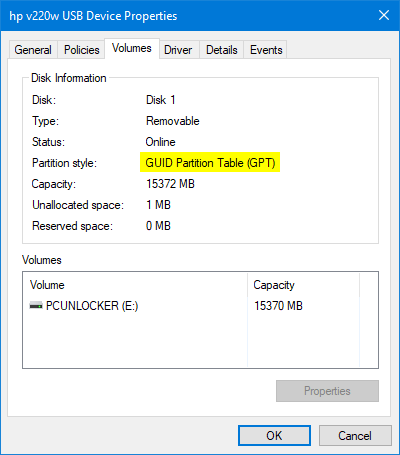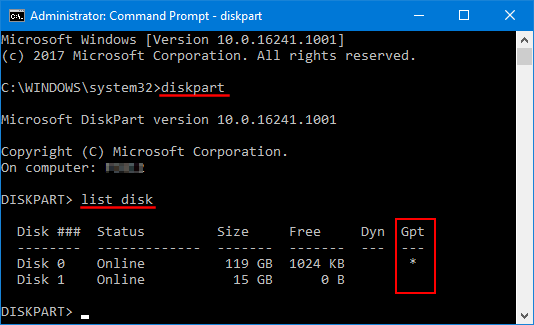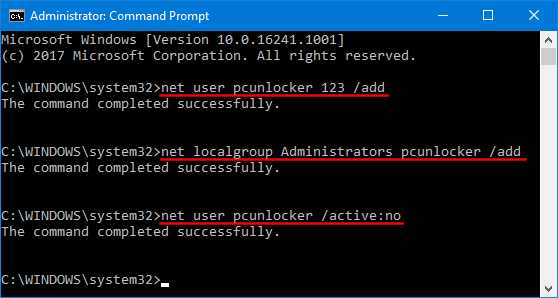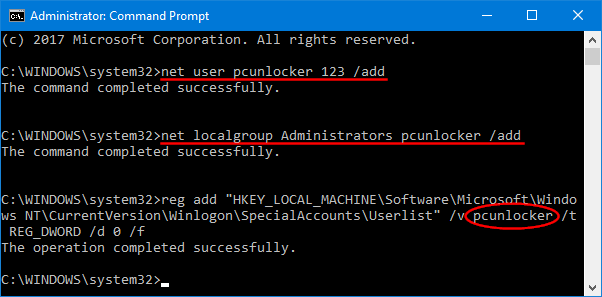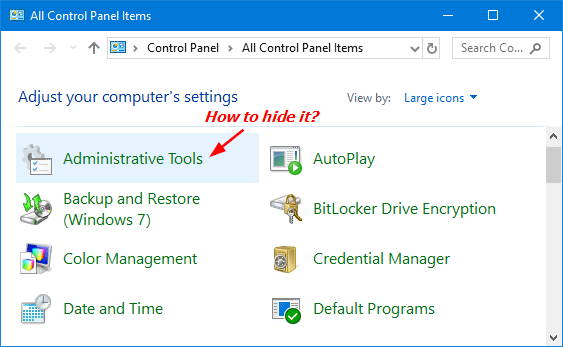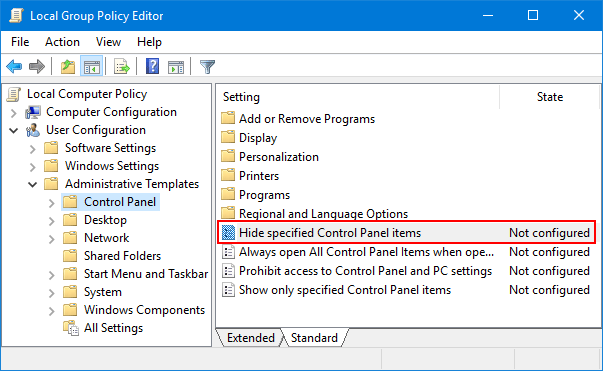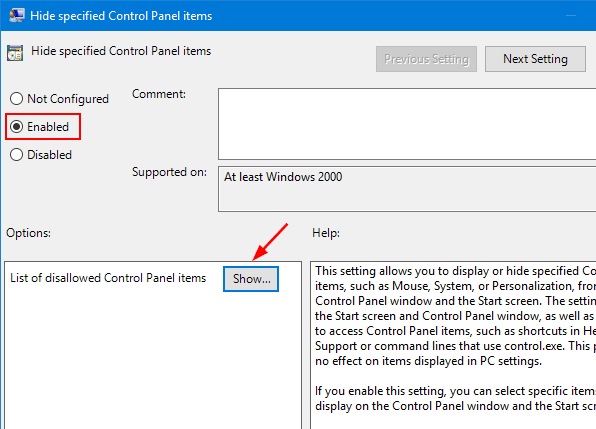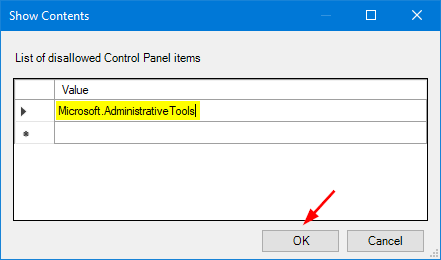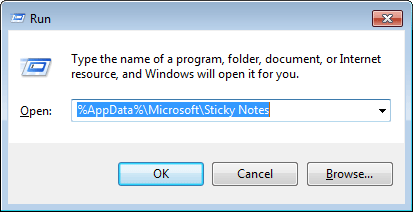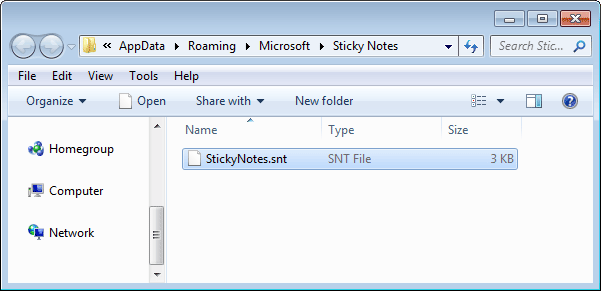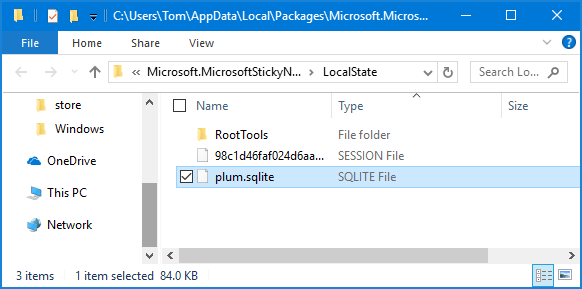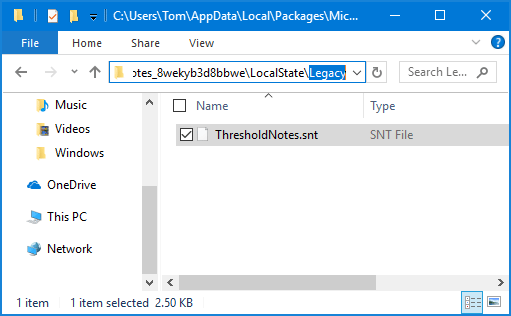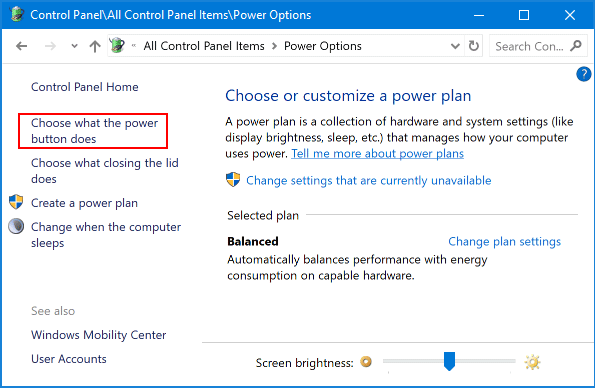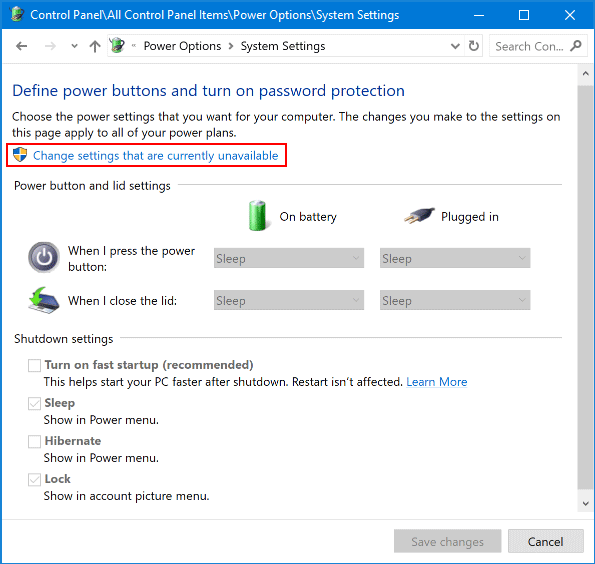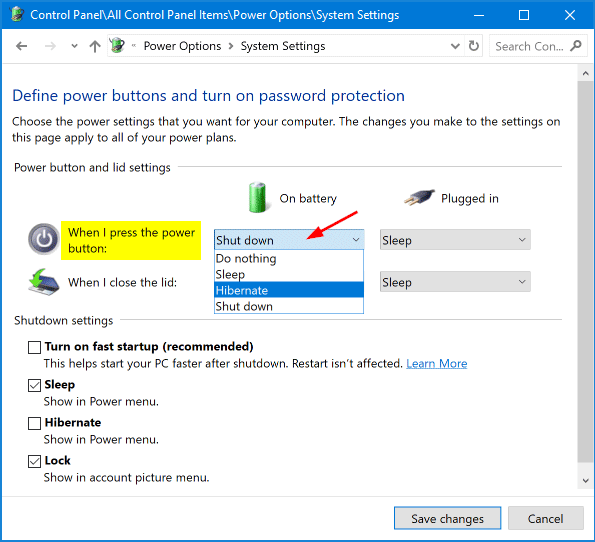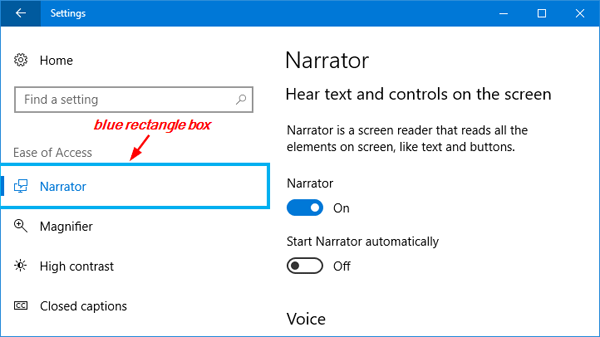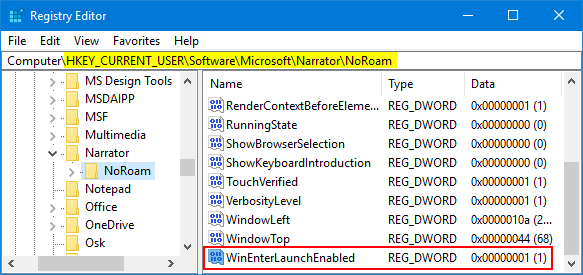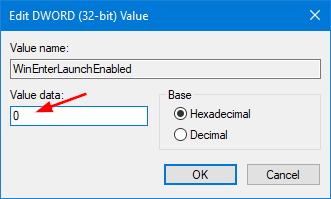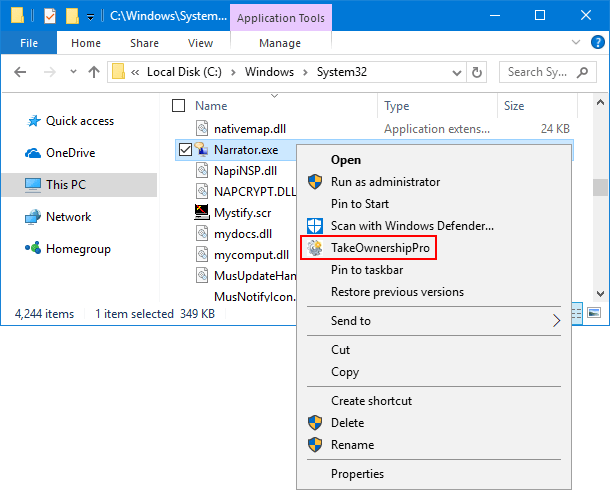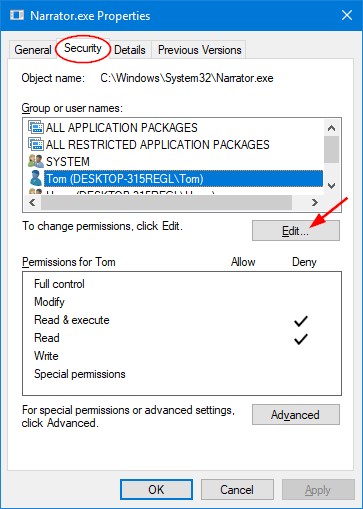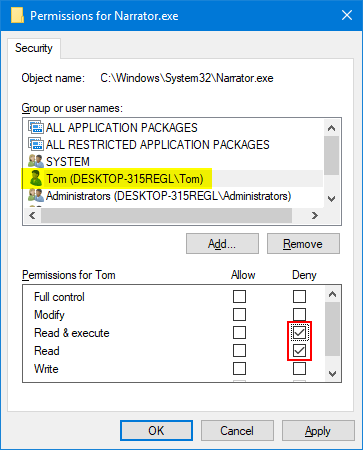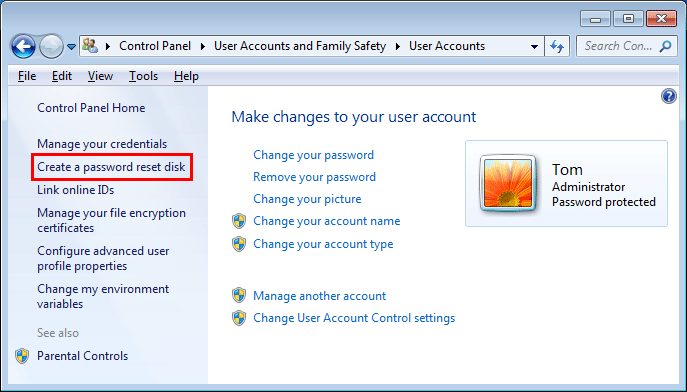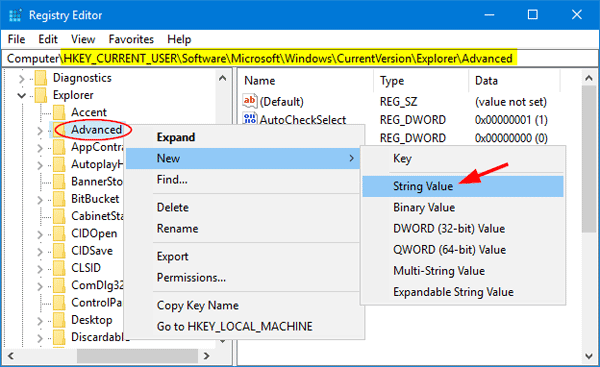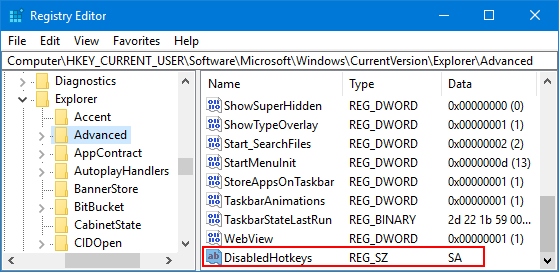Forgot the password to your Windows admin account? There are a lot of different reasons why one would want to hack a Windows password. This tutorial will show you how to use John the Ripper to crack Windows 10, 8 and 7 password on your own PC.
Step 1: Extract Hashes from Windows
Security Account Manager (SAM) is a database file in Windows 10/8/7/XP that stores user passwords in encrypted form, which could be located in the following directory:
C:\Windows\system32\config
The first thing we need to do is grab the password hashes from the SAM file. Just download the freeware PwDump7 and unzip it on your local PC.
Open a Command Prompt. Navigate to the folder where you extract the PwDump7 app, and then type the following command:
PwDump7.exe > d:\hash.txt
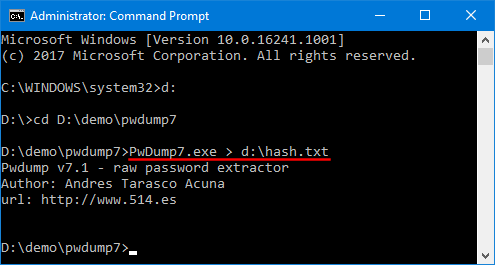
Once you press Enter, PwDump7 will grab the password hashes from your current system and save it into the file d:\hash.txt.
Step 2: Cracking Passwords with John the Ripper
As you can see the password hashes are still unreadable, and we need to crack them using John the Ripper. John the Ripper is one of the most popular password cracking tools available that can run on Windows, Linux and Mac OS X.
Just download the Windows binaries of John the Ripper, and unzip it.
Open a Command Prompt and change into the directory where John the Ripper is located, then type:
john --format=LM d:\hash.txt
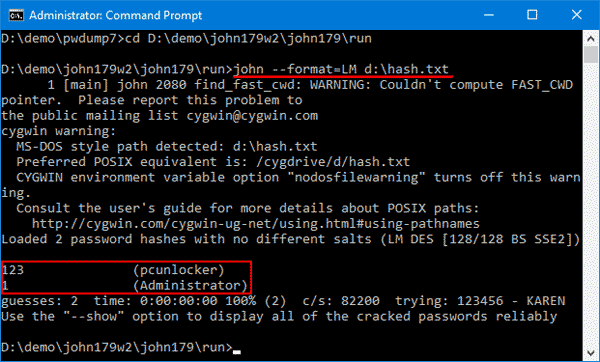
It will start cracking your Windows password. In my example, you can clearly see that John the Ripper has cracked the password within matter of seconds.
Final Words
John the Ripper is probably the world’s best known password cracking tool. But its lack of a GUI interface makes a bit more challenging to use. Don’t use it for illegal purposes.