How can I determine if my disk is formatted as GPT or MBR? Since the release of Windows 8, GPT partition style is becoming a popular alternative as newer computers are shipping with UEFI firmware, and Windows 10/8 can only boot from GPT disk on UEFI-based computers. In this tutorial you’ll learn how to find out where your disk uses MBR or GPT partition style in Windows.
Method 1: Check If Your Disk Is MBR or GPT Using Disk Management Tool
- Press Windows key + X on your keyboard, and then select Computer Management from the pop-up menu.

- Click on Disk Management, which appears in the left-hand side under the heading Storage. Right-click on the hard drive available in the center of the window, then select Properties.
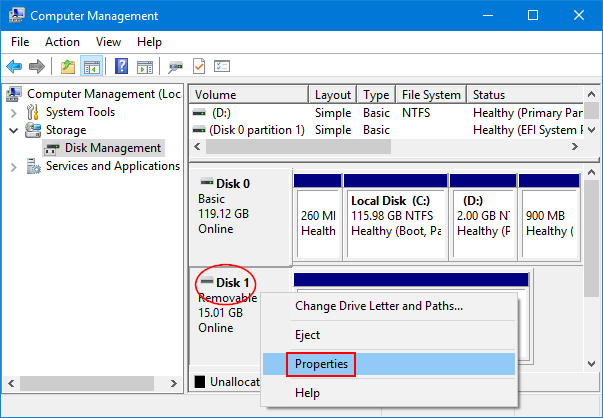
- This will bring up the Device Properties window. Click the Volumes tab and you’ll see if the partition style of your disk is GUID Partition Table (GPT) or Master Boot Record (MBR).
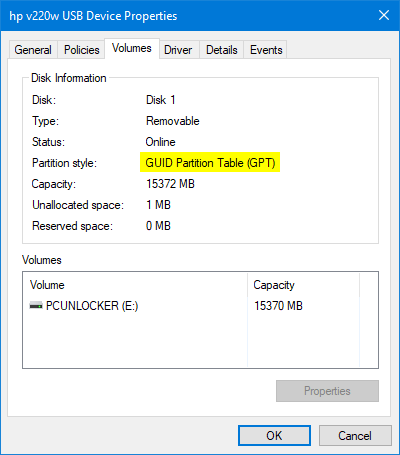
Method 2: Check If Your Disk Is MBR or GPT Using Command Prompt
- Open the Command Prompt with administrative rights.
- At the Command Prompt, type following commands one by one, pressing Enter after each.
diskpart
list disk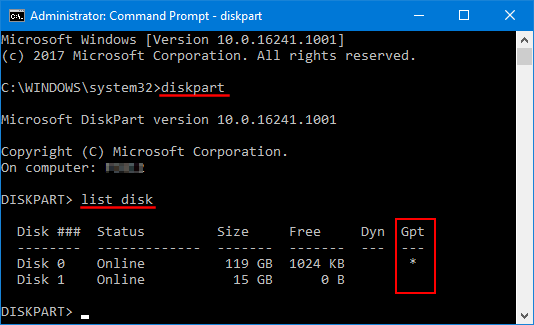
- It will list all disks that are connected to your PC. If a disk uses GPT, you’ll see an asterisk character (*) under the Gpt column. As you can see in the screenshot above, disk 0 is a GPT disk while disk 1 is a MBR disk.
That’s it!