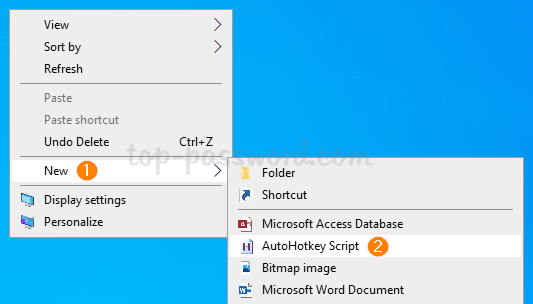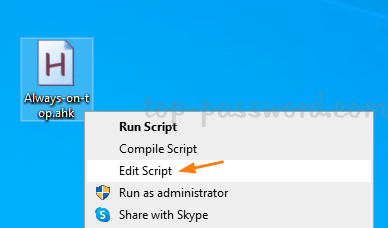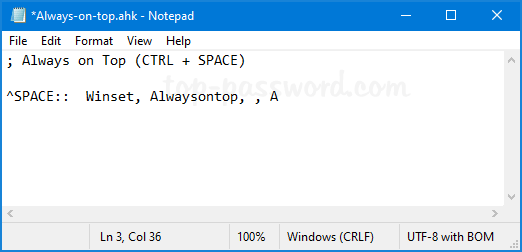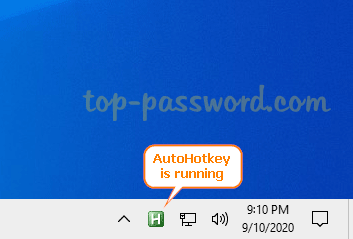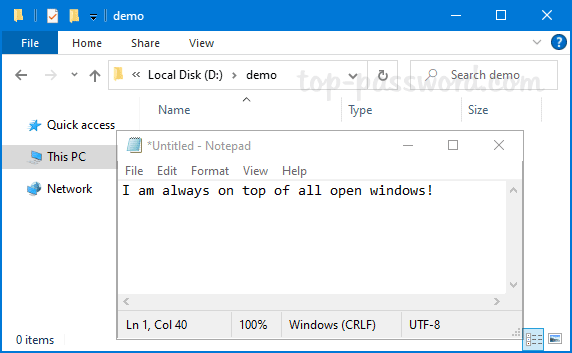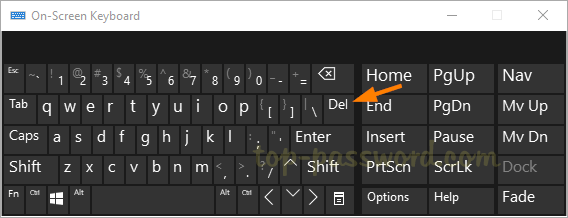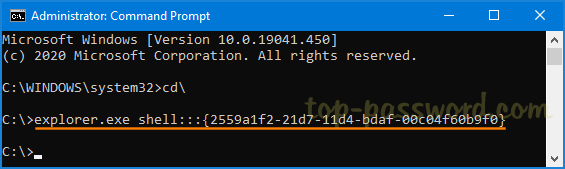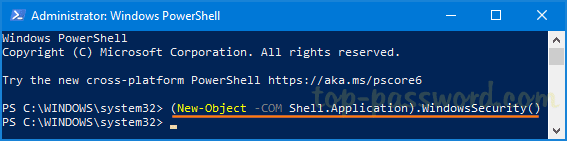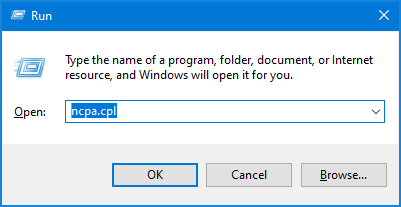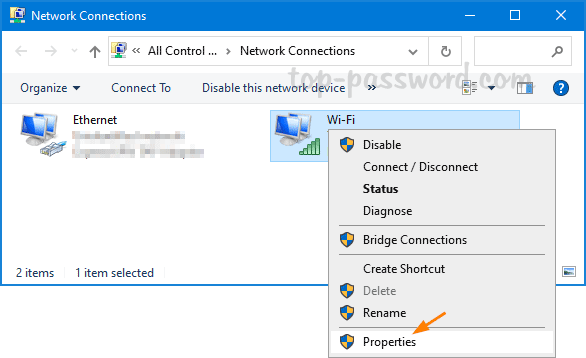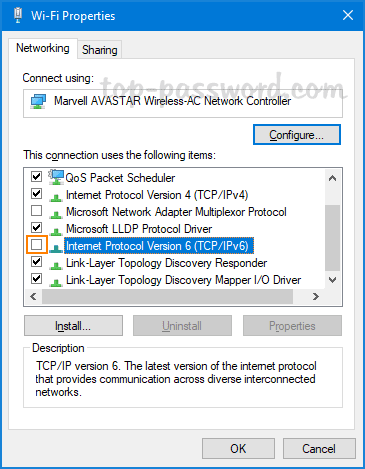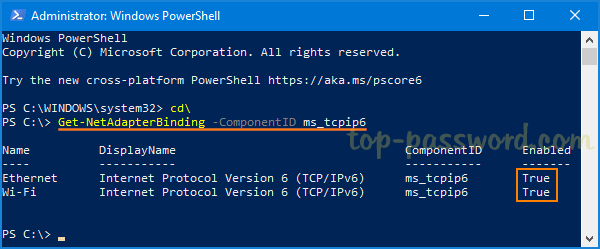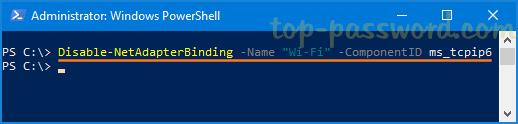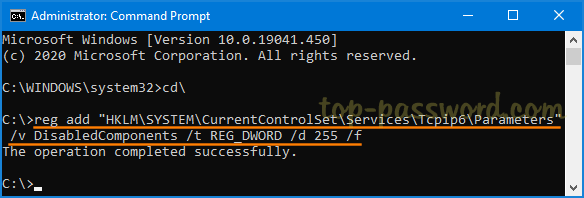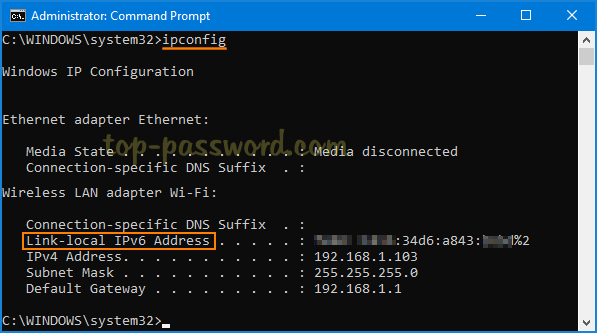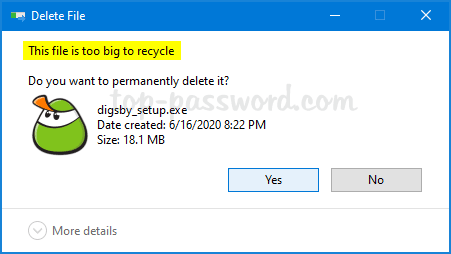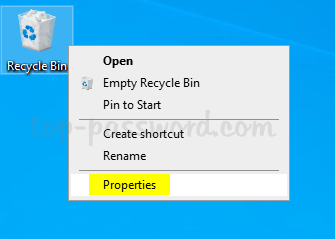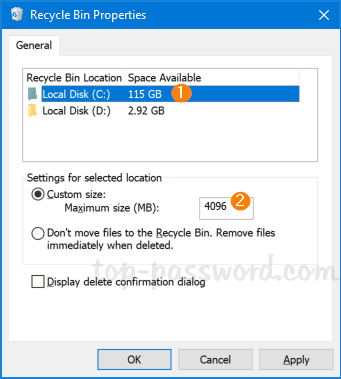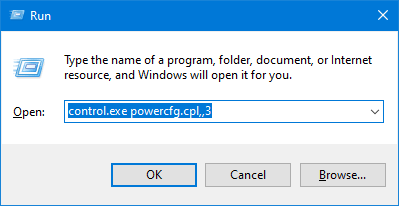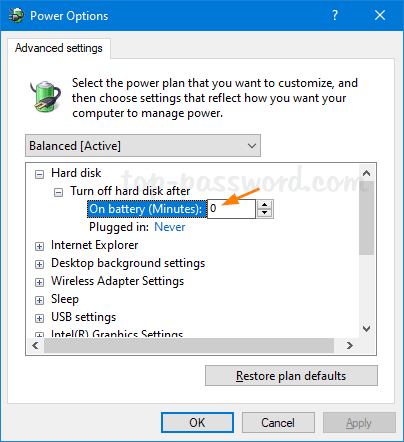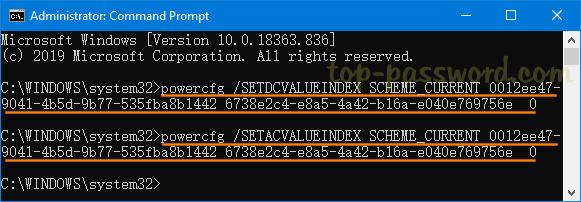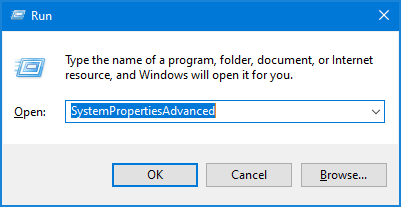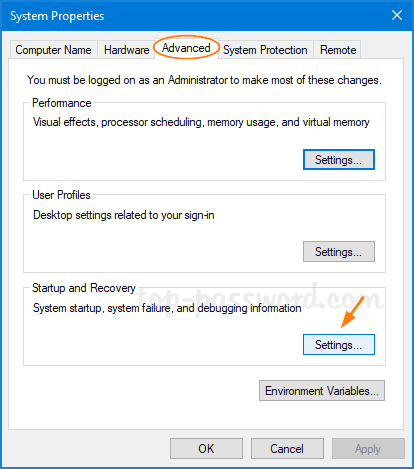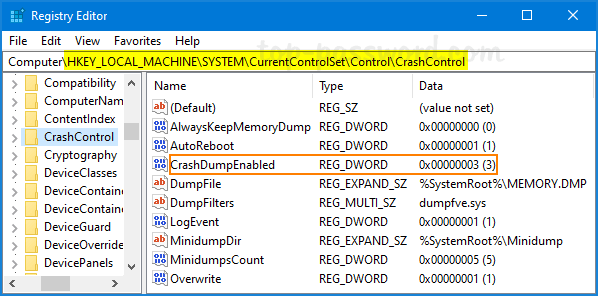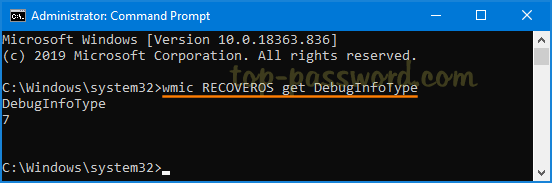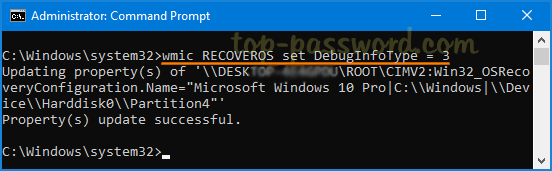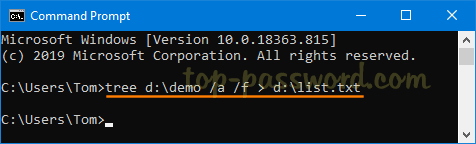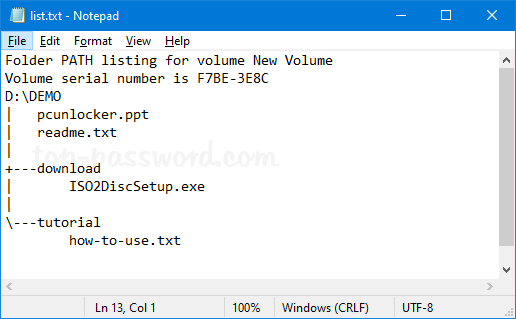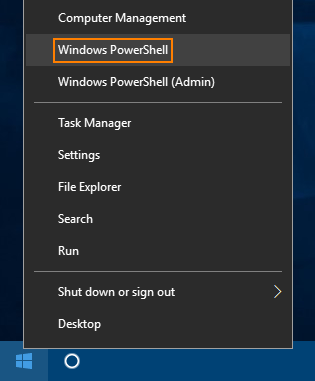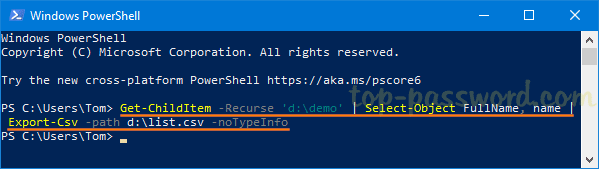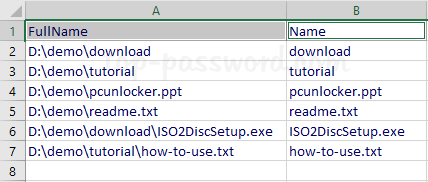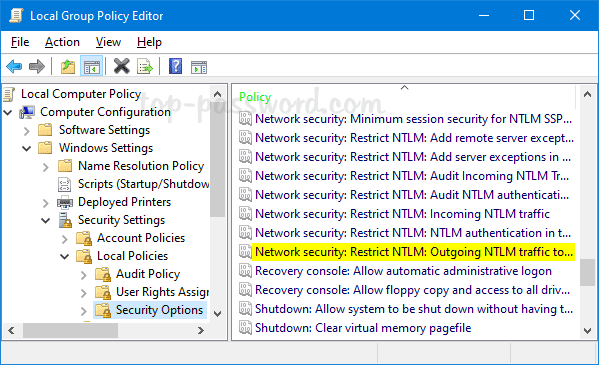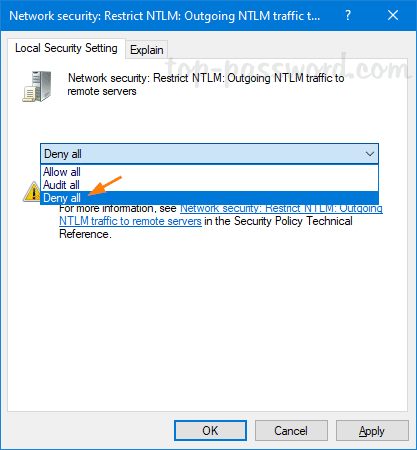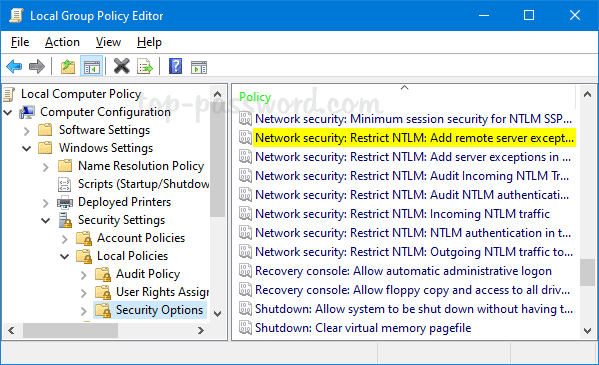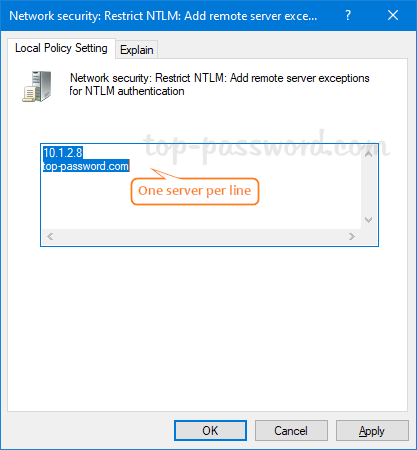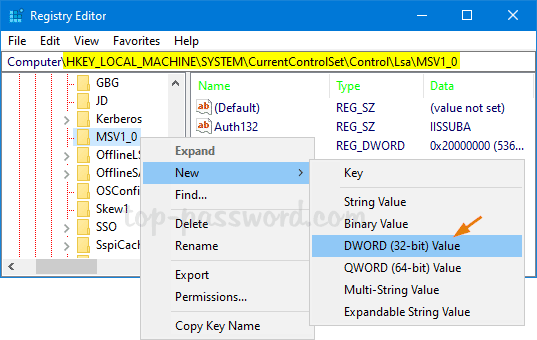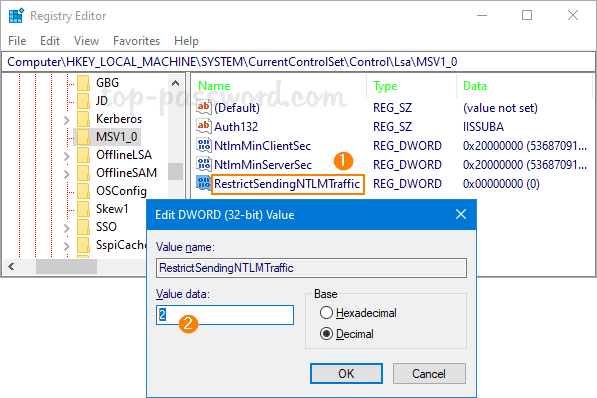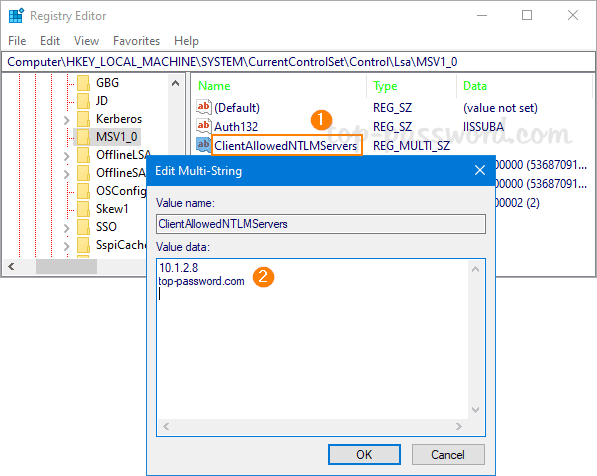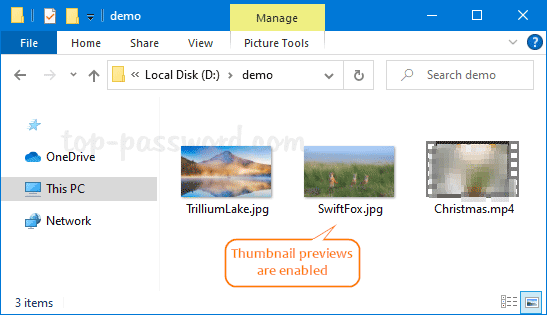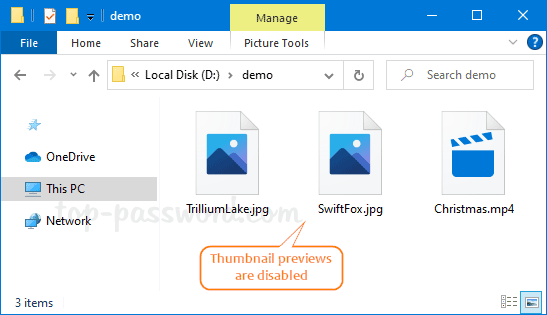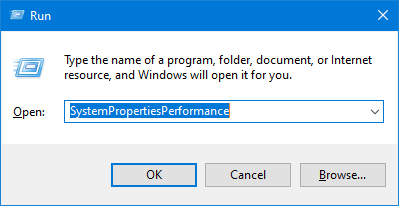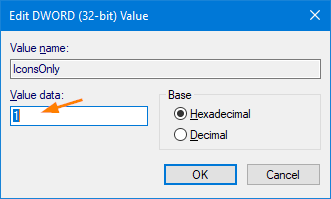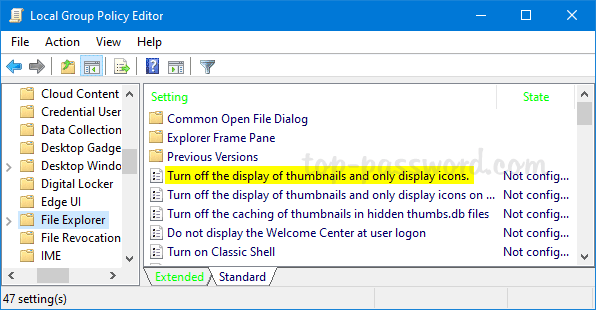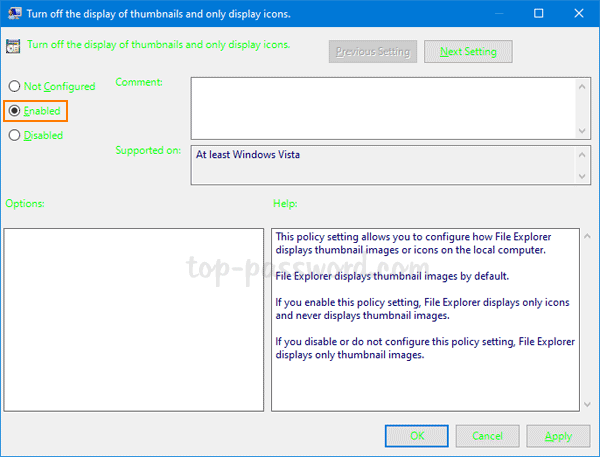How can I set a password for my .OST file in Outlook 2013? It’s super simple to password protect a .PST file, but Outlook doesn’t offer built-in encryption for OST file. If you need to prevent other users from accessing the email messages stored in an .OST file, you can protect Outlook .OST file using third-party software – Protect My Folders.
Part 1: Find the location of OST file
Before getting started, you need to find the location of OST file in Outlook application. Follow these steps:
- Open the Control Panel in Large icon view, and click on the Mail option.

- When the Mail Setup window appears, click on the the Data Files button.
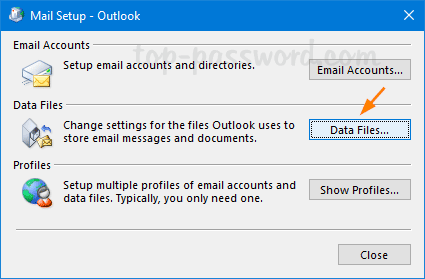
- The Account Settings dialog should list .pst or .ost files for all your email accounts in Outlook. Choose the .ost file you want to protect, and then click on the “Open File Location” button.
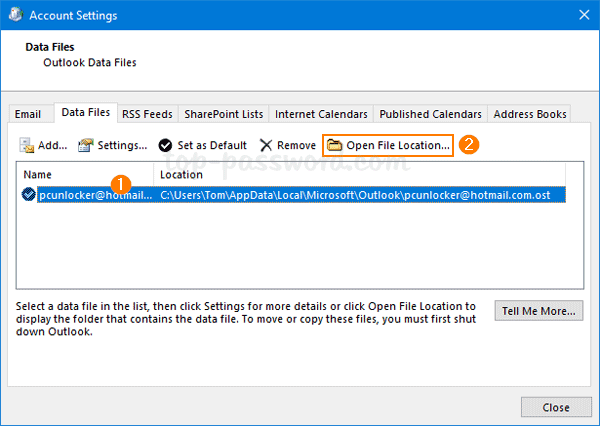
- File Explorer will open the folder that contains the specified outlook .ost file.
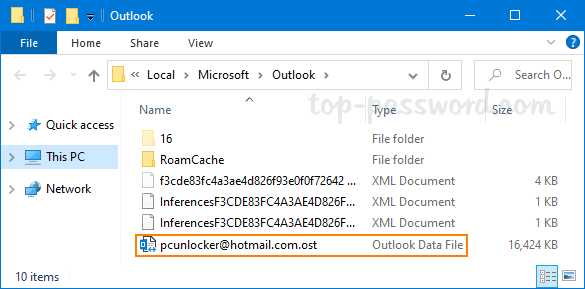
Part 2: Protect Outlook OST File from Unauthorized Access
- Download and install the Protect My Folders application on your computer. The first time you launch the program, it will prompt you to set up a master password in order to manage protected folders / files.
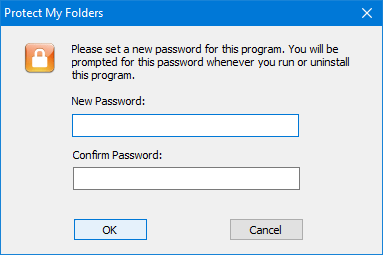
- Just drag your desired .ost file from File Explorer and drop it to the Protect My Folders app, it will be hidden and locked down.
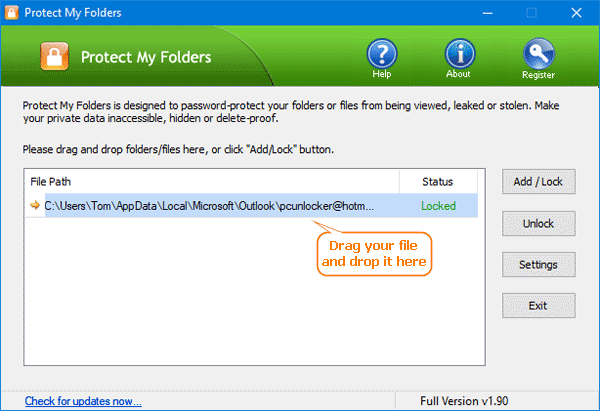
- Nobody can access, copy, or delete a secured .ost file. If you launch Outlook application, you’ll get the error that says the ost file can’t be opened.
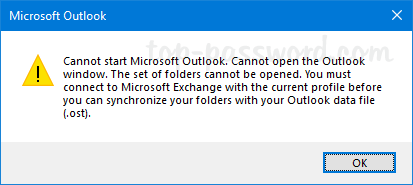
- Whenever you need to access the secured .ost file, just launch Protect My Folders and enter the master password. Select your .ost file and click on “Unlock“. You can then start Outlook application and access anything stored in that .ost file.
That’s it!