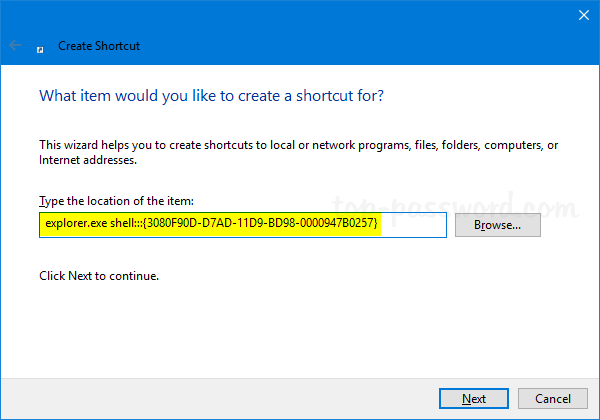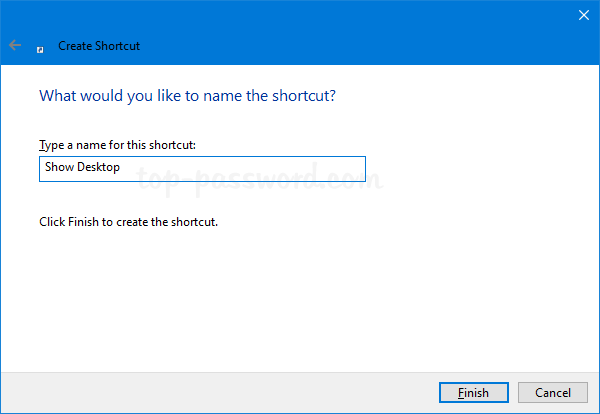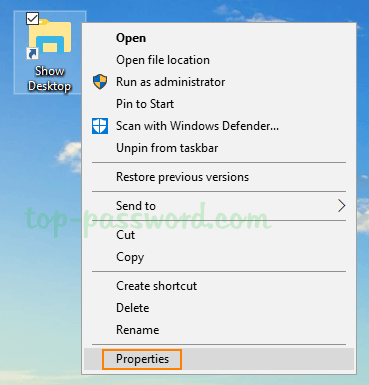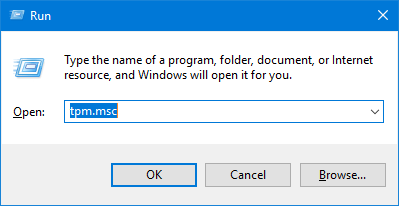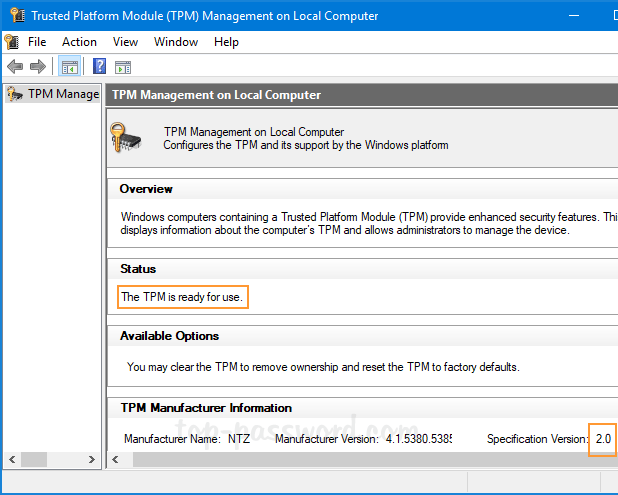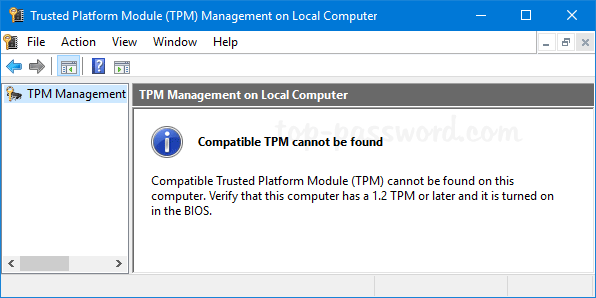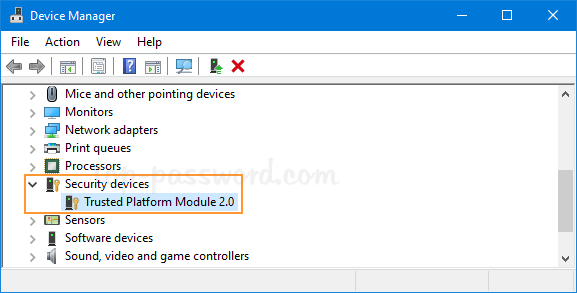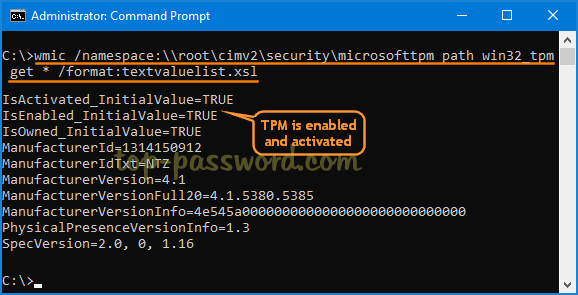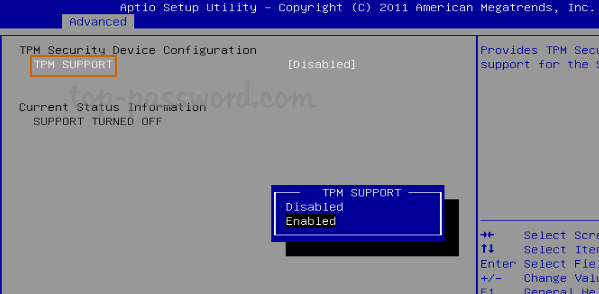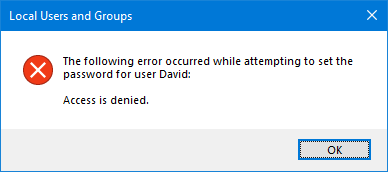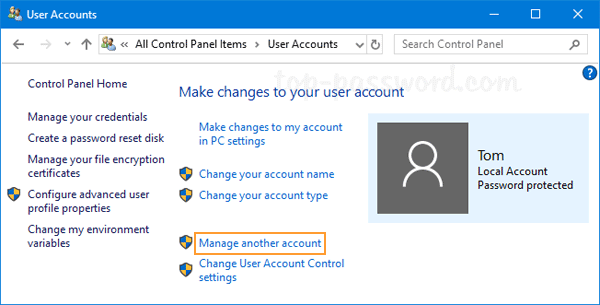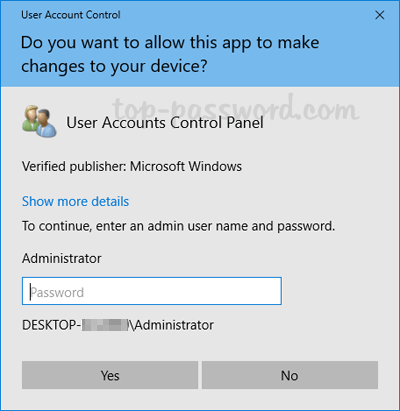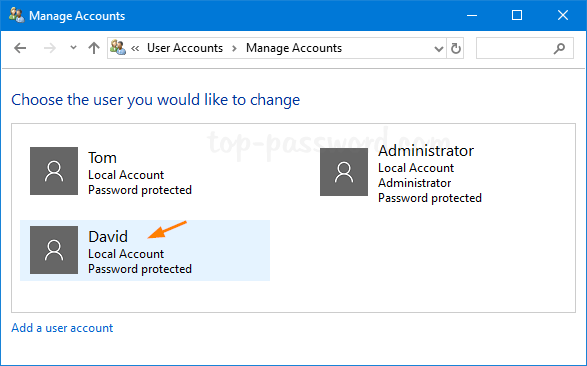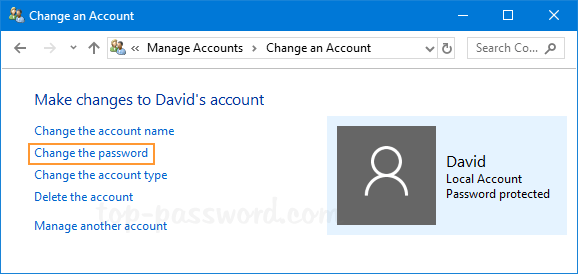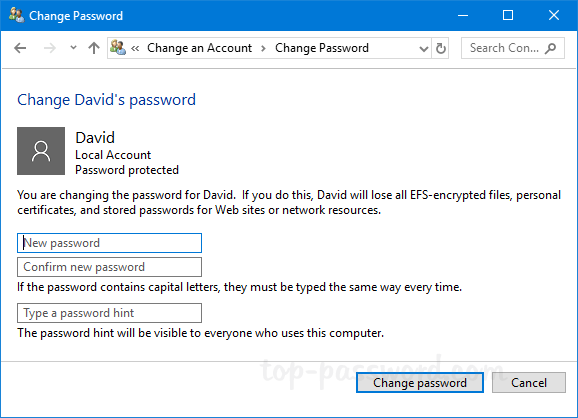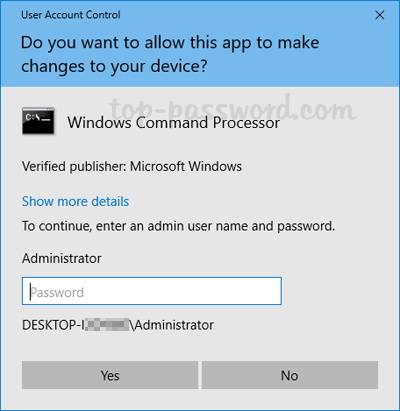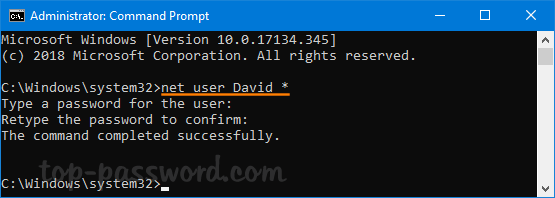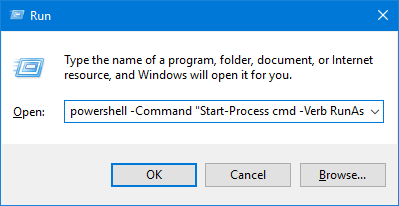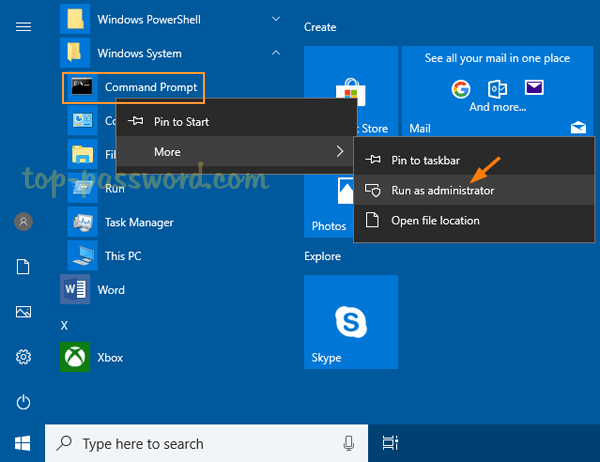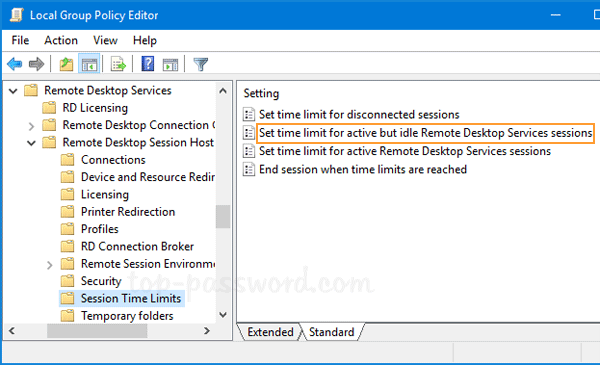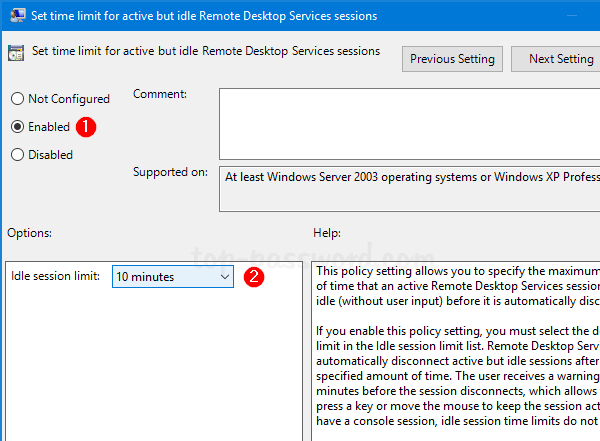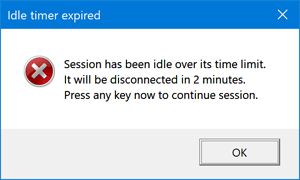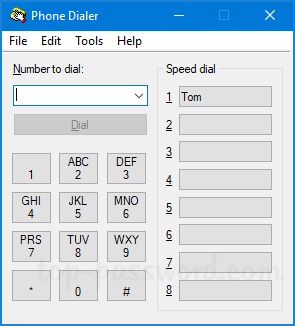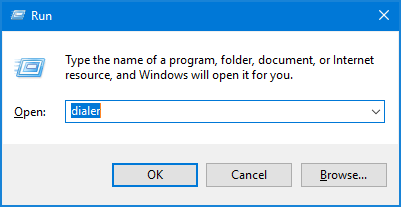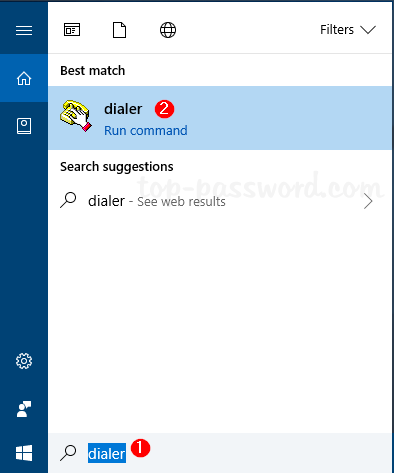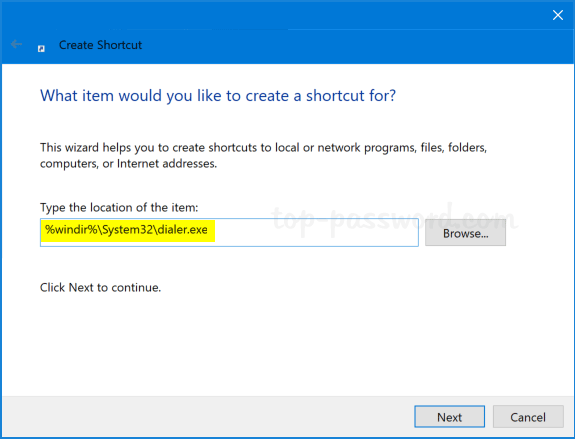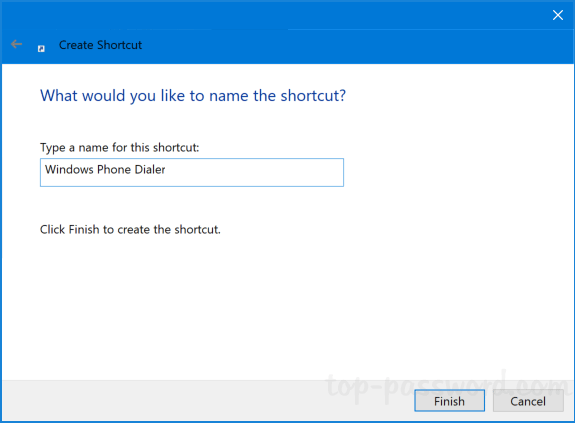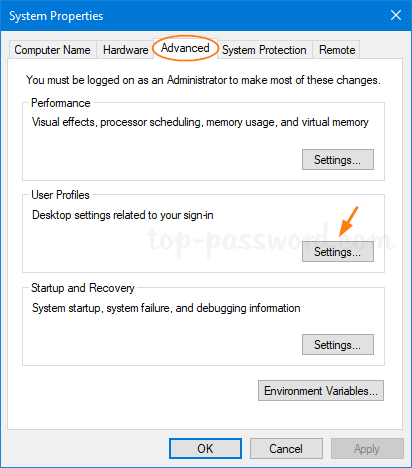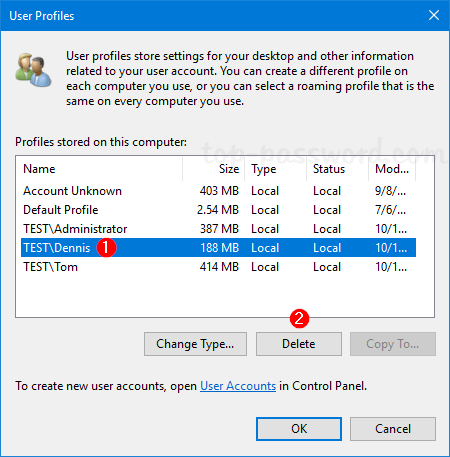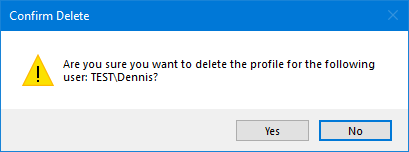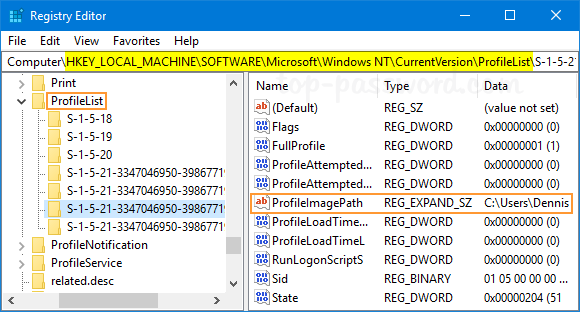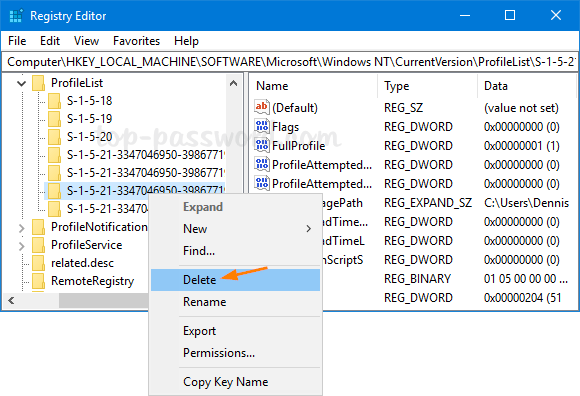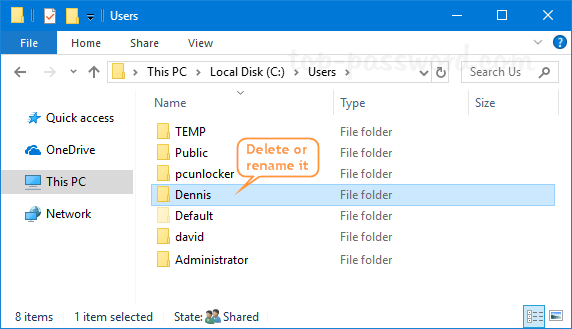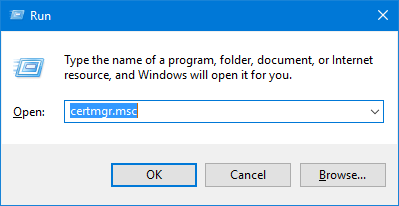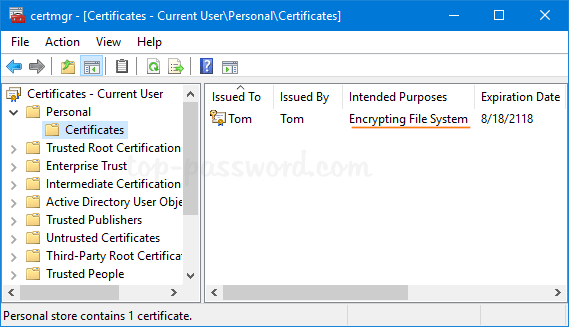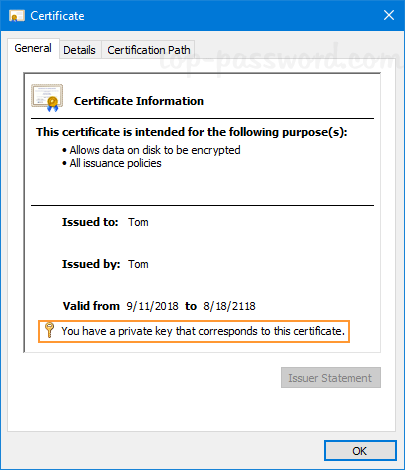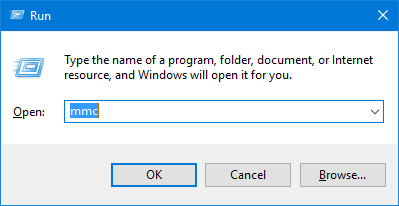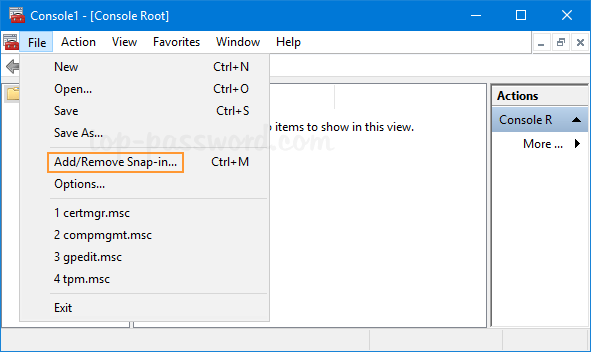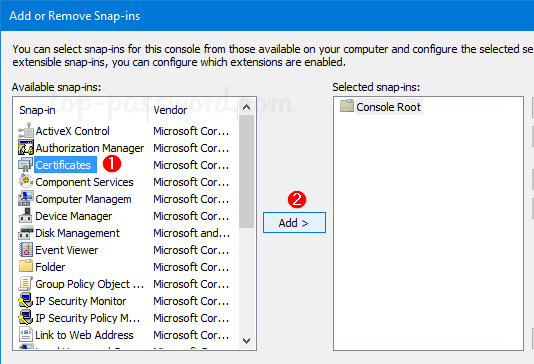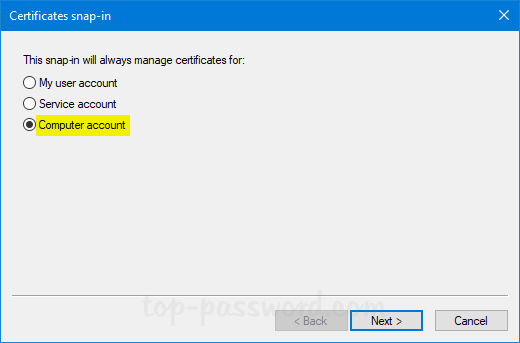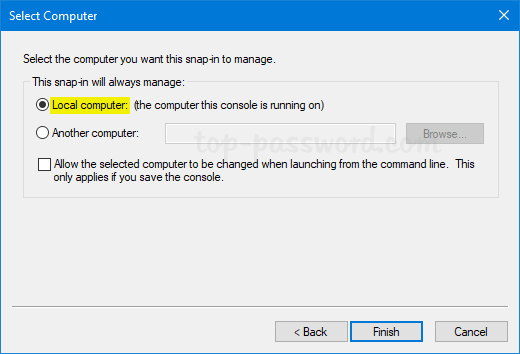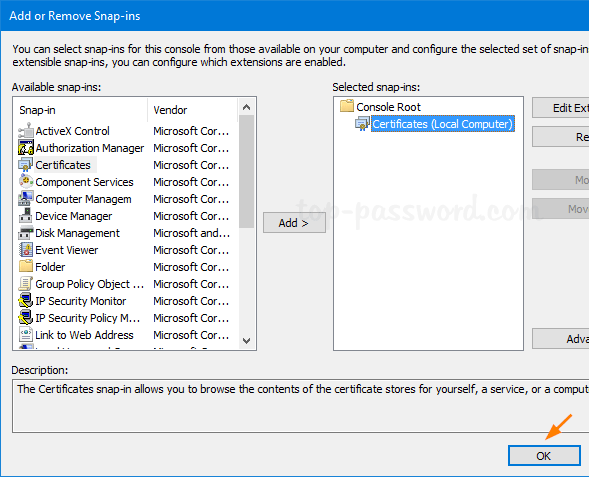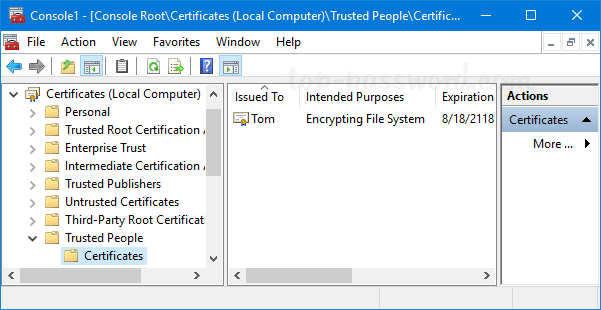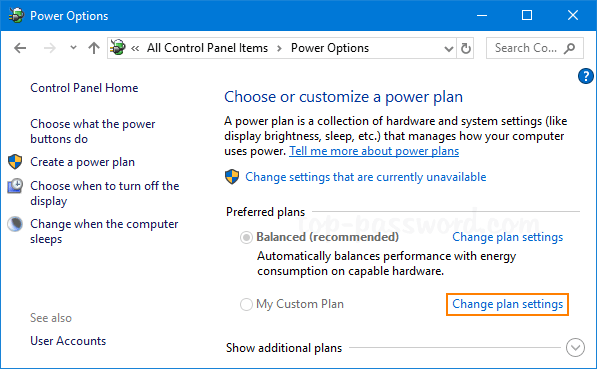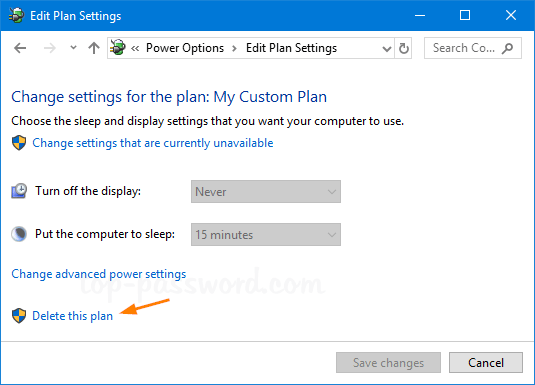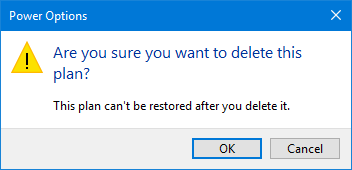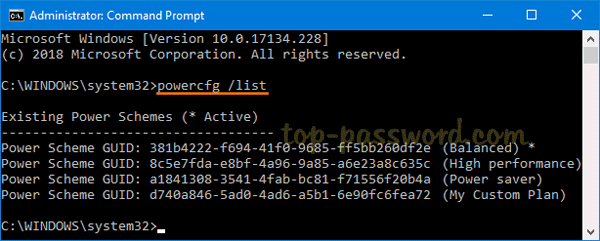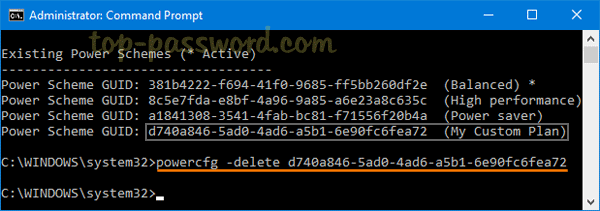Control Panel exposes lots of crucial settings that you might not want somebody else to mess with. In previous post we’ve covered a way to hide specific Control Panel items using GPO, but that can’t prevent others from opening the hidden Control Panel item using Command Prompt. Here we’ll show you another way to disable specific Control Panel applets in Windows 10 / 8 / 7.
How can I Disable Specific Control Panel Applets?
Each tool in Control Panel is represented by a .cpl file in the directory: C:\Windows\System32. In order to prevent anybody from accessing specific Control Panel applets, we can lock down the .cpl files with the application – Protect My Folders.
- Download and install the Protect My Folders program. The first time you launch the program, you’ll be asked to set up a password to help prevent unauthorized users from opening it.
- Before locking down the .cpl files, you have to modify the program settings. Click on the Settings button.
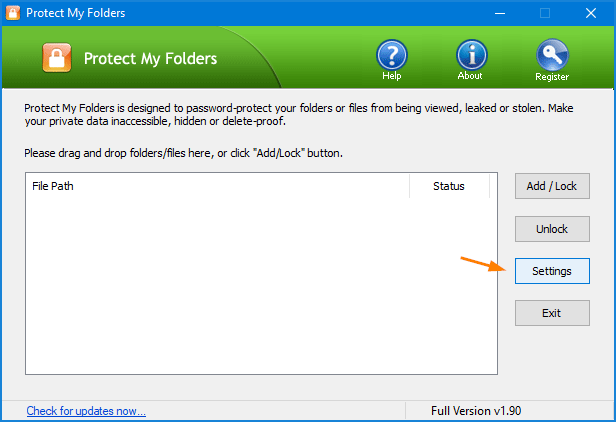
- Under the “Exclude List” tab, select your Windows directory and click on Remove.
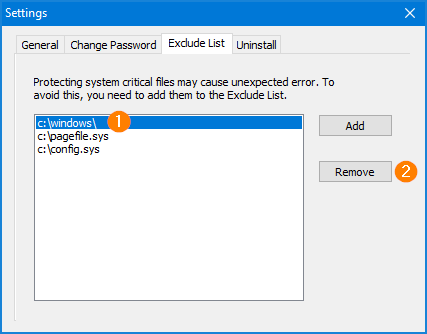
- Next, open File Explorer and navigate to C:\Windows\System32. You can search for all files with .cpl filename extensions, and double-click on each .cpl file to know if the Control Panel applet is the one you want to disable. For example, timedate.cpl is the “Date and Time” applet, appwiz.cpl is the “Programs and Features” applet, etc.
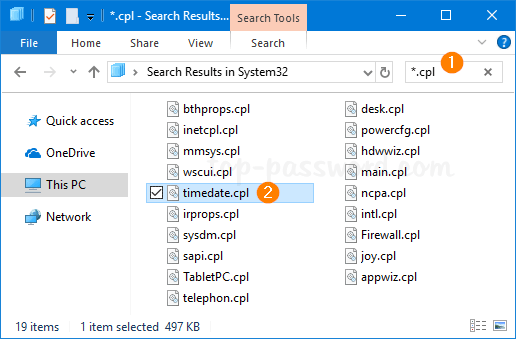
- Just drag the .cpl files you want to restrict others from accessing, and drop them into the Protect My Folders program.
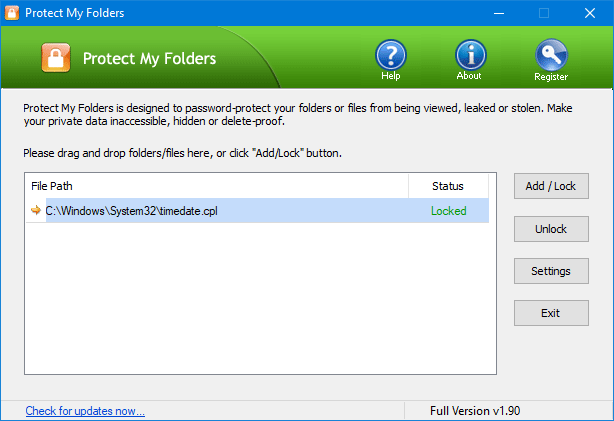
- Close the Protect My Folders program. Now, if you try to access the blocked Control Panel applet, it won’t open up any longer.
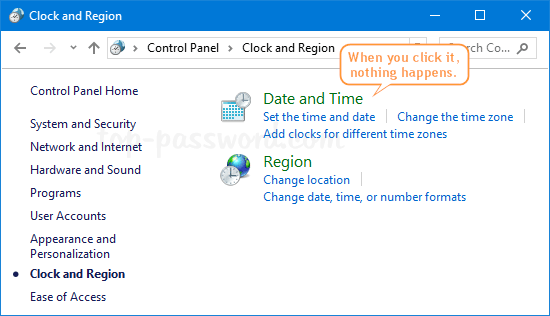
That’s it!