How to disable a certain global shortcut key that conflicts with an application-specific hotkey? Sometimes or even frequently though, you may activate a hotkey accidentally? In this tutorial we’ll show you a simple way to disable specific Windows key shortcut in Windows 10, 8 and 7.
How to Disable Specific Windows Key Shortcut in Windows?
- Press the Windows logo key + R combination to open the Run box. Type regedit and hit Enter.

- When the Registry Editor opens, navigate to the following key:
HKEY_CURRENT_USER\Software\Microsoft\Windows\CurrentVersion\Explorer\Advanced - Right-click on the Advanced key in the left pane, and then select New -> String Value from the context menu.
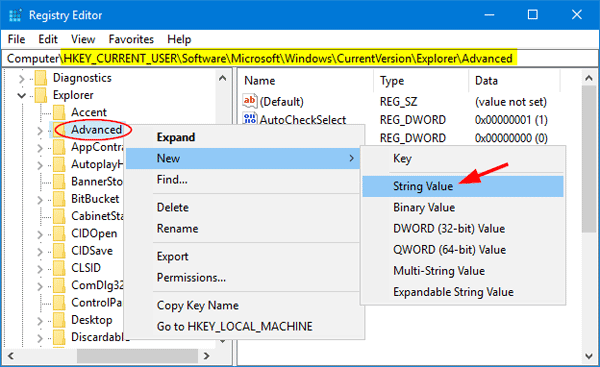
- Name it DisabledHotkeys, and set its value data to the characters of hotkeys you want to disable.
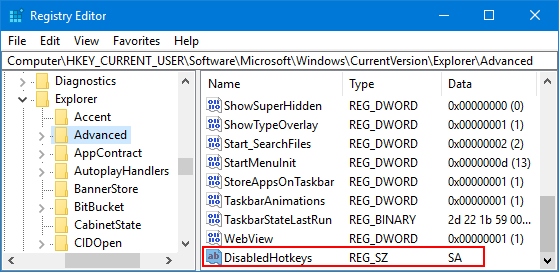
For example, set it to S. This will disable Win + S, Win + Shift + S, and other shortcuts that using Windows key and the disabled characters you specified.
Set it to SA to disable both Win + S and Win + A hotkeys.
And so on. - Reboot your computer and the hotkeys you specified will become disabled. If you want to restore the original hotkeys to work, just delete the DisabledHotkeys value and you’re done.