Look for a quick way to open the Control Panel in Windows 10? If you need to frequently access Control Panel, you can put its shortcut in your desktop context menu. In this tutorial we’ll show you a registry trick to add “Control Panel” shortcut to right-click context menu in Windows 10. No matter if you’re on the desktop or in File Explorer, just right-click any empty space and you can access Control Panel from the context menu.
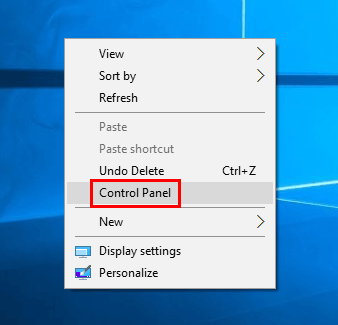
How to Add Control Panel to Right-Click Context Menu in Windows 10?
- Press the Windows key + R to open the Run box. Type regedit and press Enter. That should open Registry Editor. Browse to: HKEY_CLASSES_ROOT\Directory\Background\shell.
- Right-click the shell key in the left sidebar, then select New -> Key.
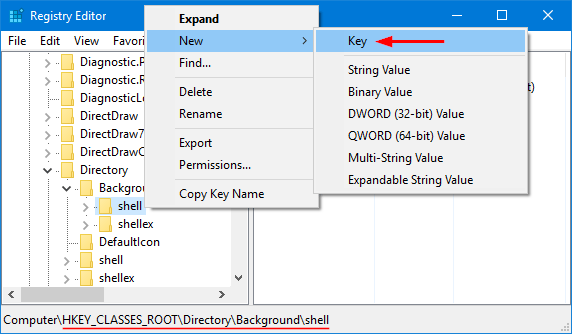
- Name the new key “Control Panel“.
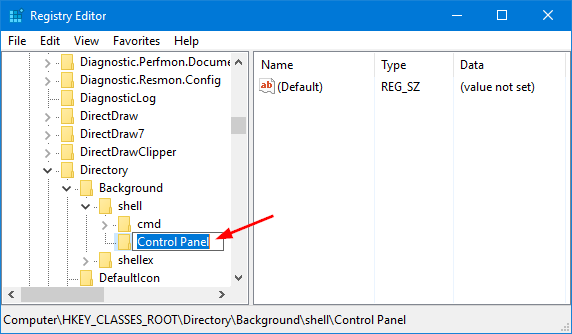
- Next, right-click on the newly-created “Control Panel” key and select New -> Key. Name the key command.
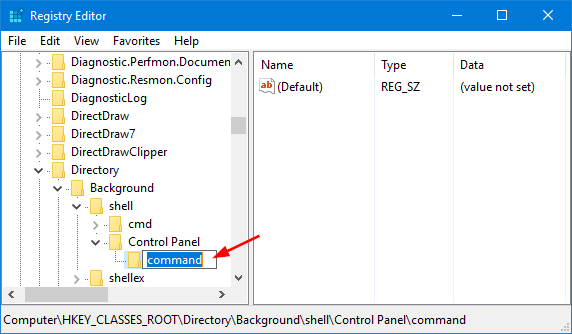
- Select the command key in the left sidebar, and then double-click the (Default) value in the right pane. In the Edit String window that appears, paste the following text in the Value data box and click OK.
rundll32.exe shell32.dll,Control_RunDLL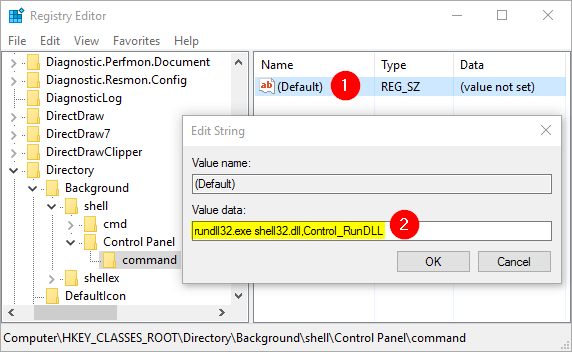
- Close Registry Editor. Now when you right-click any empty space on your desktop or in File Explorer, you’ll see the “Control Panel” shortcut in the context menu. Note that this shortcut wouldn’t appear when you right-click on a folder or file.