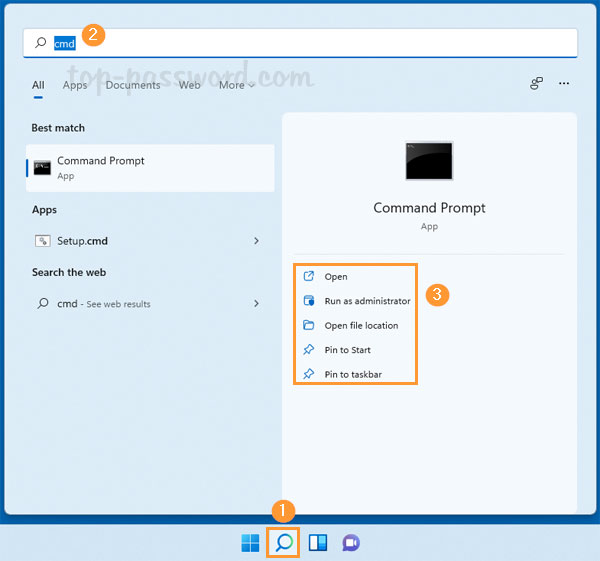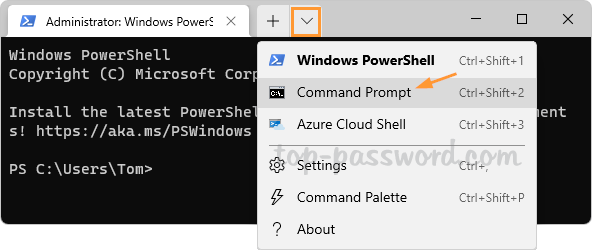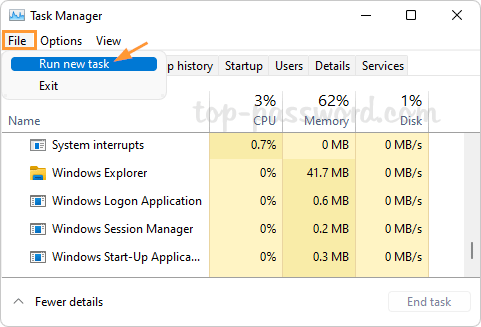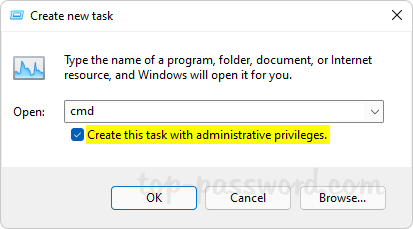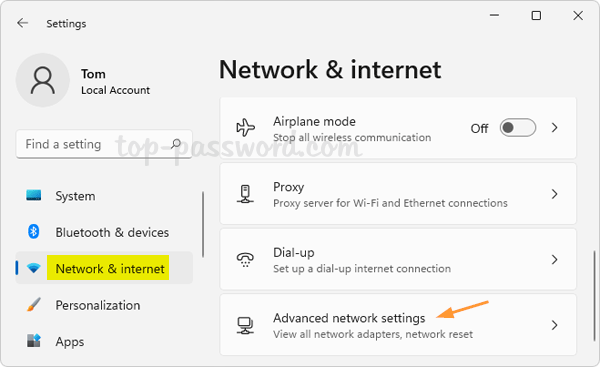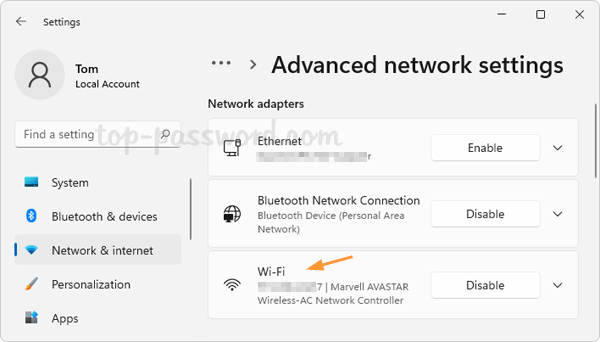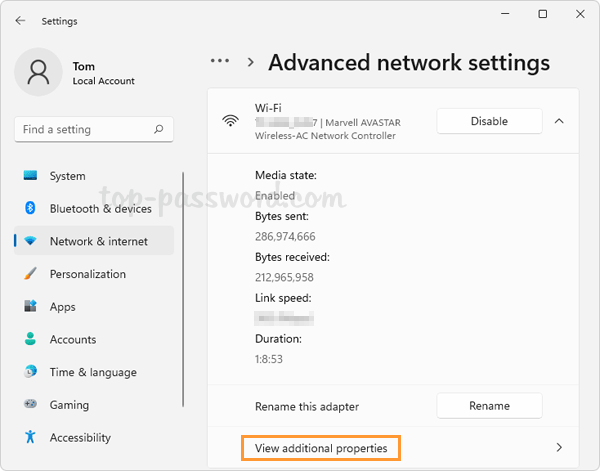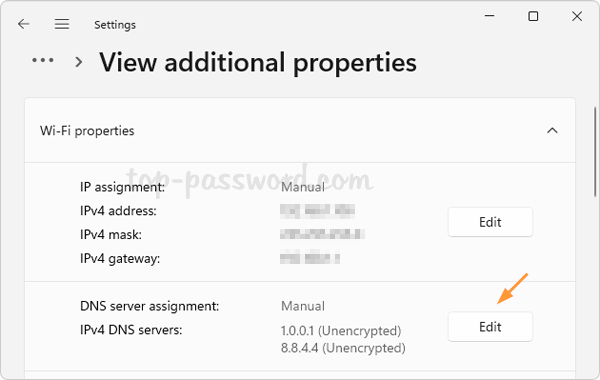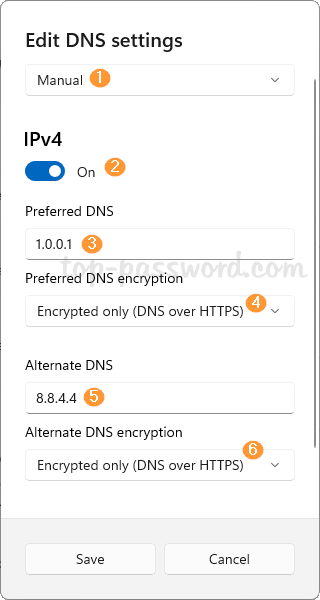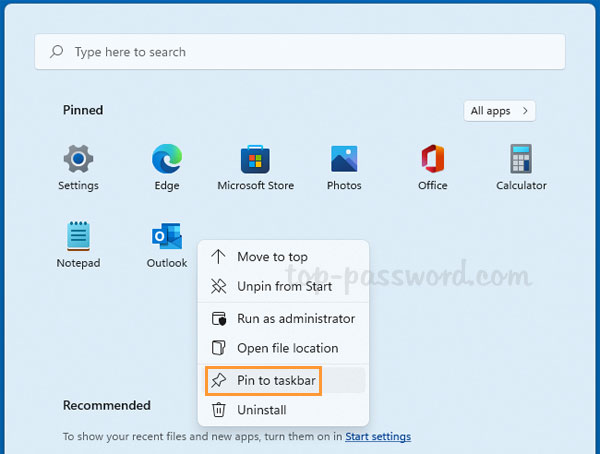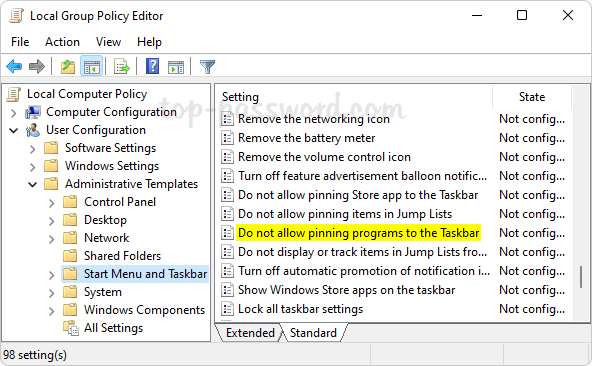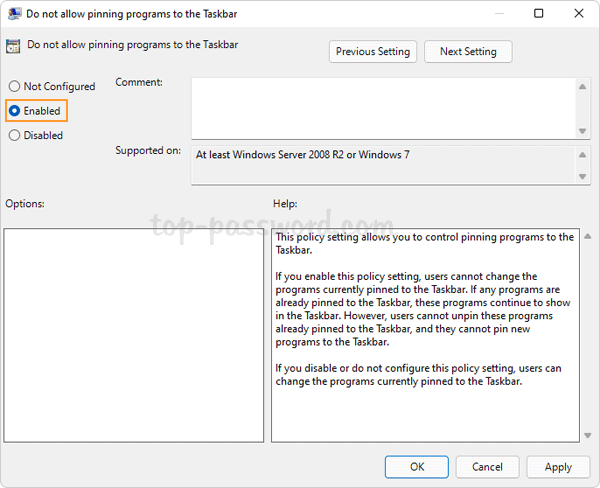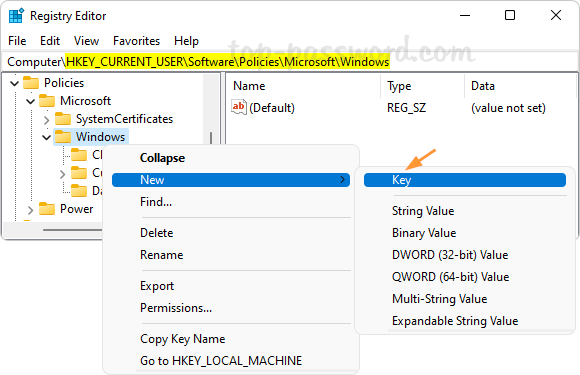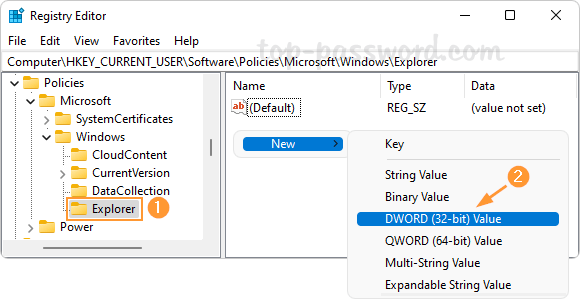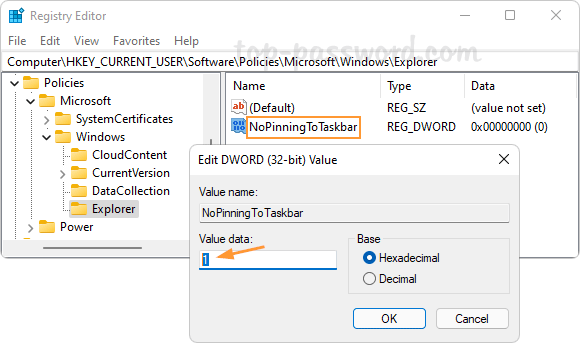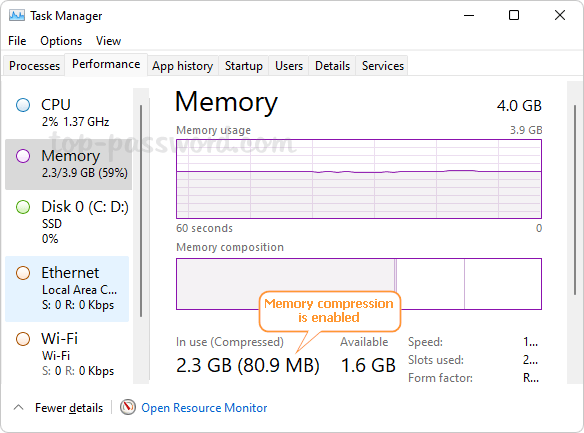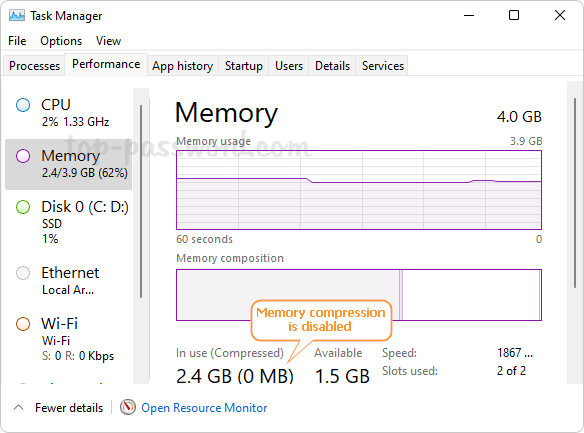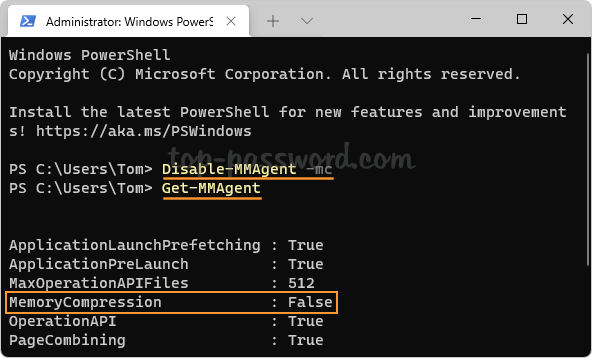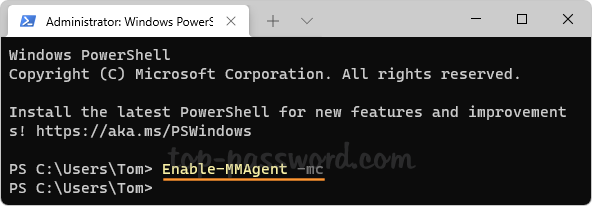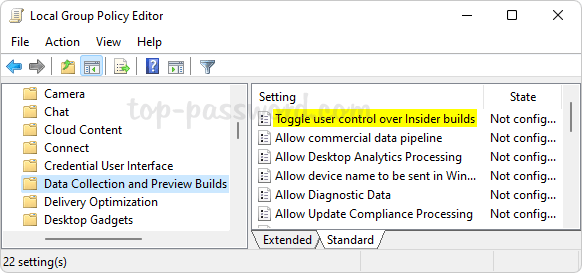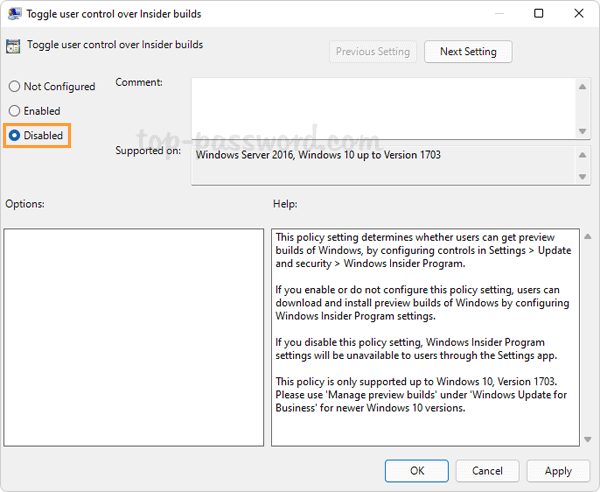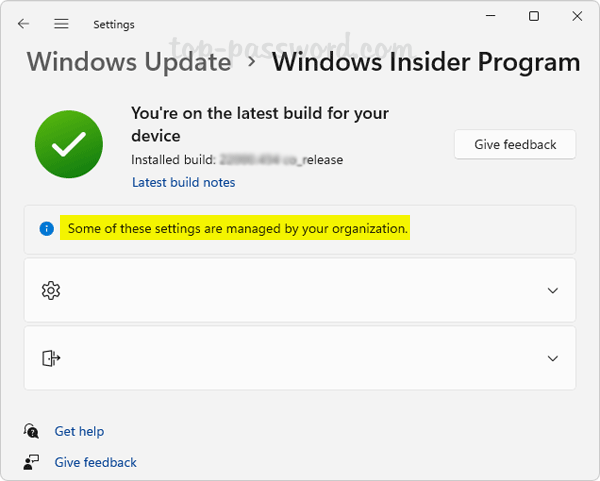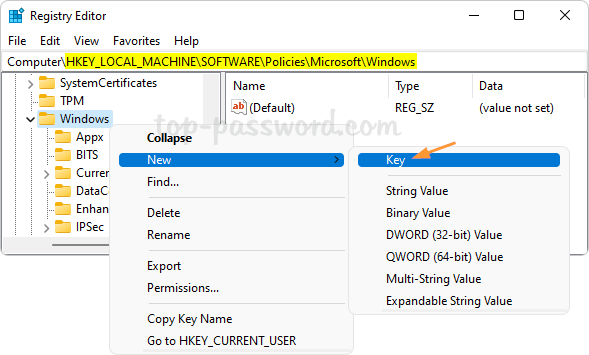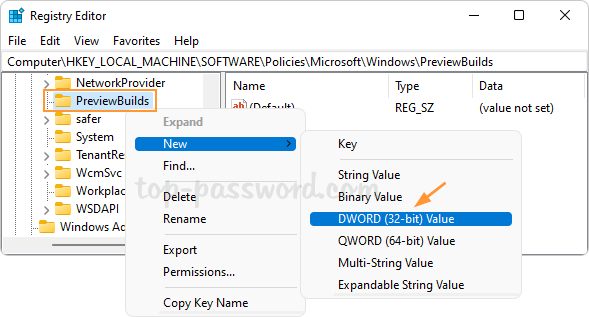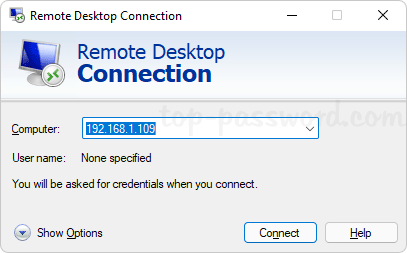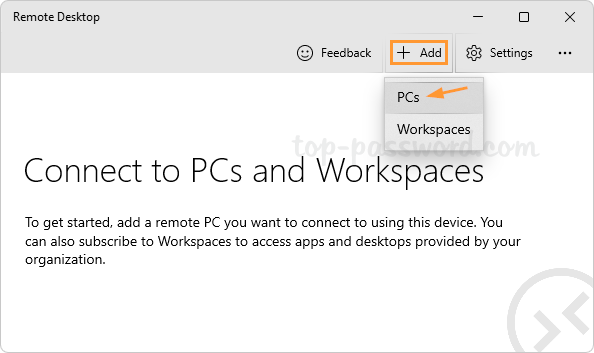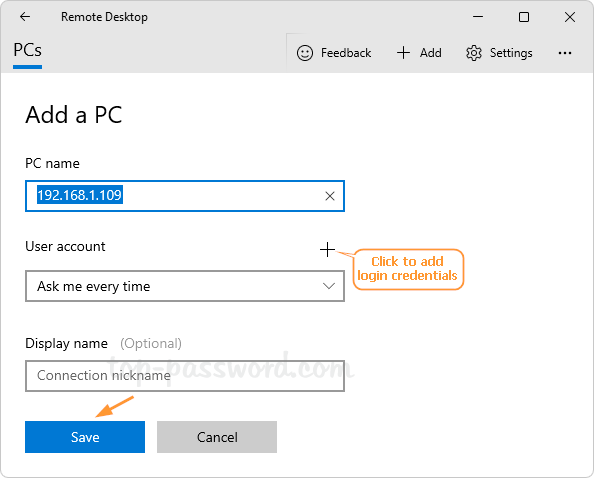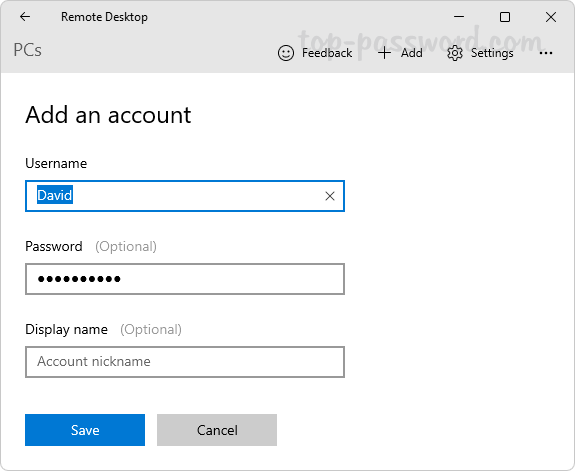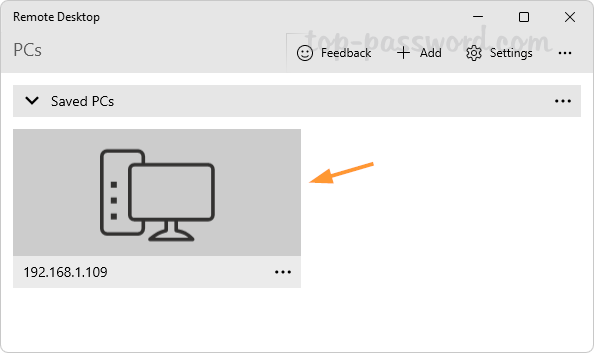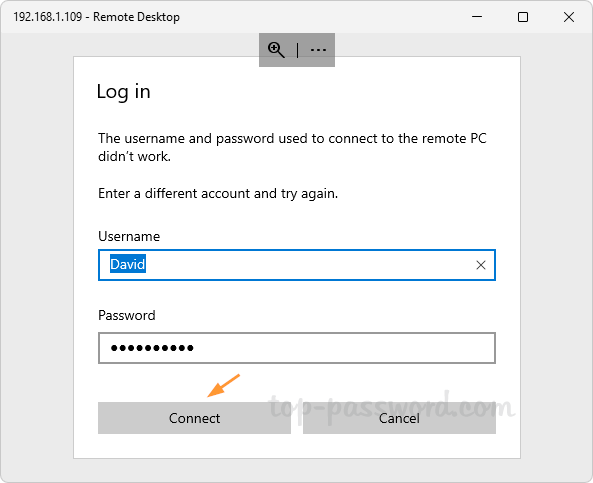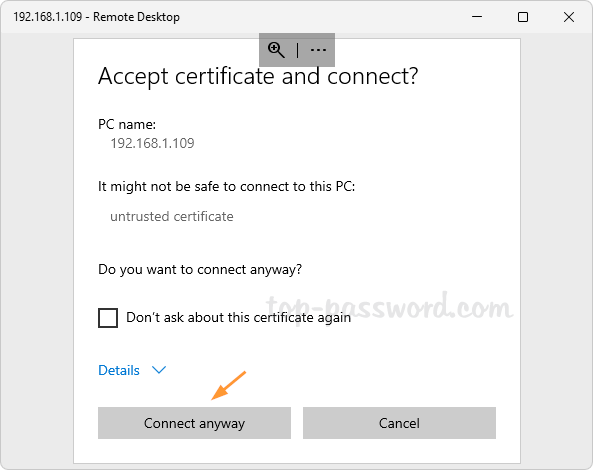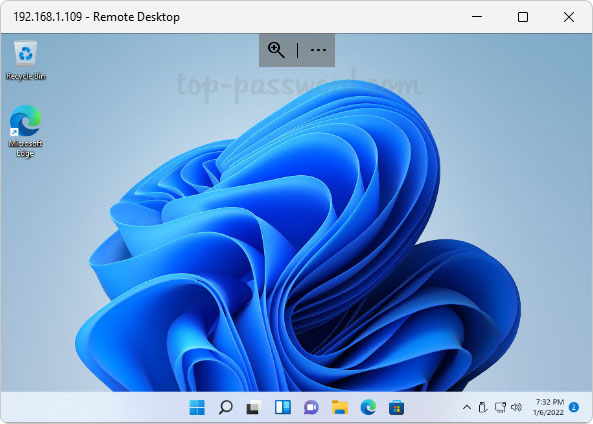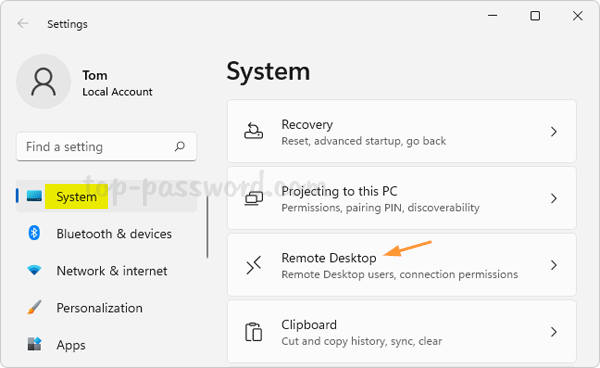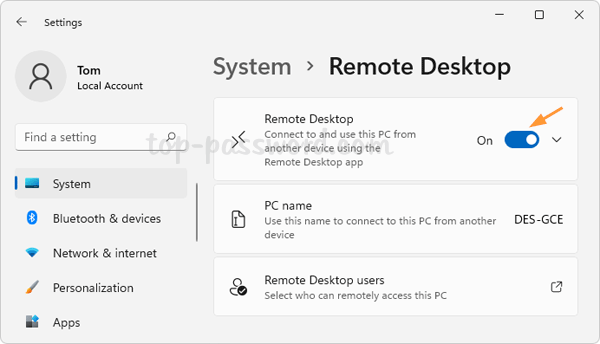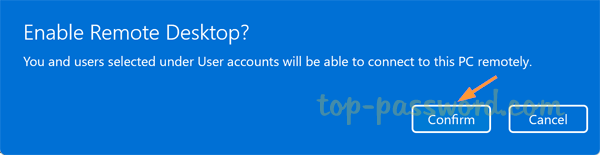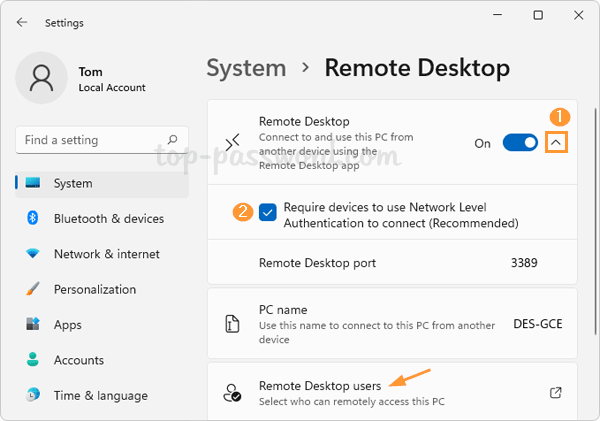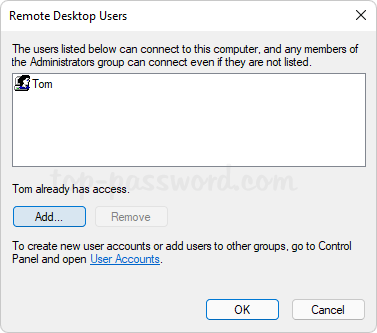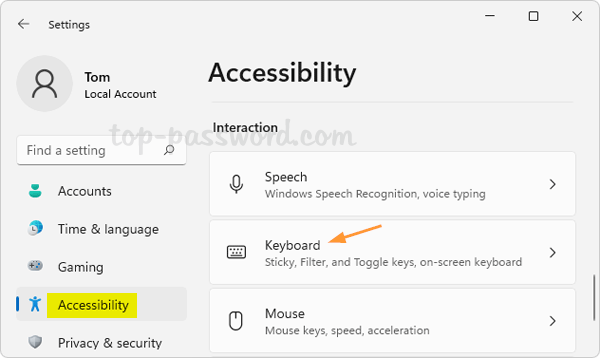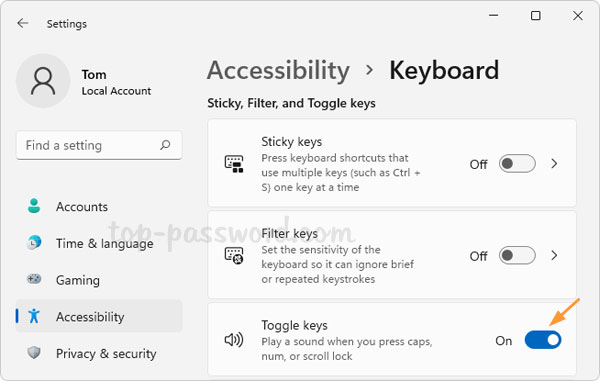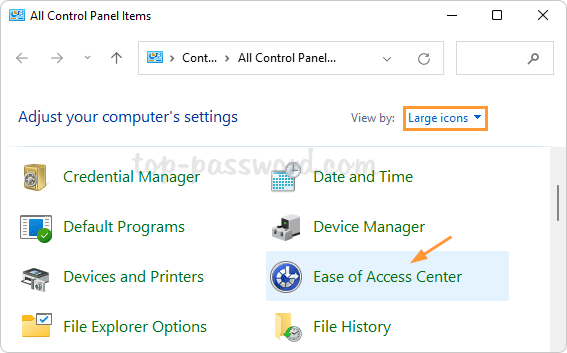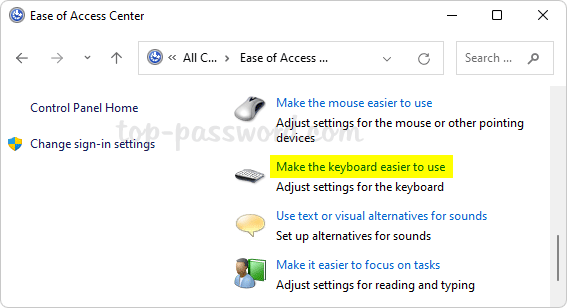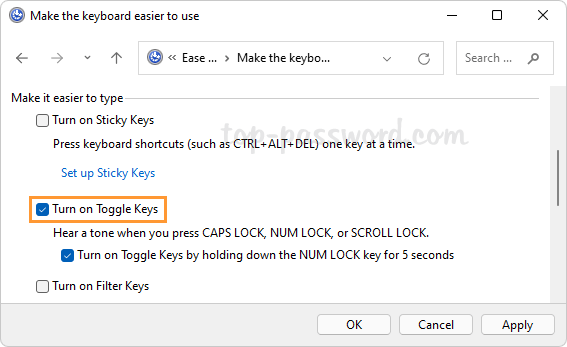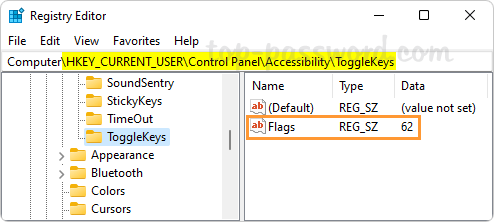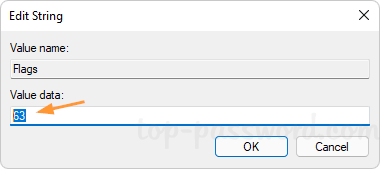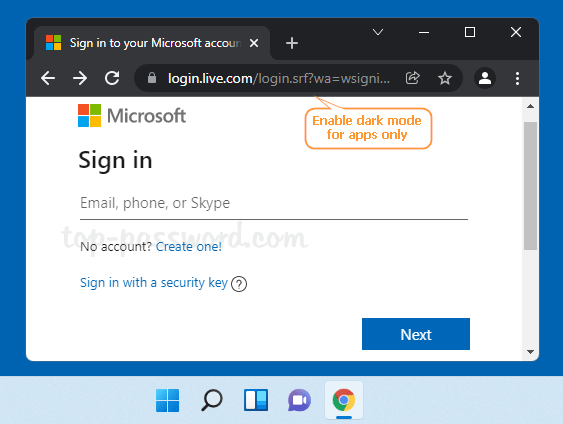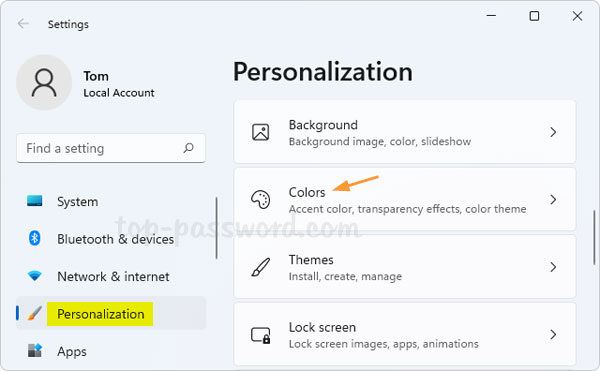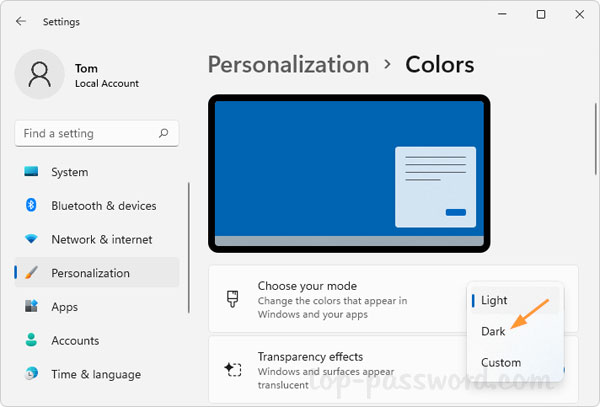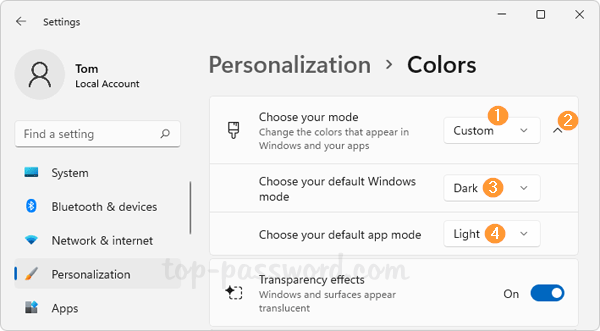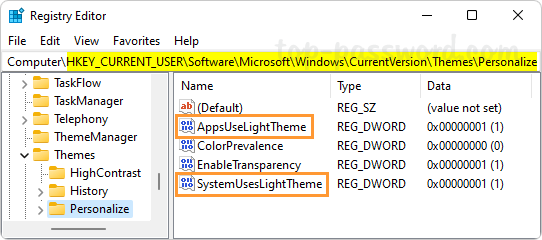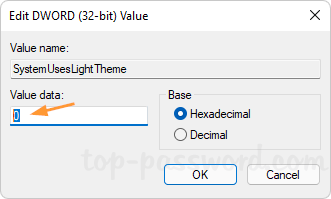Dual-boot menu does not show up and can’t select which operating system to boot? How can I enable F8 key for accessing Safe Mode? You just need to enable the classic Windows Boot Manager screen in Windows 11, which will display OS selection menu and also let you press F8 key to access Safe Mode.
How to Enable the Classic Boot Menu in Windows 11
- Press the Windows key + R together to launch the Run command box, type
cmdand press CTRL + SHIFT + ENTER keyboard shortcut to open the Command Prompt as administrator.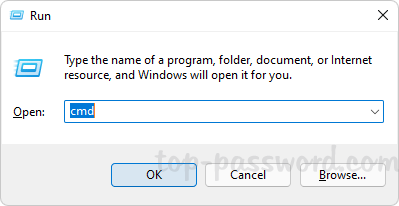
- Run the following command to enable the legacy boot menu:
bcdedit /set {bootmgr} displaybootmenu yes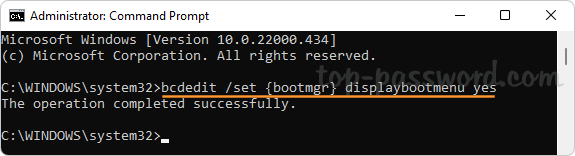
- Close Command Prompt and reboot your PC. You’ll see the Windows Boot Manager screen at startup, which shows a list of installed operating systems.
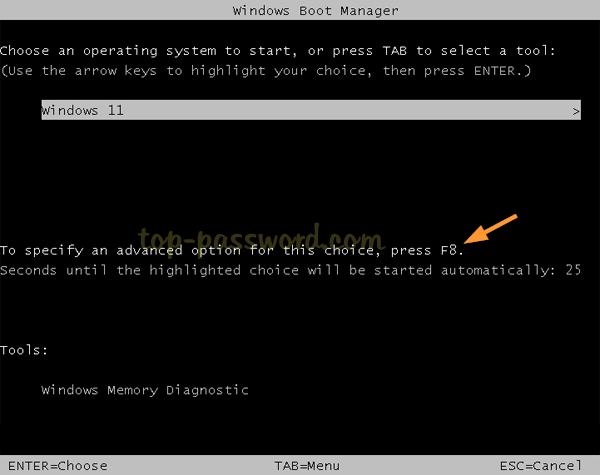
If you press F8 key as the screen indicates, it will let you access Advanced Boot Options, including Safe Mode.
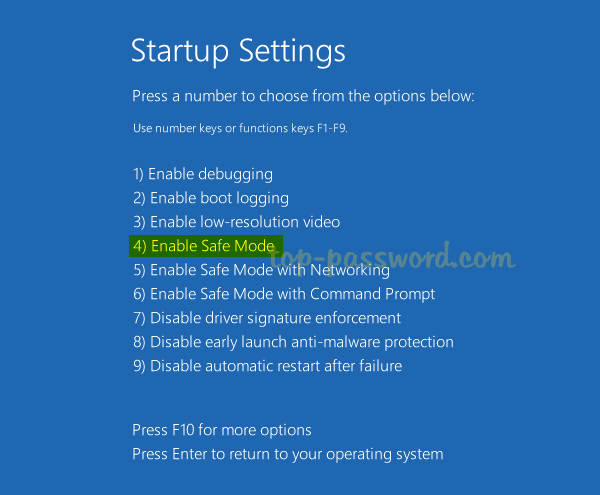
Whenever you need to disable the classic boot menu, just open an elevated Command Prompt and execute this command:
bcdedit /set {bootmgr} displaybootmenu no
That’s it!