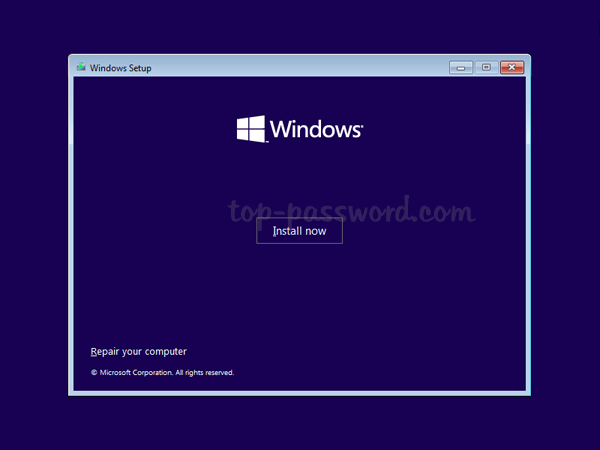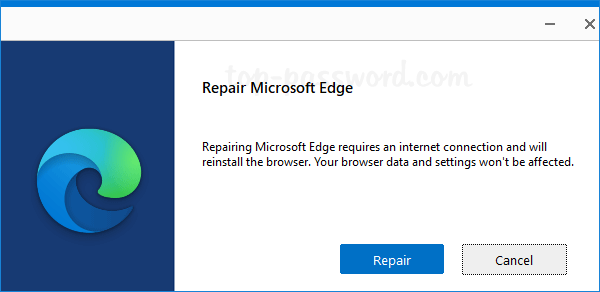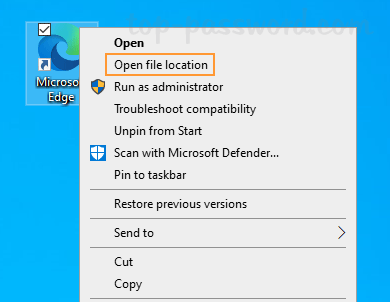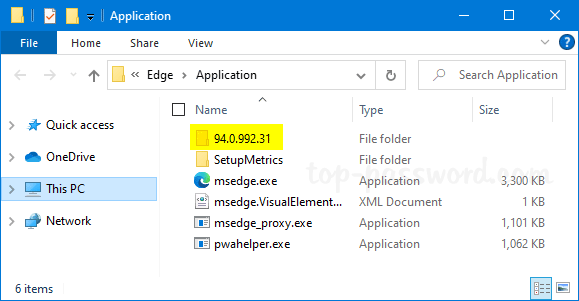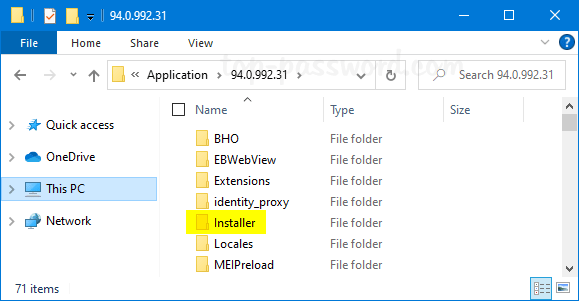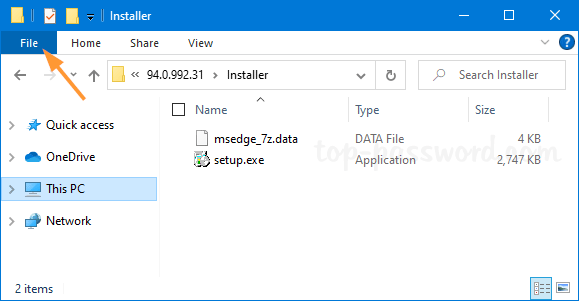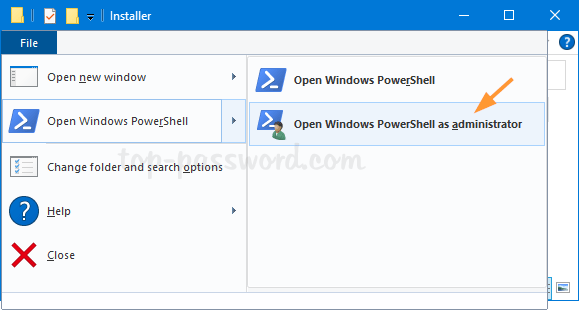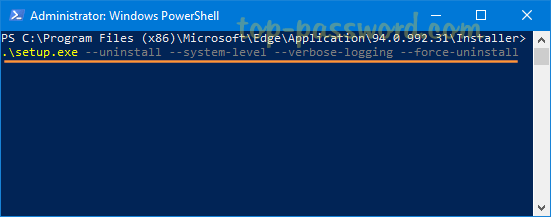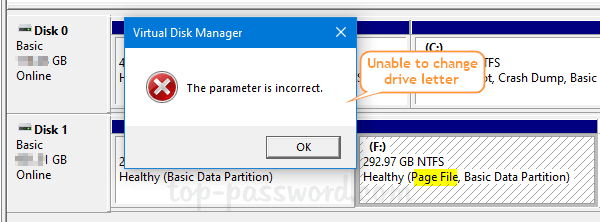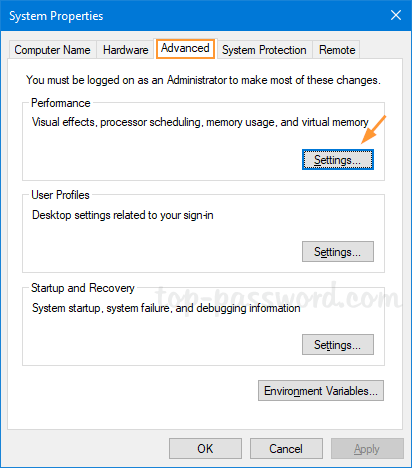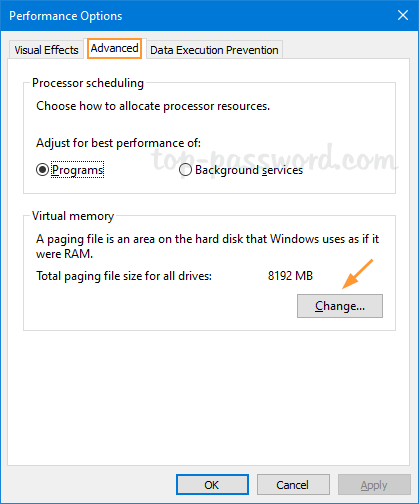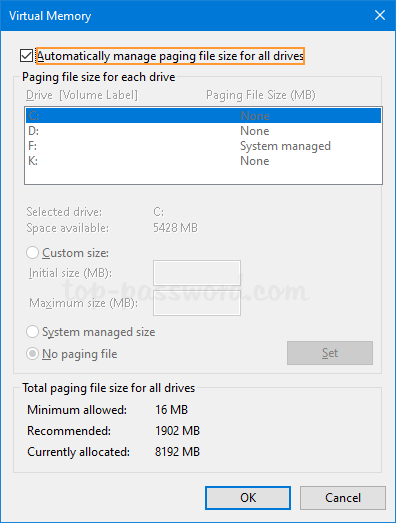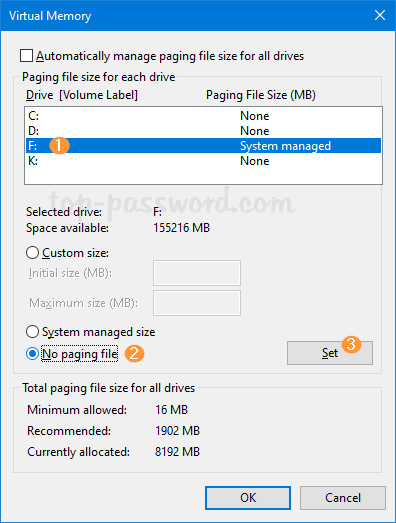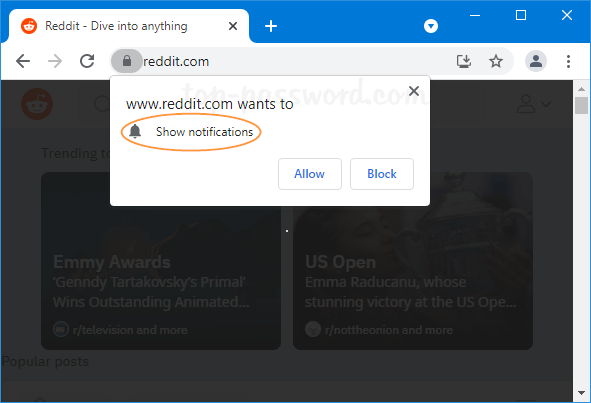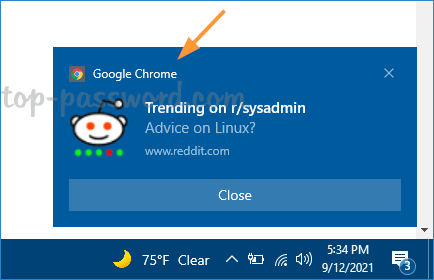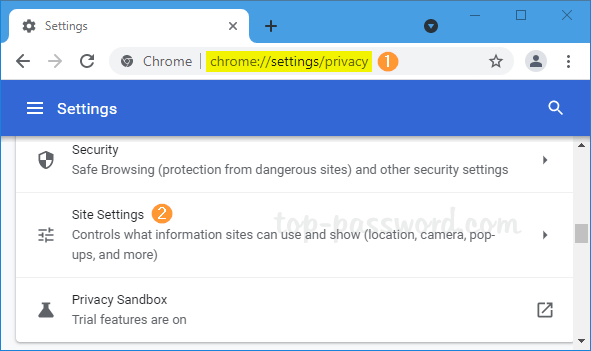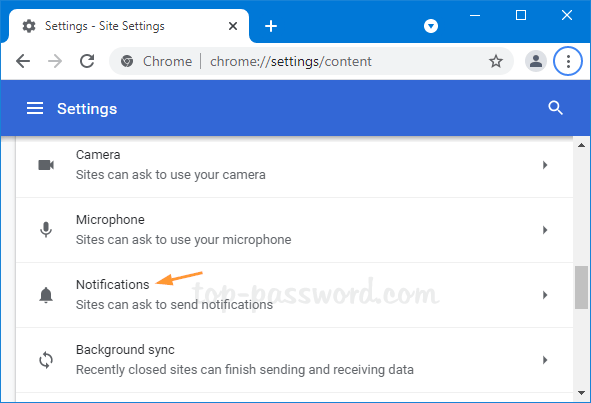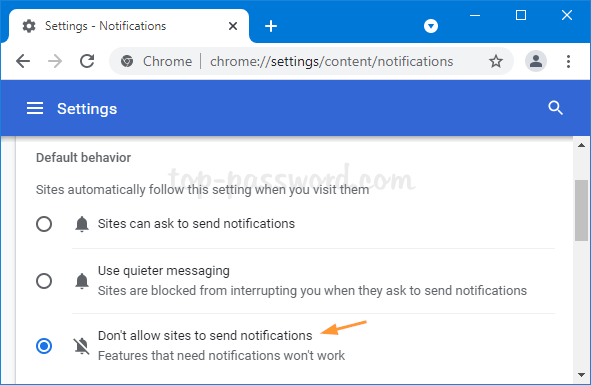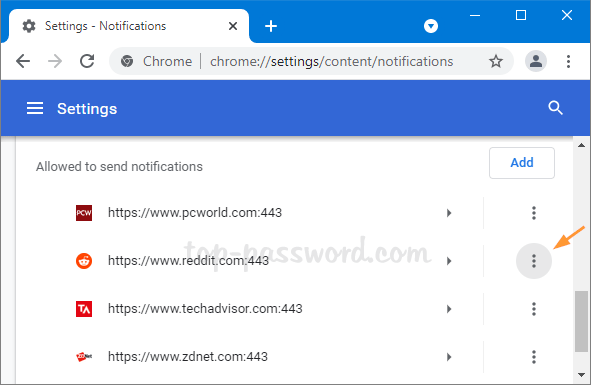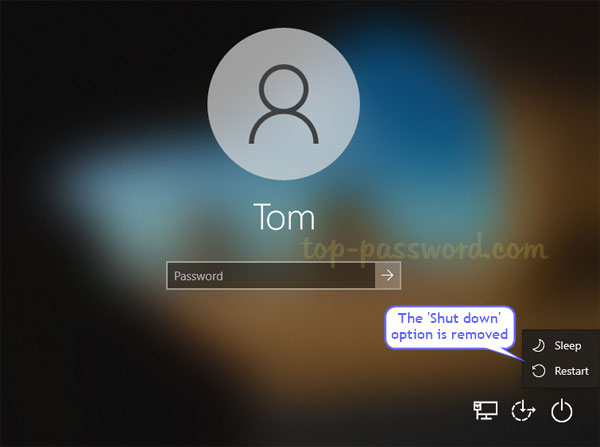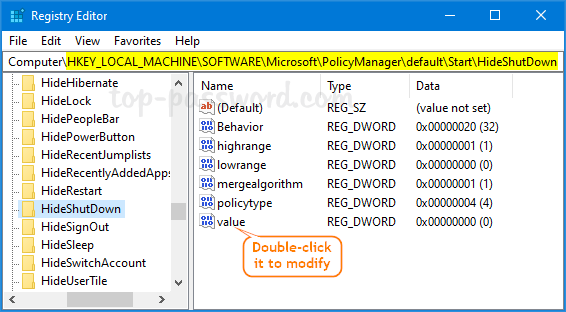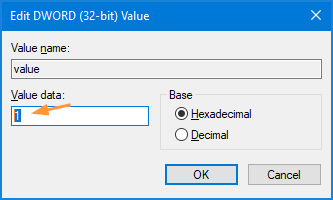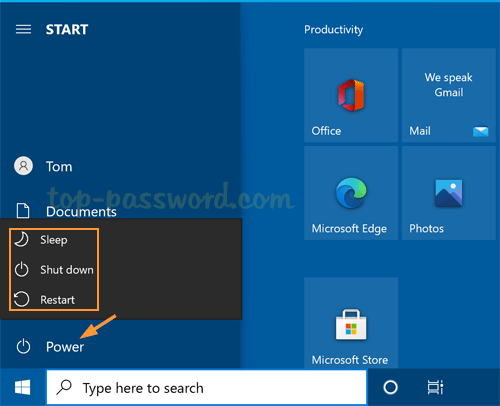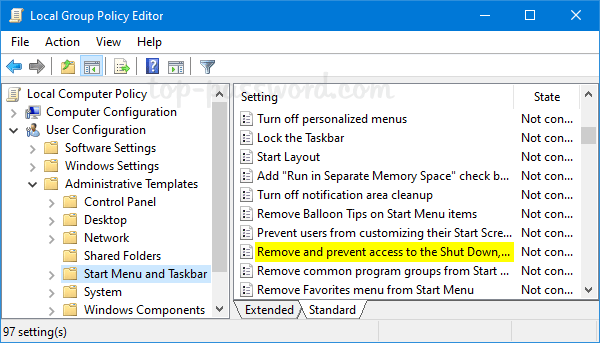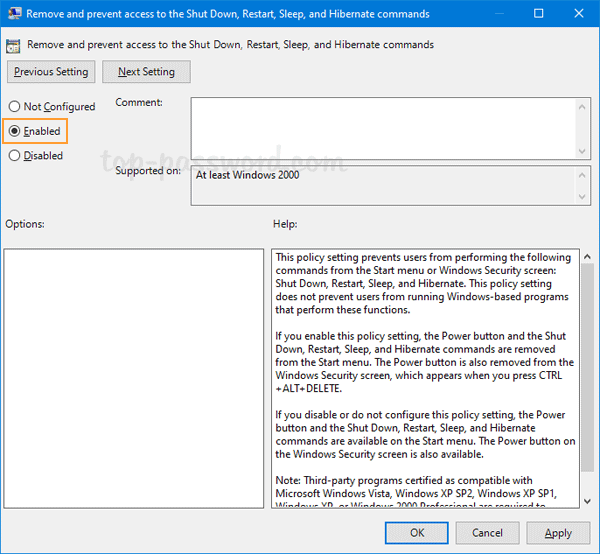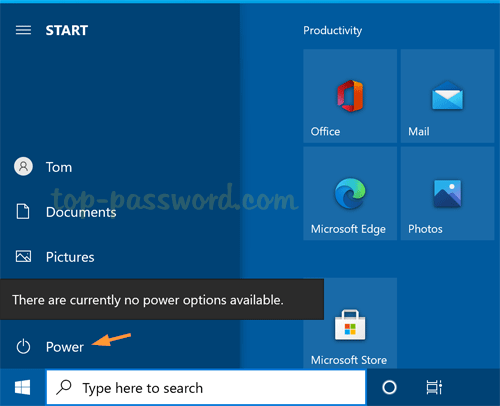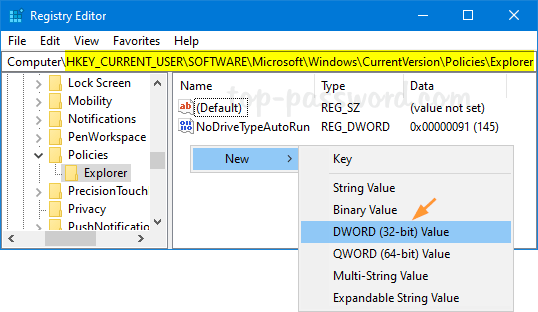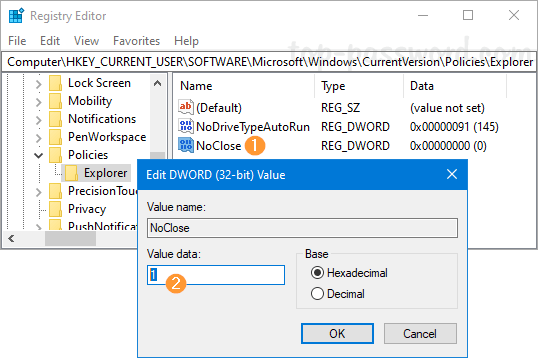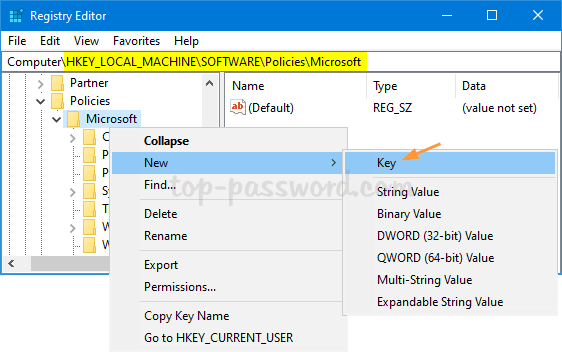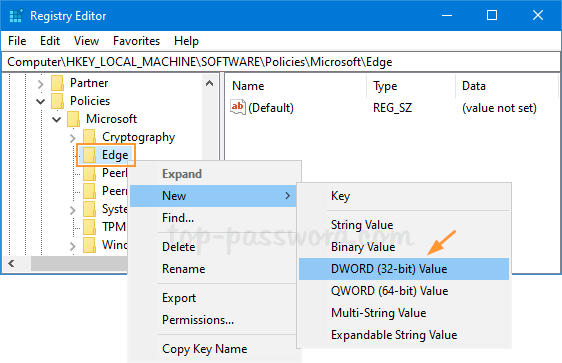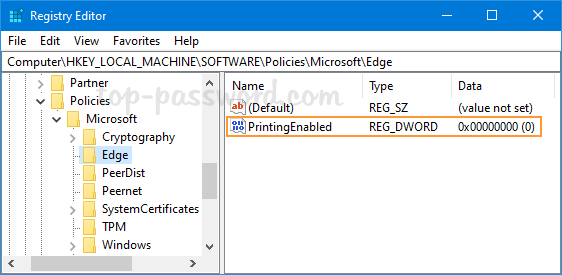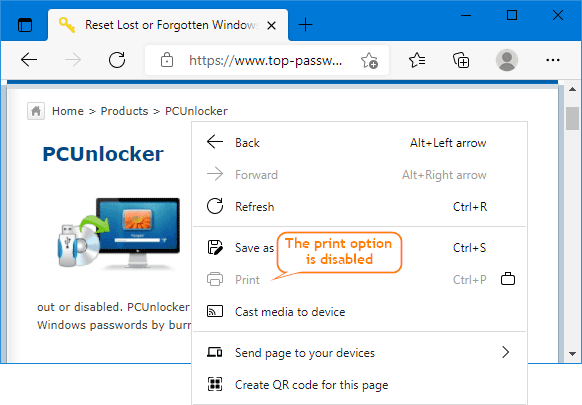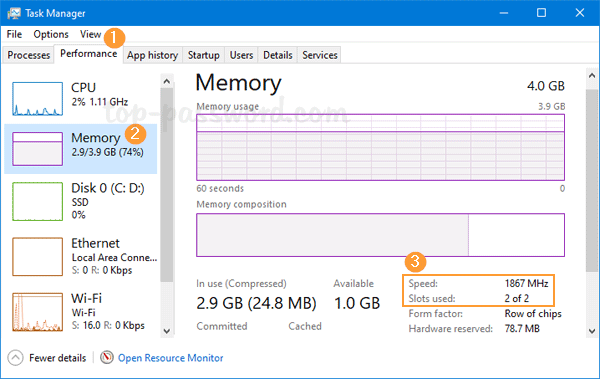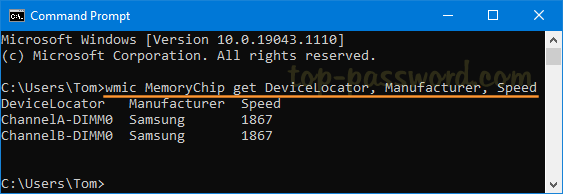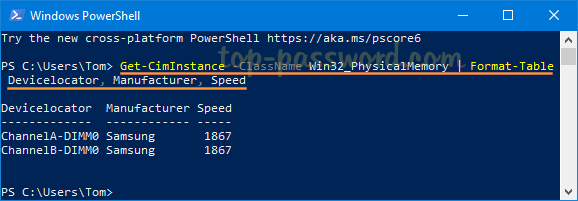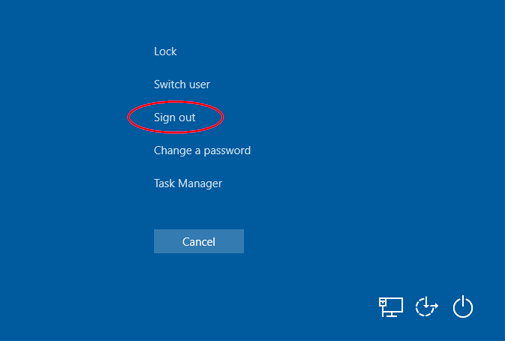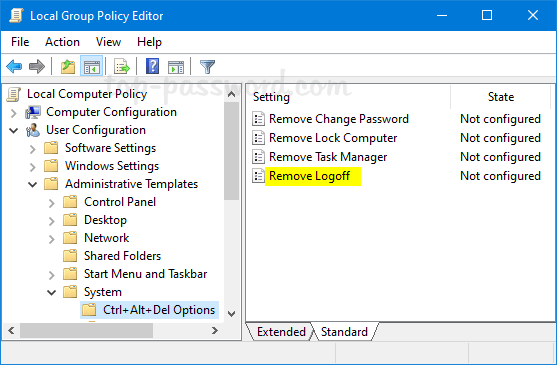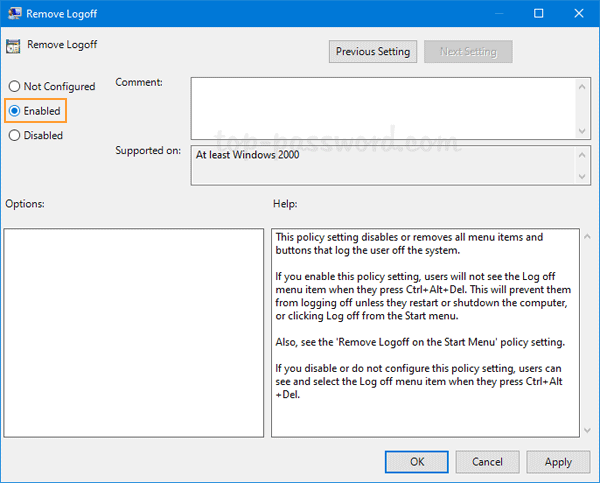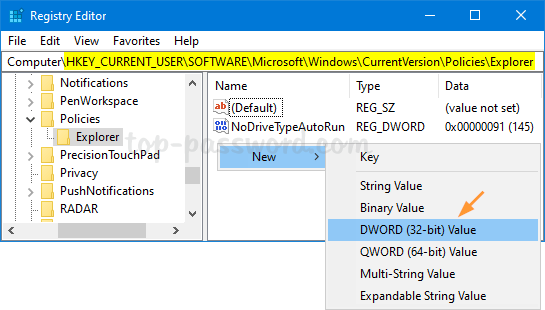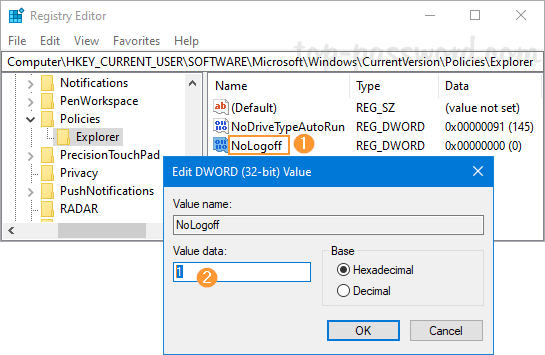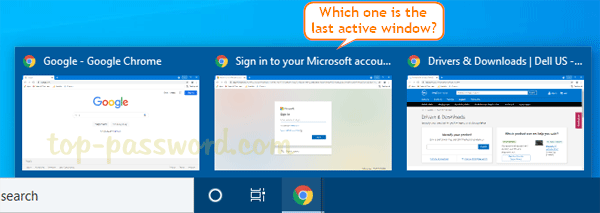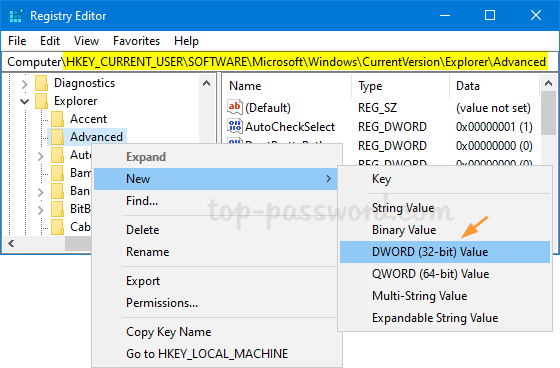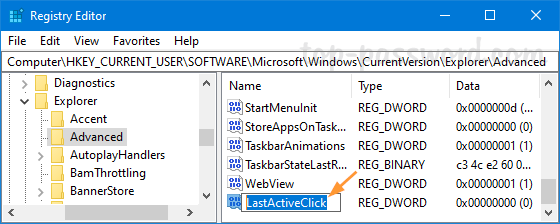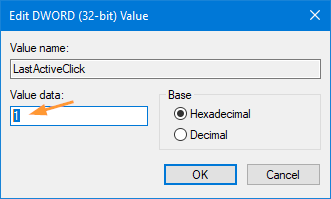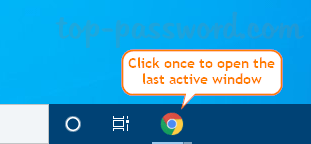When you boot from Windows 11 installation media to begin setup, you may get the error message “This PC doesn’t meet the minimum system requirements to install this version of Windows. For more information, visit https://aka.ms/WindowsSysReq“.
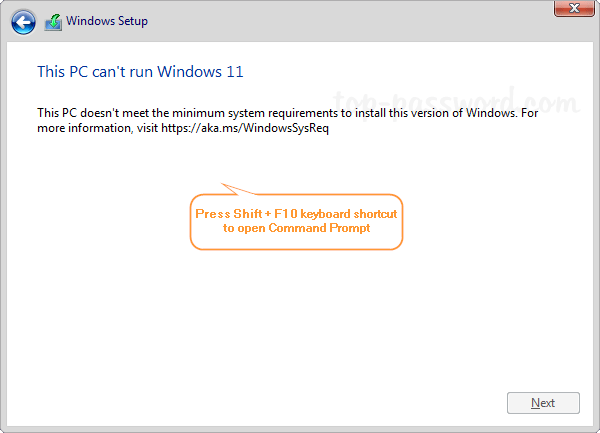
This problem usually happens when your PC doesn’t have a modern CPU, TPM 2.0 chip or enough RAM. In this tutorial we’ll walk you through the steps to bypass / fix the error “This PC doesn’t meet the minimum system requirements to install this version of Windows” during Windows 11 setup.
How to Fix the Error: This PC can’t run Windows 11
- When you’re greeted with the error “This PC can’t run Windows 11” during installation, press the Shift + F11 keyboard shortcut to open up the Command Prompt window.
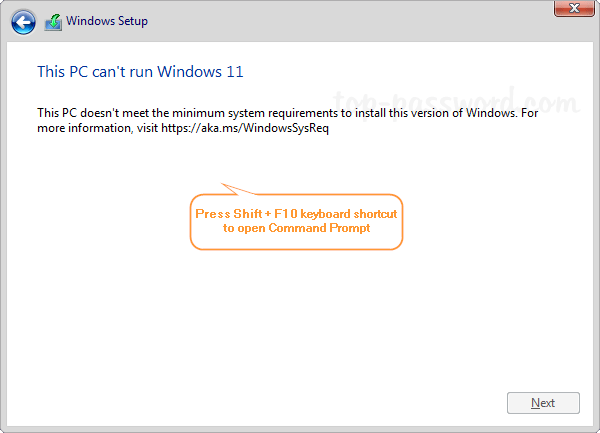
- Type regedit and press Enter to launch Registry Editor.
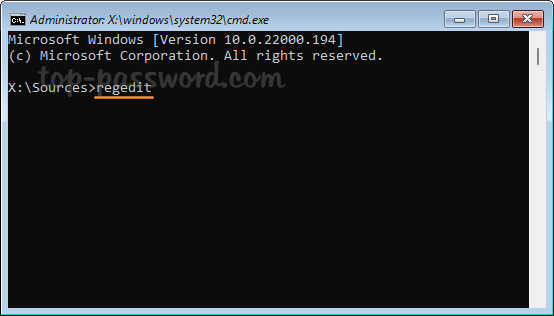
- Navigate to the location:
HKEY_LOCAL_MACHINE\SYSTEM\Setup. Right-click on the Setup key and select New -> Key.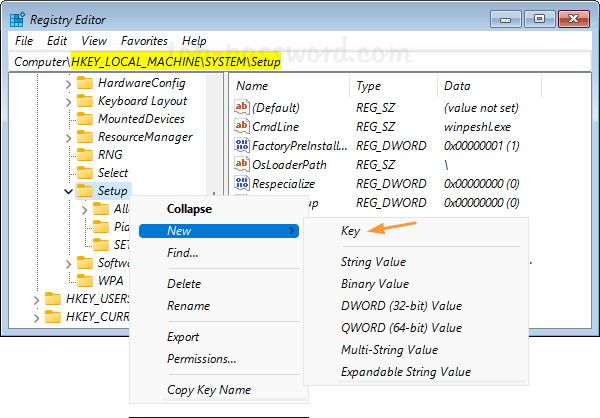
- Name the newly-created key as LabConfig, next right-click on the right pane and select New -> DWORD (32-bit) Value.
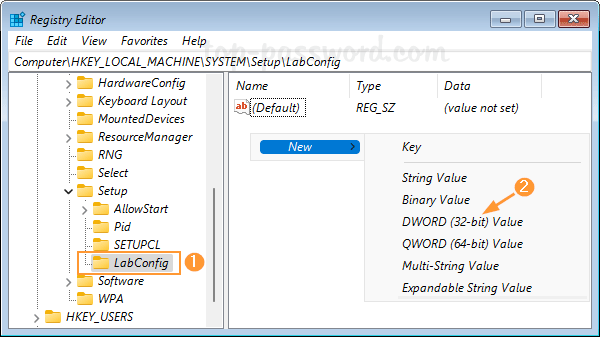
- Name the new DWORD as BypassTPMCheck, and then double-click it and change its value data to 1.
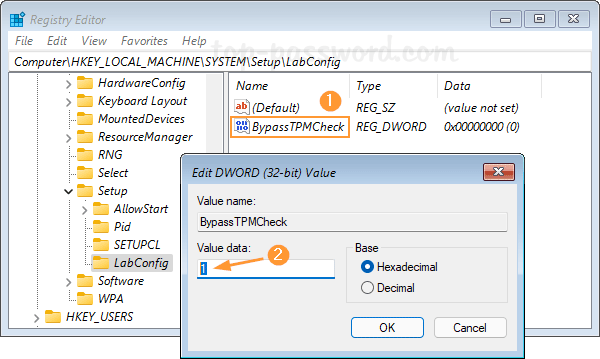
- Repeat the same process to create other DWORD values: BypassSecureBootCheck,BypassRAMCheck and BypassCPUCheck, and also set their value data to 1.
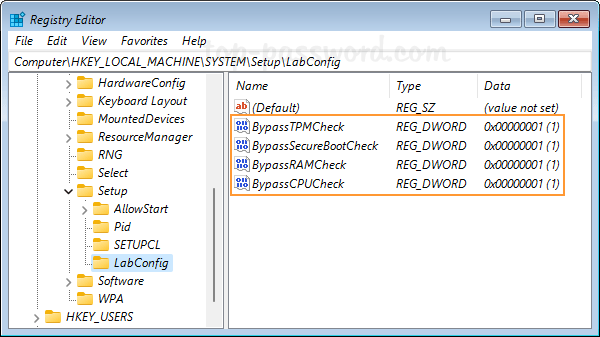
- Close Registry Editor and quit Windows Setup.
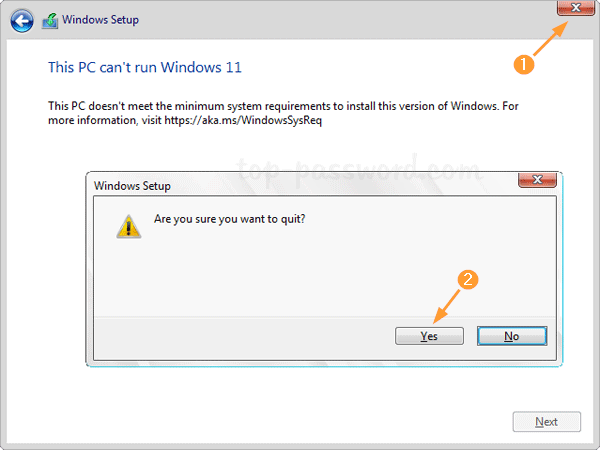
- It will go back to the first Windows Setup screen and you can proceed with Windows 11 installation.