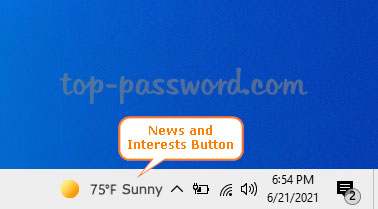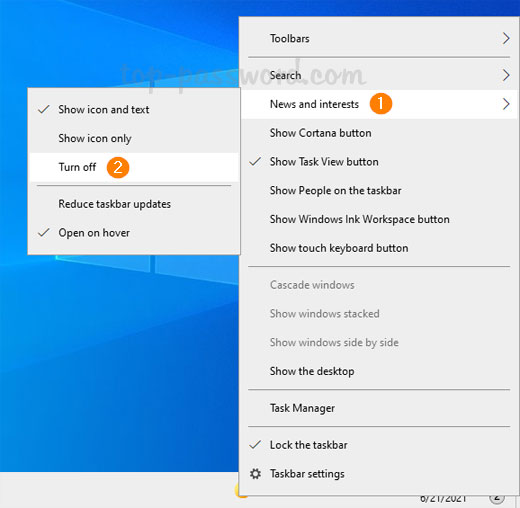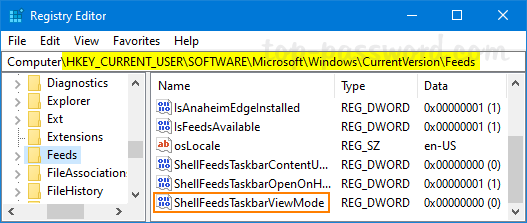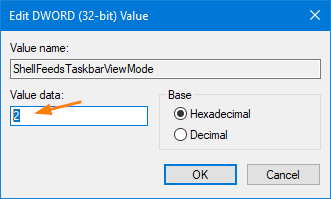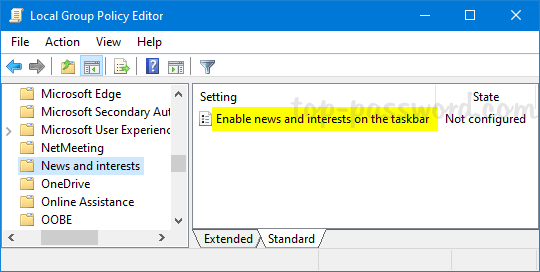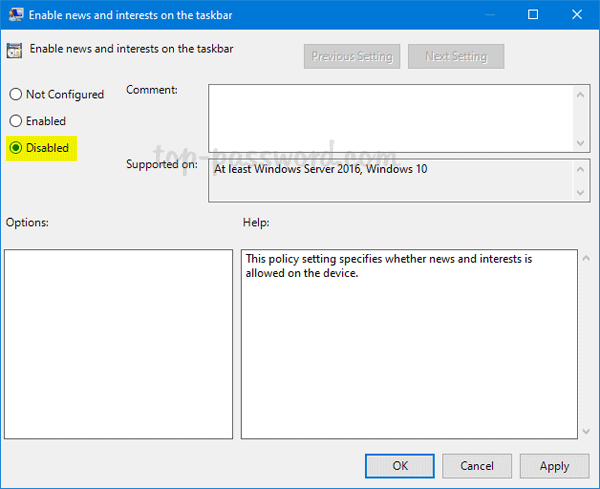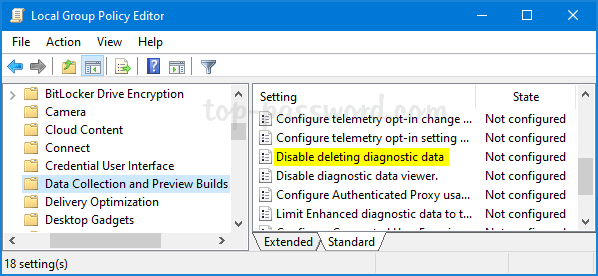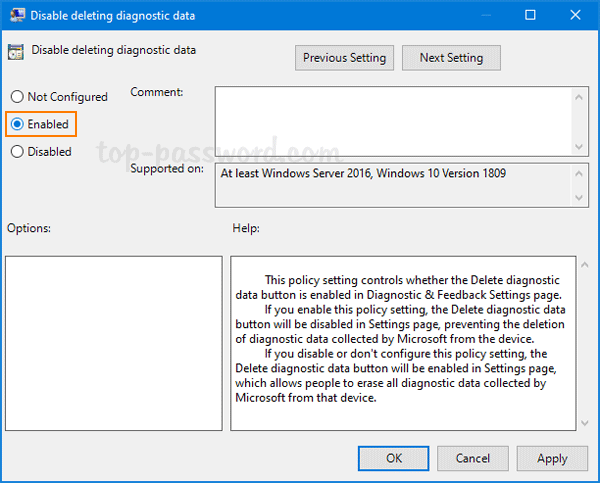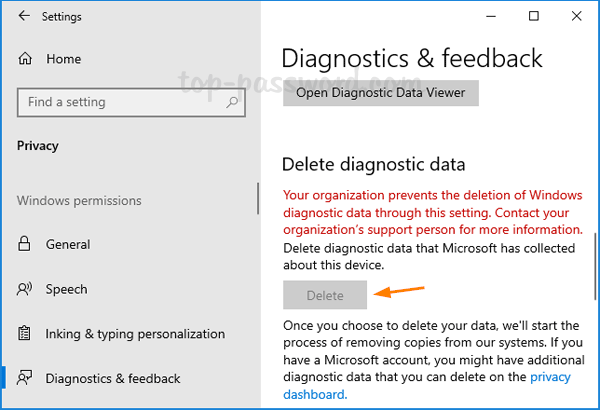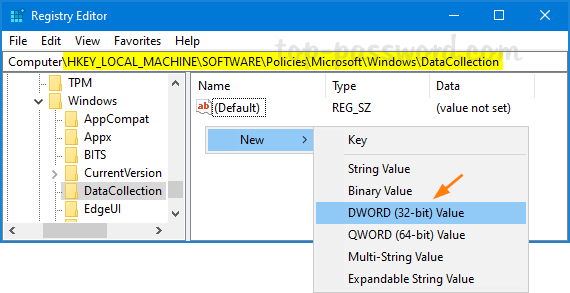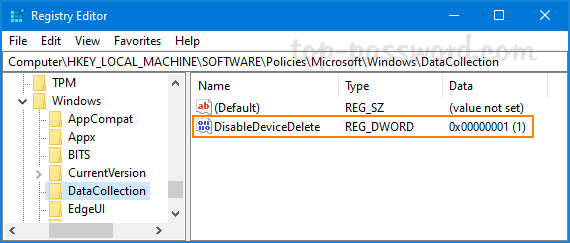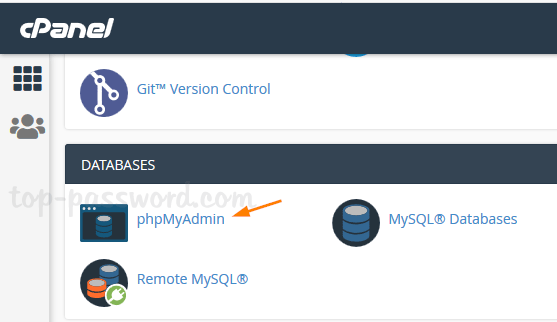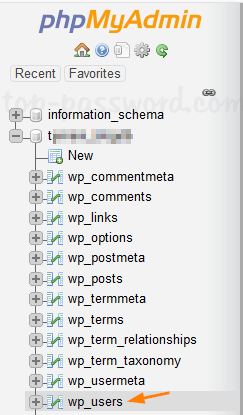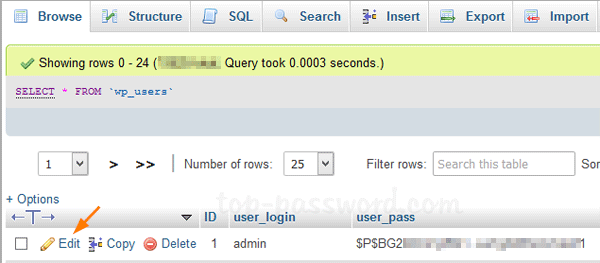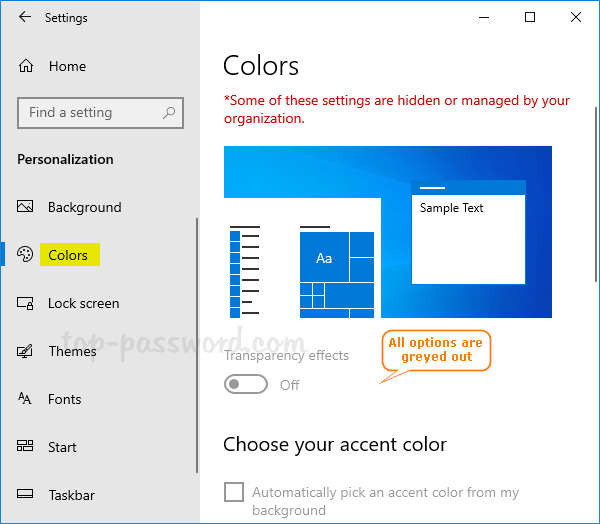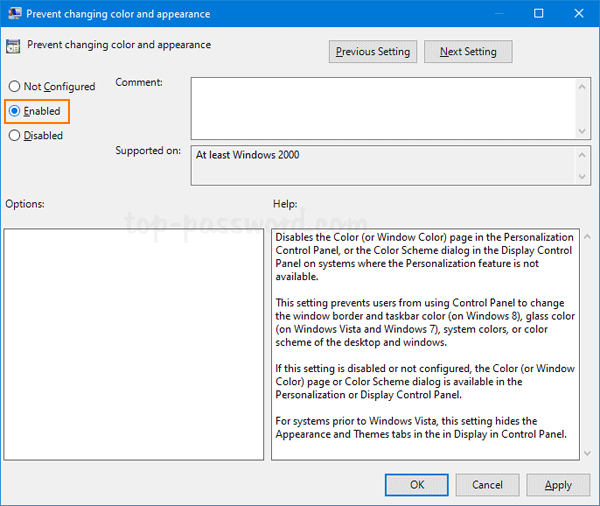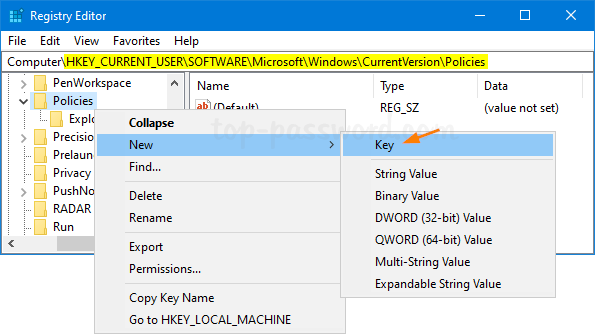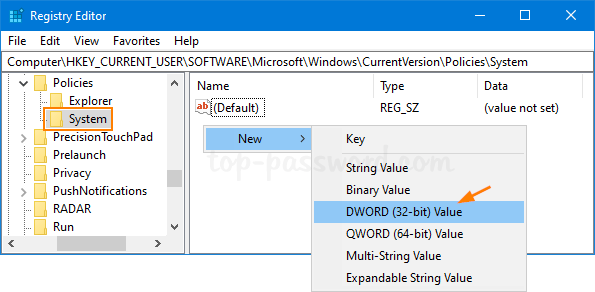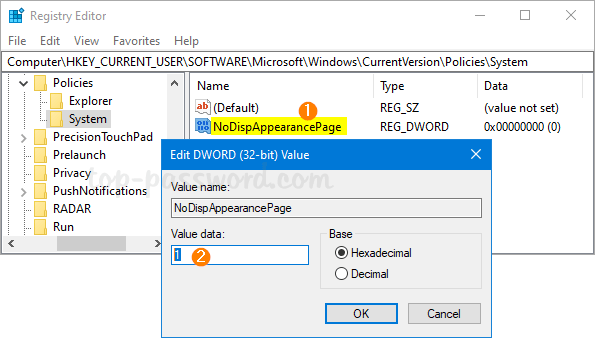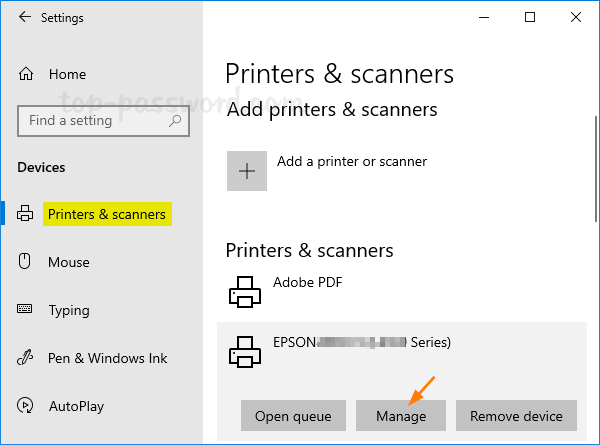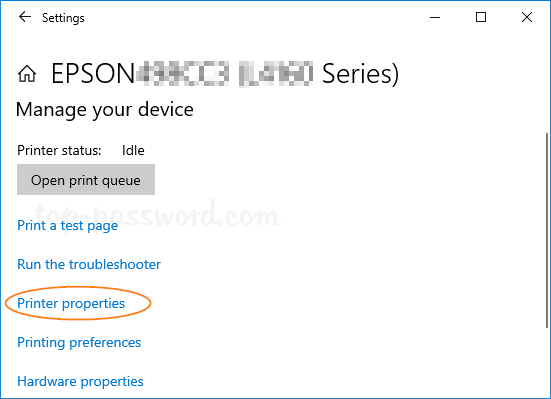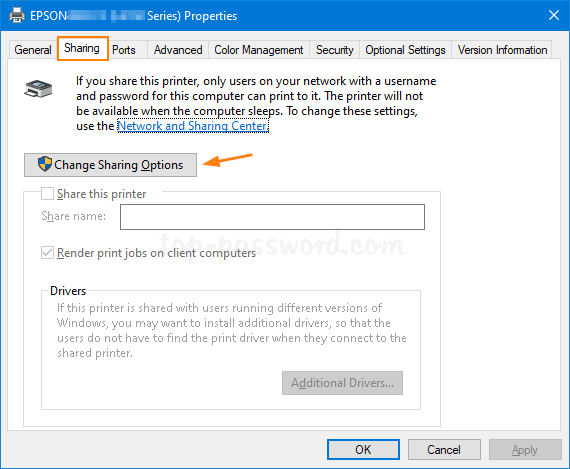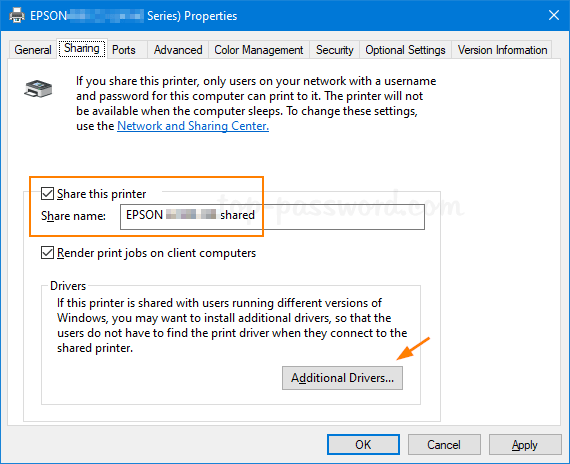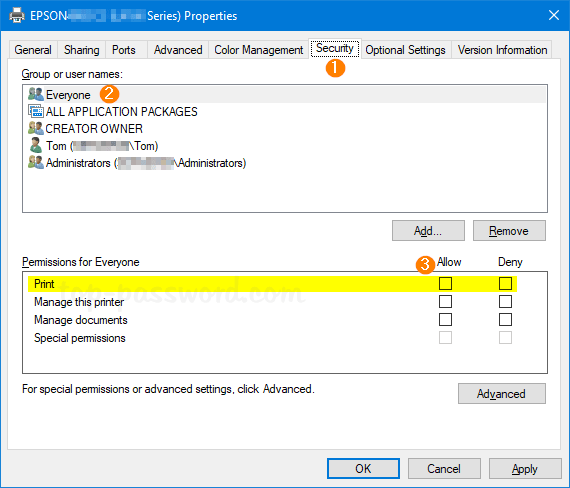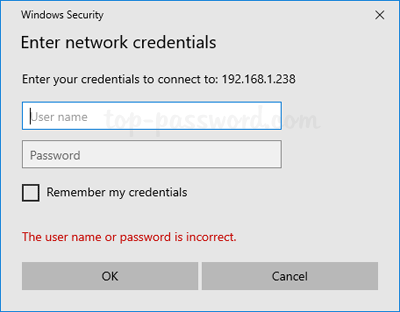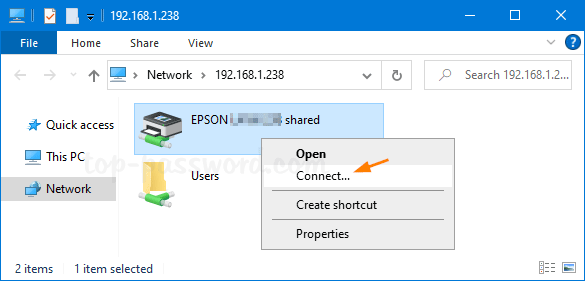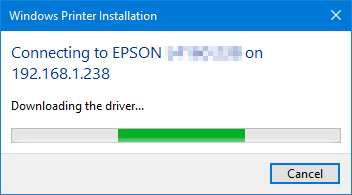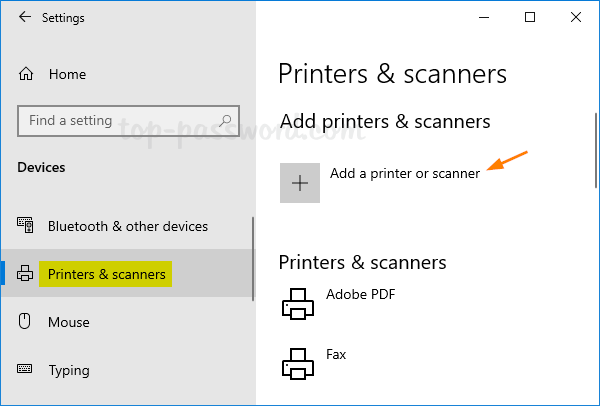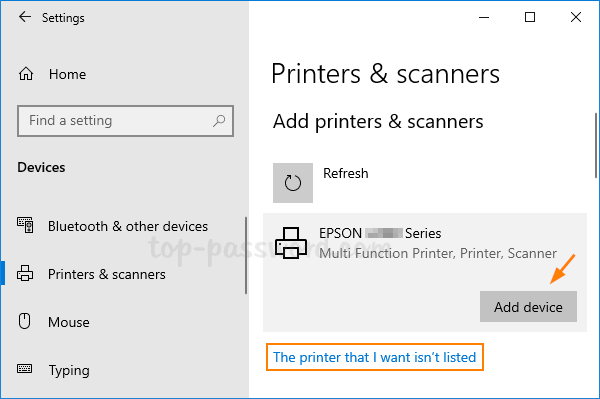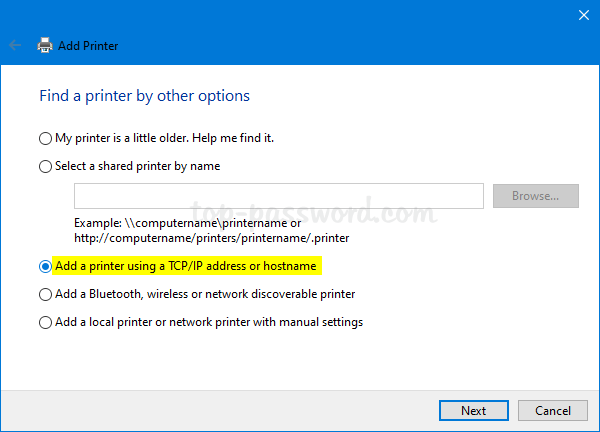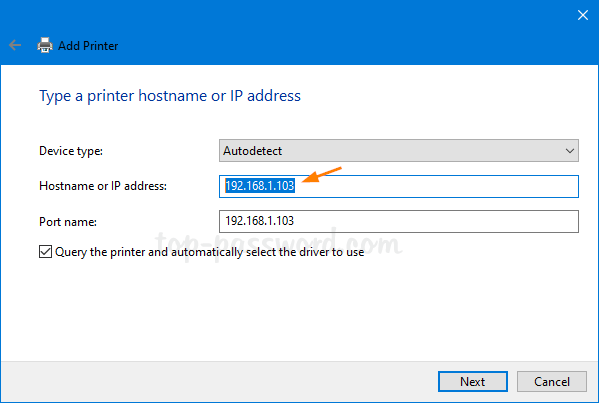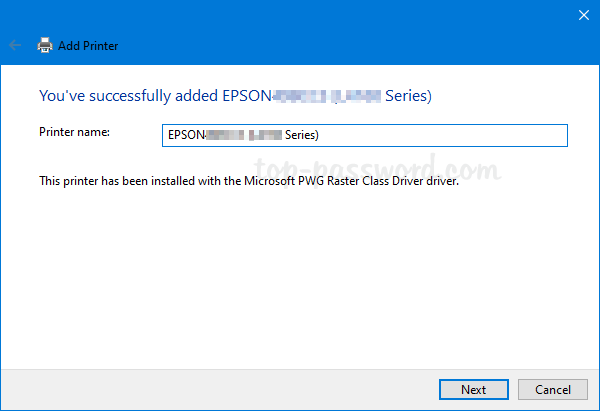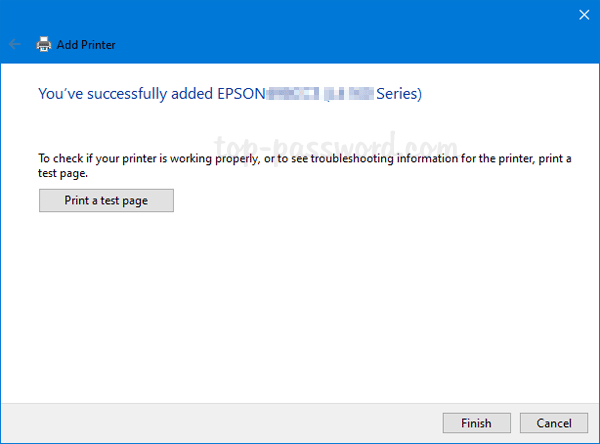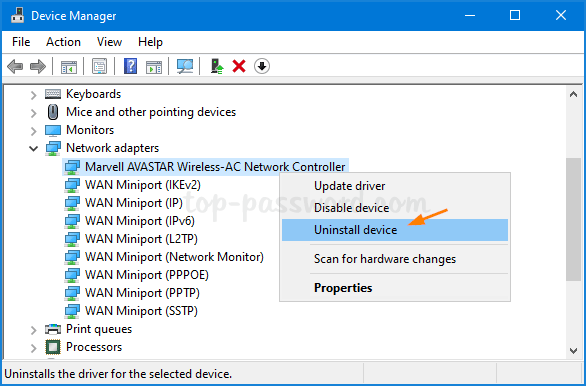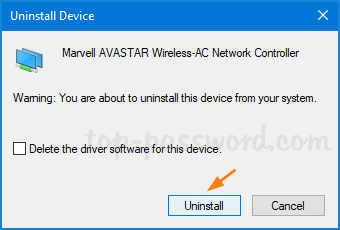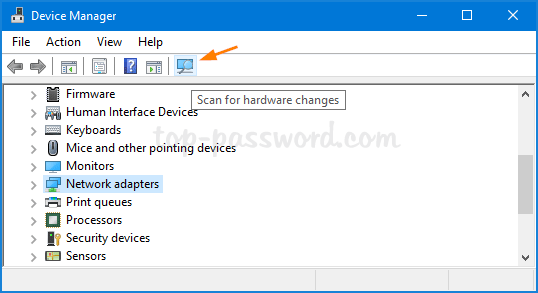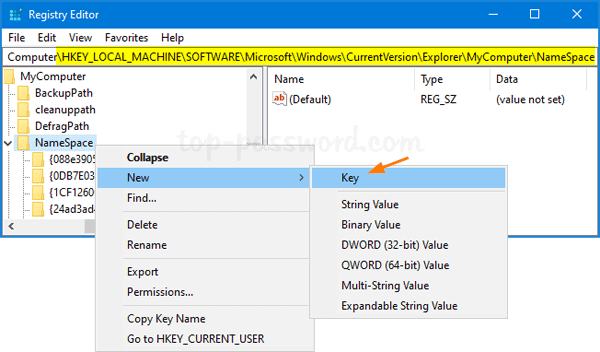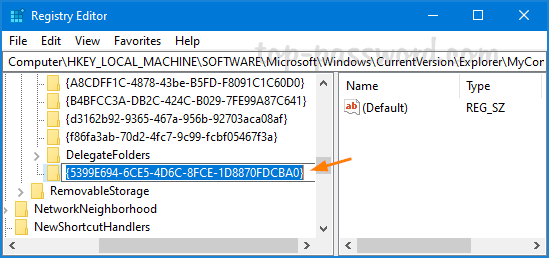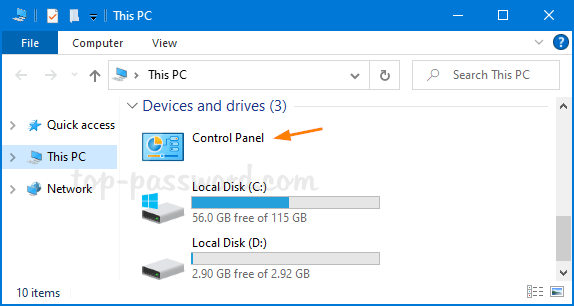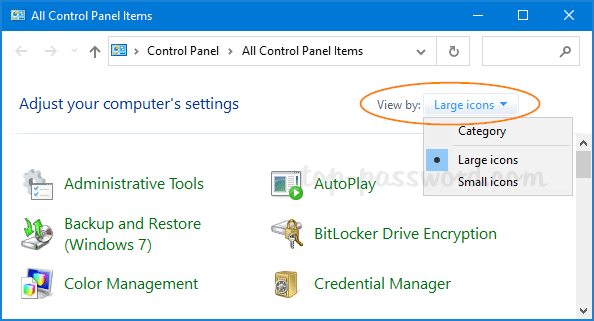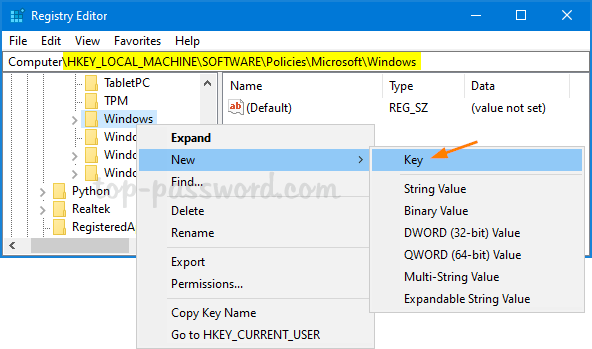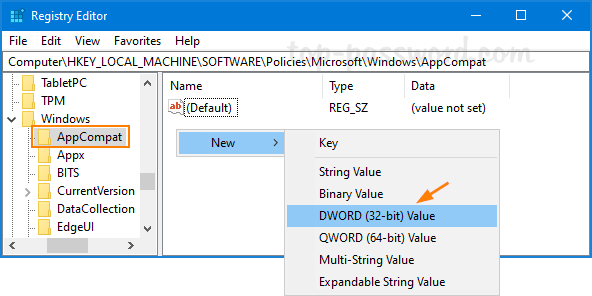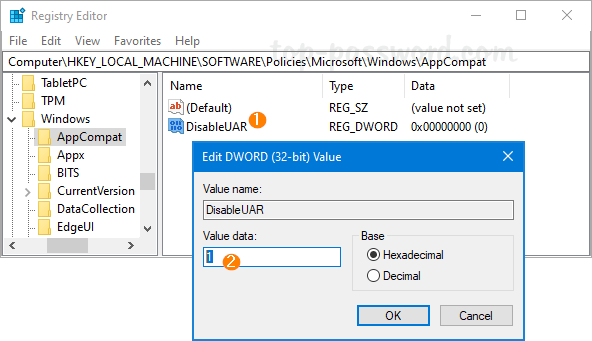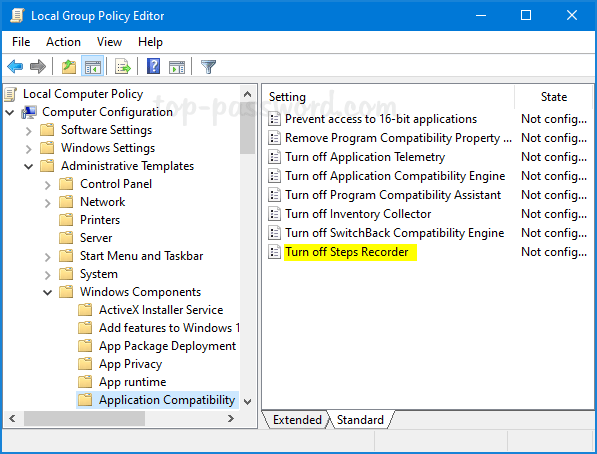Experience any compatibility problem with your BIOS? How can I update UEFI firmware to fix security vulnerabilities? In this tutorial we’ll walk you through the steps of updating BIOS/UEFI from Windows 10 / 8 / 7 on your DELL computer.
How to Update BIOS / UEFI from Windows on Your DELL Computer
- Before getting started, you can check BIOS version on your current system. Press the WIN + R keys together to open the Run box, then type msinfo32 and hit Enter.

When the System Information tool opens, select the System Summary tab in the left navigation window. Look for BIOS Version/Date in the right window. In my case, the current BIOS version is 1.05.
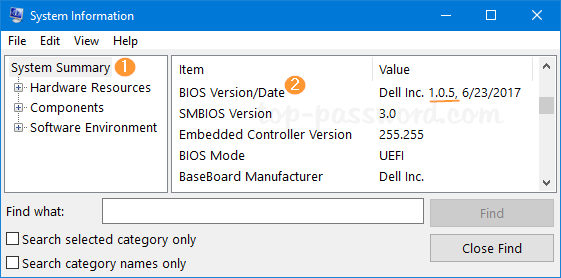
- Open up your Web browser and access the Dell Drivers & downloads page. Enter the service tag of your DELL computer and click on Search.
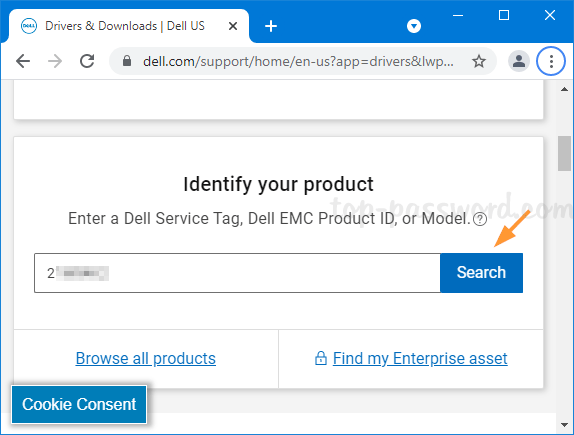
- In the pull-down Category menu, choose BIOS. Click the download link next to the most recent BIOS update.
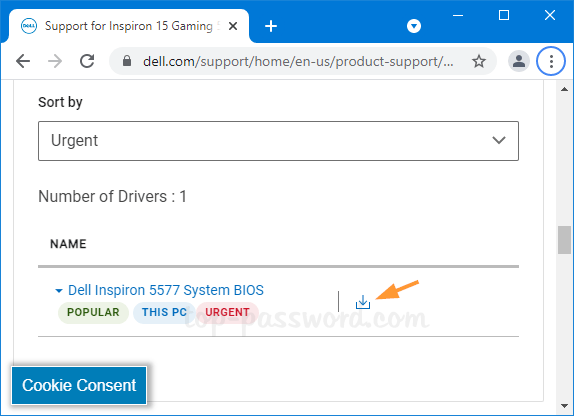
- You will notice that the download is a Windows executable. Double-click it to run as administrator. If there is no other program interfaces with the BIOS update progress, click OK.
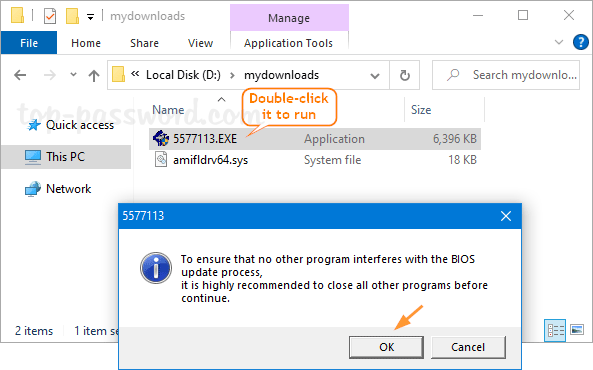
- Click OK to proceed. The system will reboot and start to flash your BIOS. It will take you a minute or less to complete.
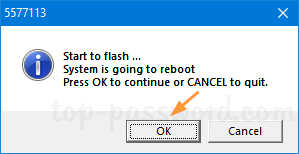
- After successfully updating BIOS, you can log back into your Windows account and check if the BIOS version is updated.
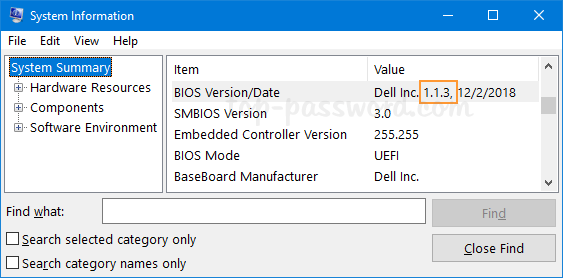
That’s it!