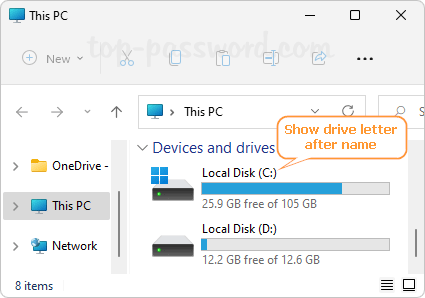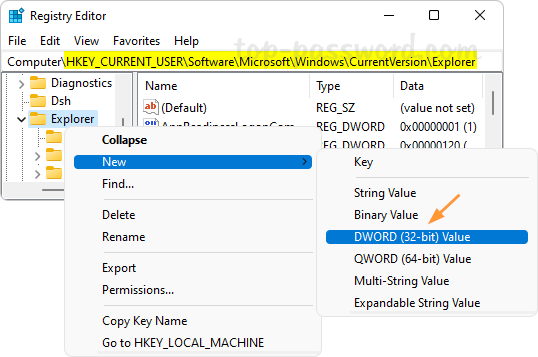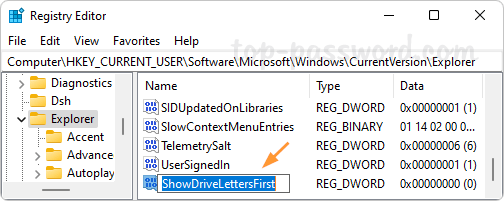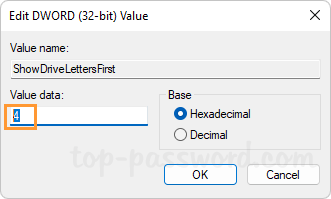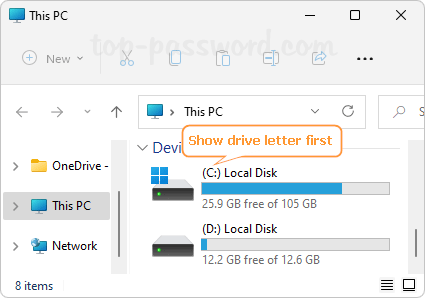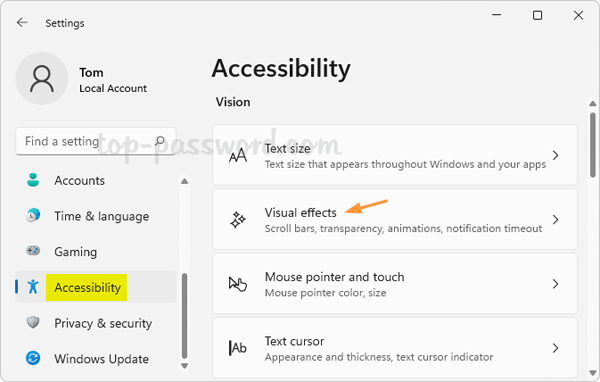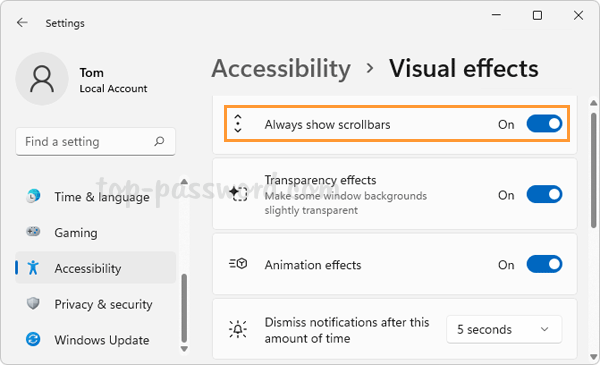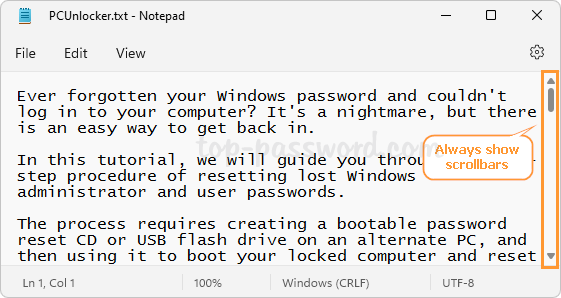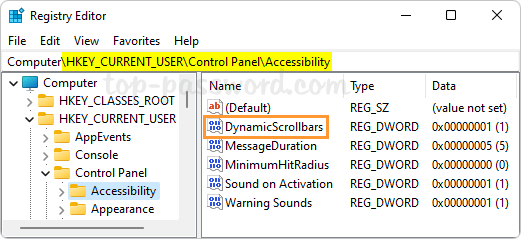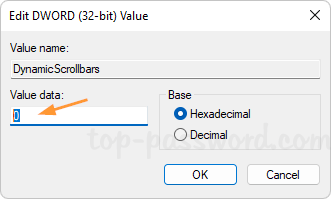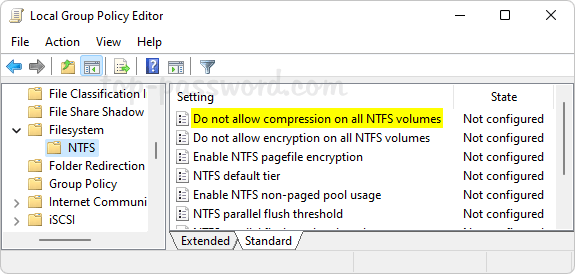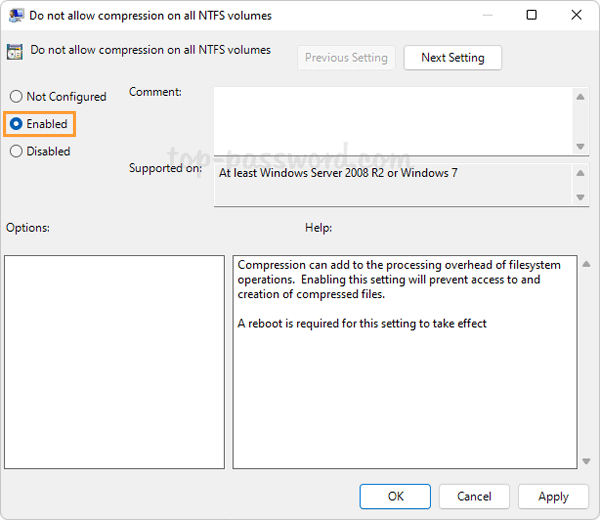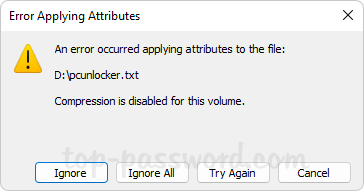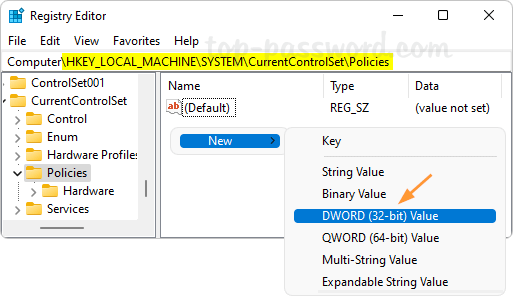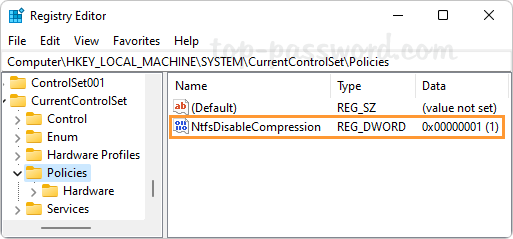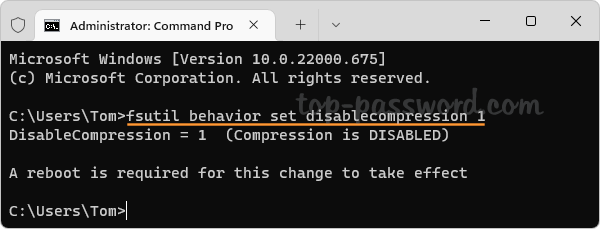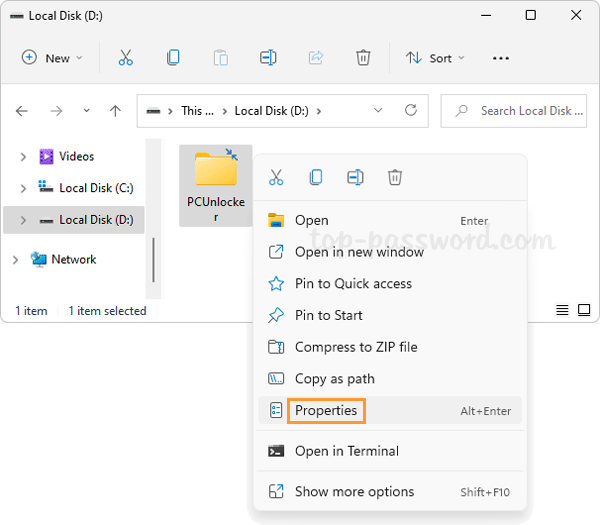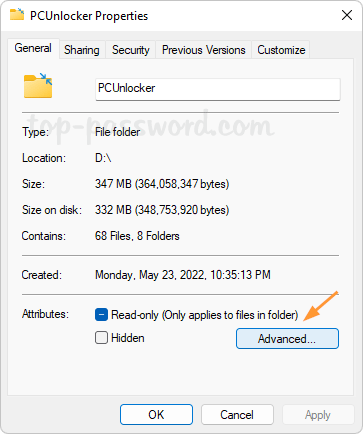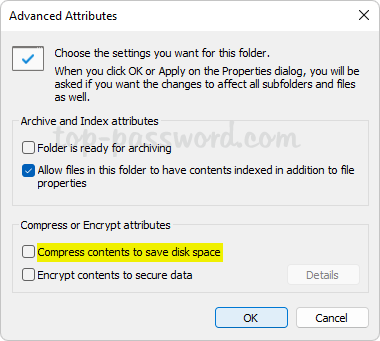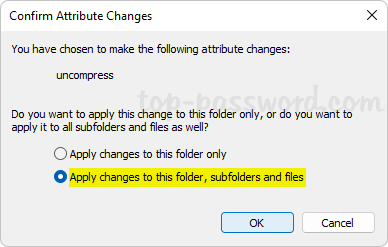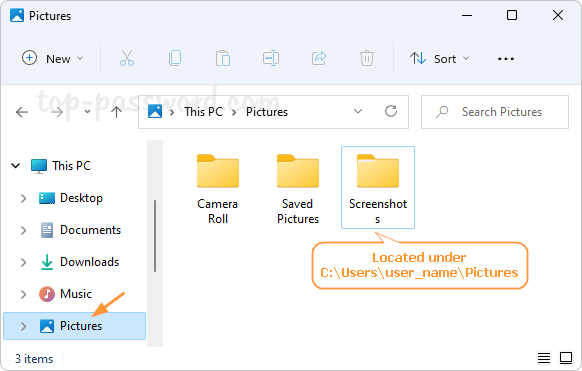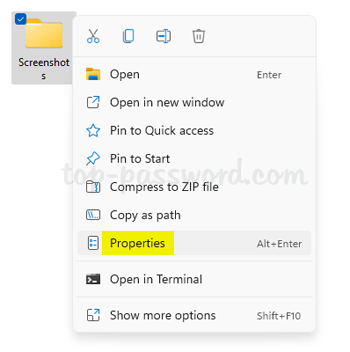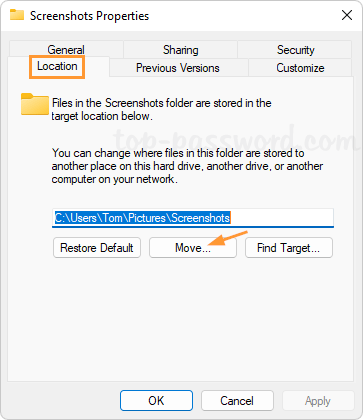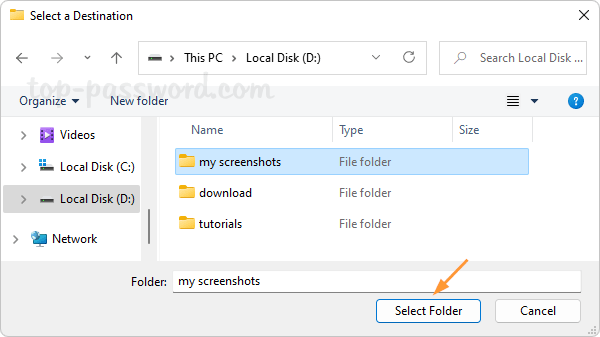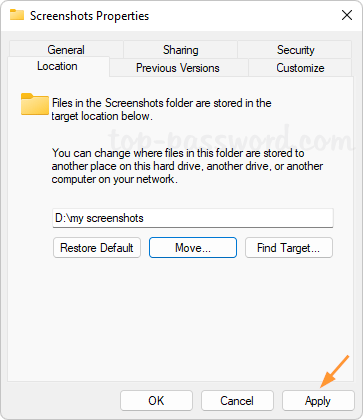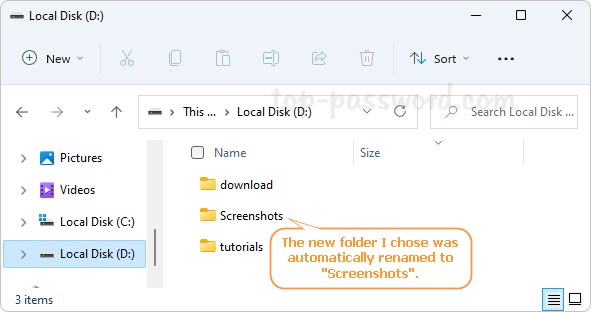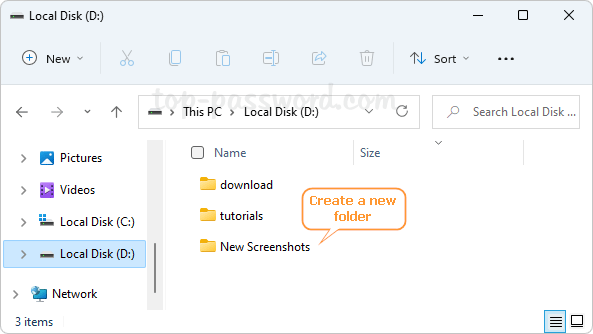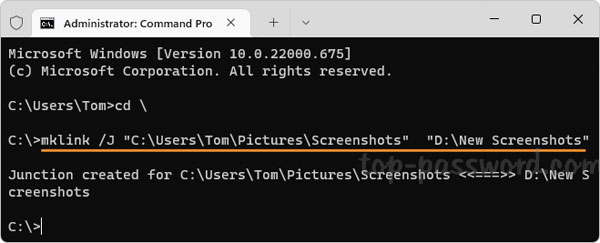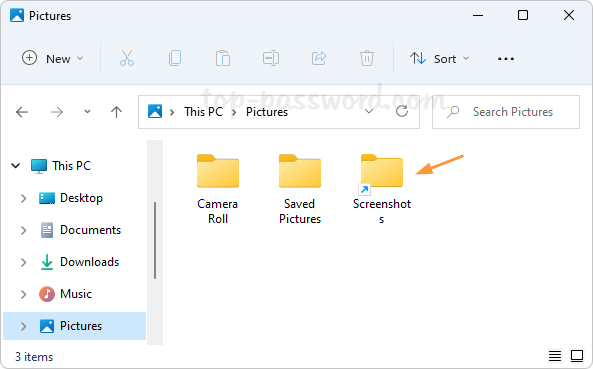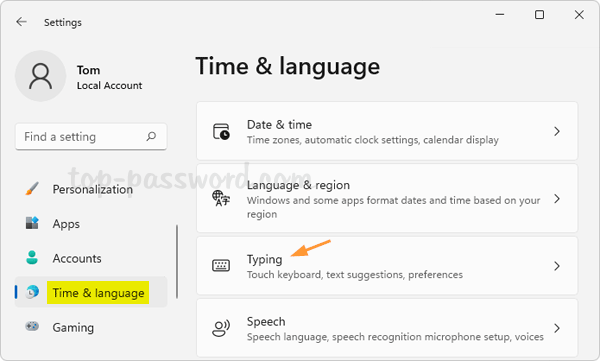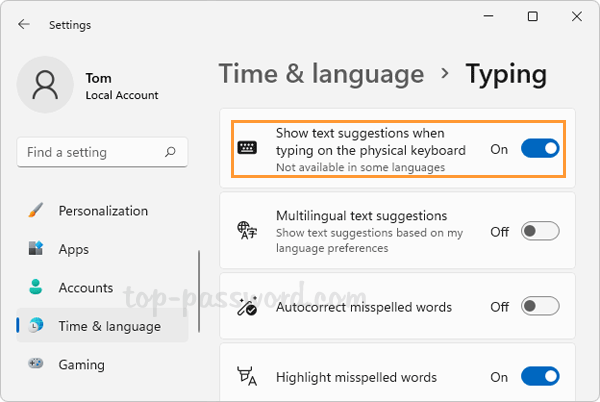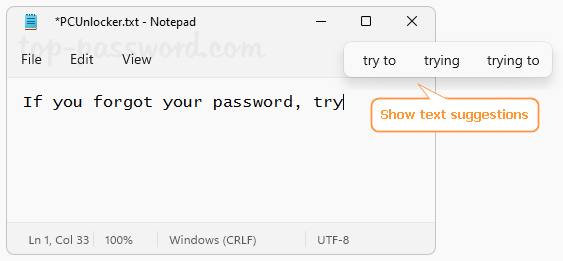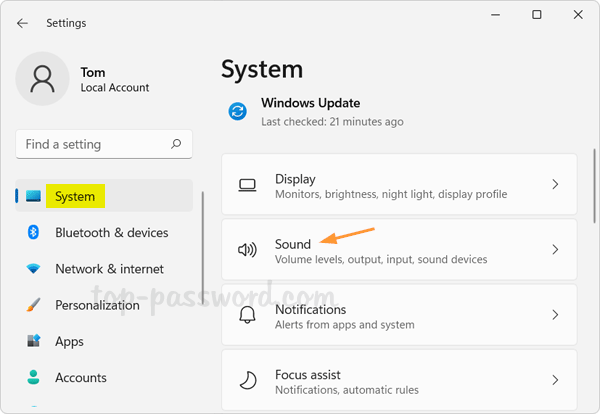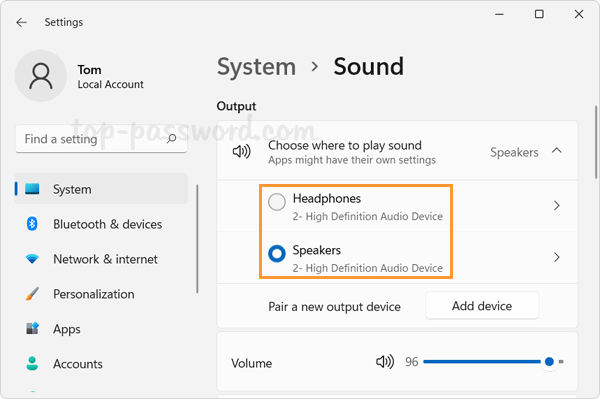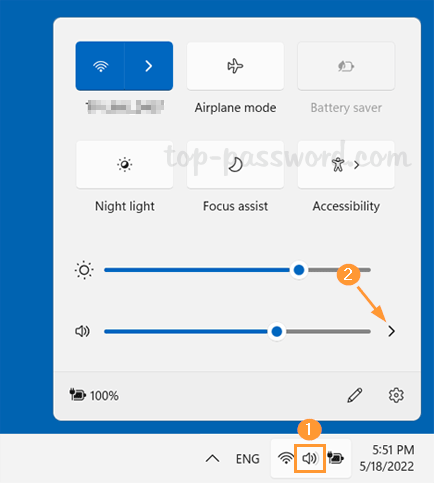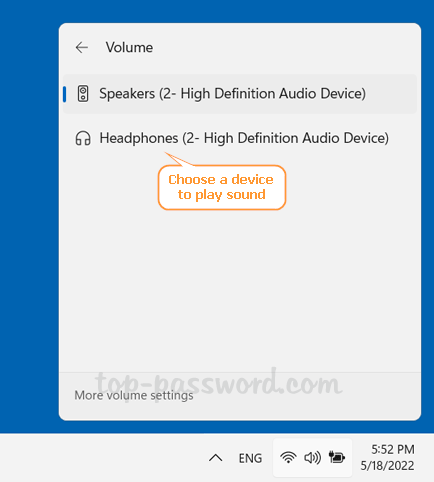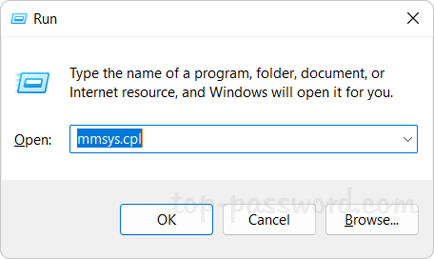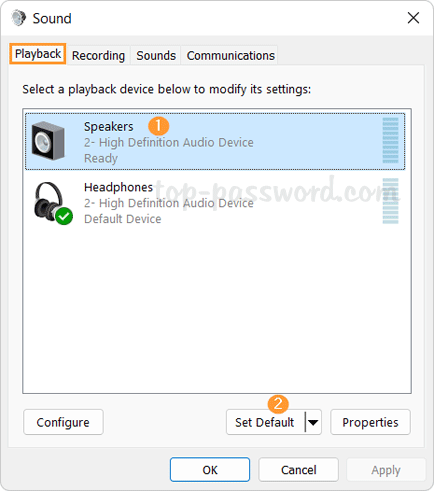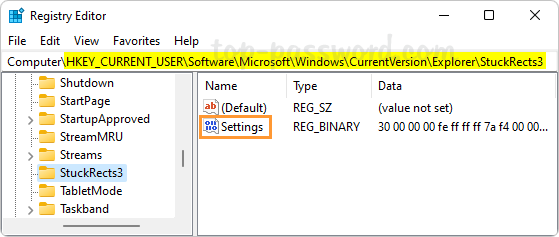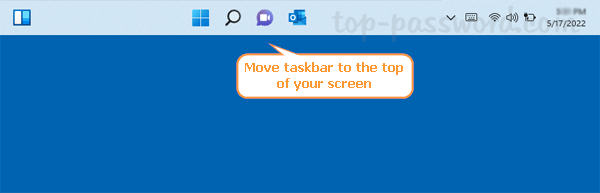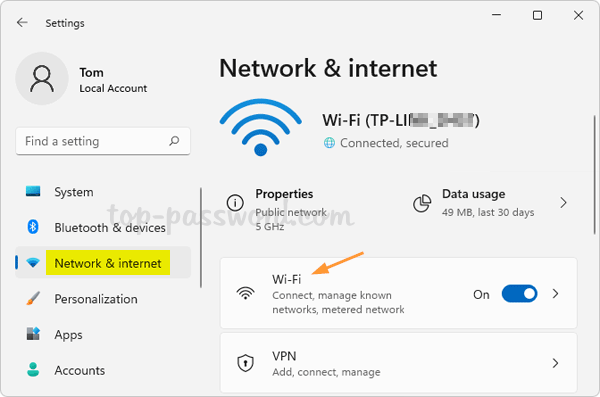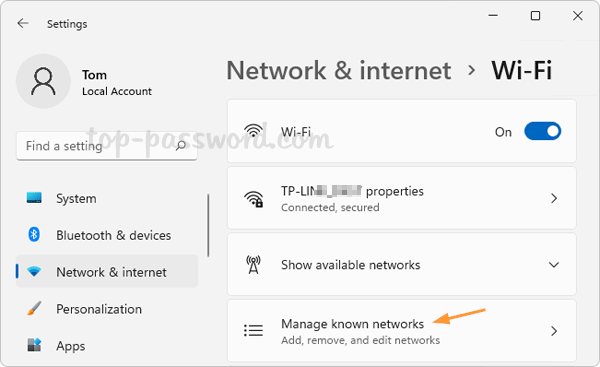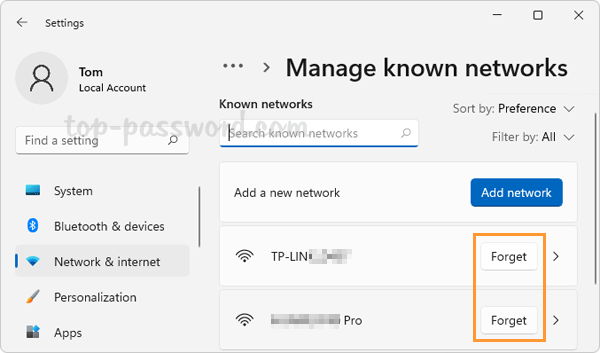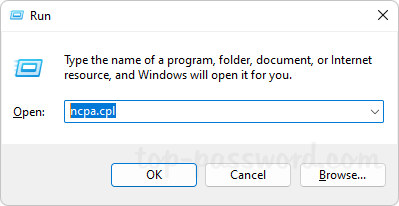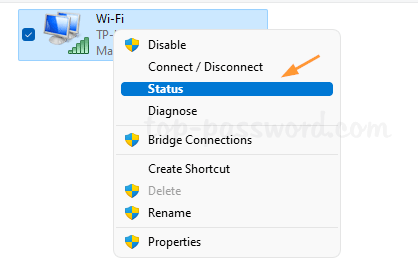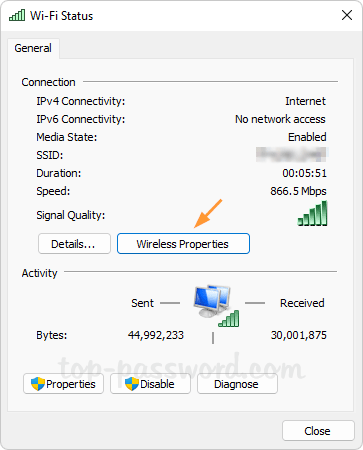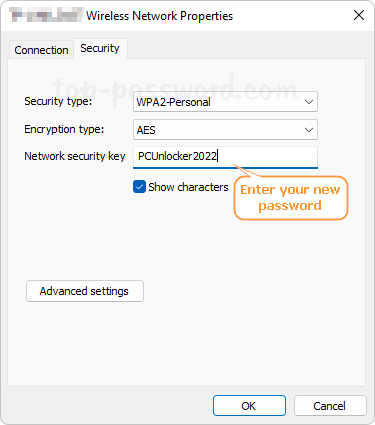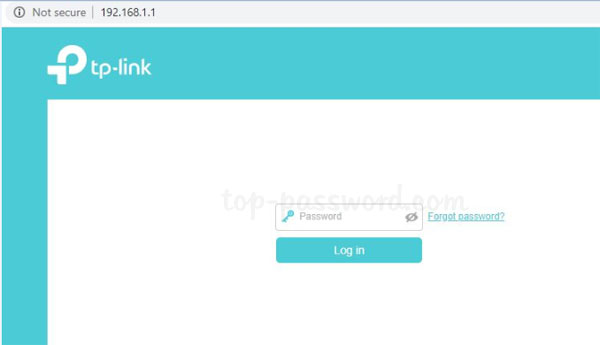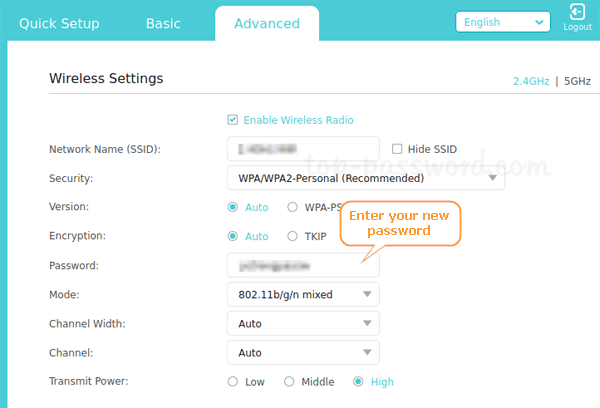Windows 11 comes with a new, simplified ribbon at the top of File Explorer. The new ribbon shows fewer icons and hides most of the icons, making it easier for touch-screen users to click with fingers.
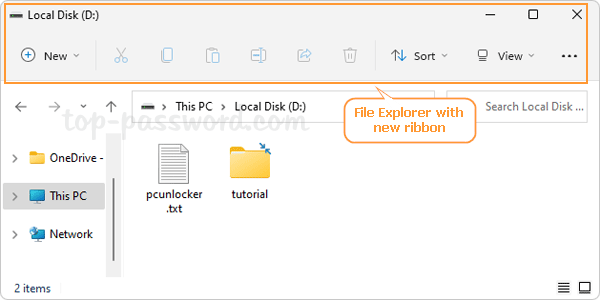
If you don’t like the new, modern ribbon interface, you can restore the old / classic ribbon back in Windows 11 File Explorer with a simple registry tweak.
Updated: This method doesn’t work with Windows 11 22H2 or newer version. But you can still use other methods to open the classic File Explorer with ribbon.
How to Restore Old / Classic Ribbon back in Windows 11 File Explorer
- Open Registry Editor and navigate to the key:
HKEY_LOCAL_MACHINE\SOFTWARE\Microsoft\Windows\CurrentVersion\Shell Extensions\Blocked. Right-click the blank area in the right pane and select New -> String Value.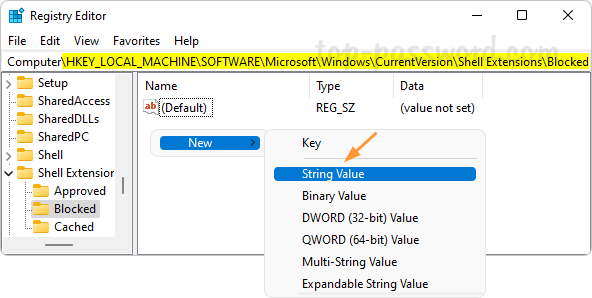
- Rename the new string to {e2bf9676-5f8f-435c-97eb-11607a5bedf7}, and leave its value data empty.
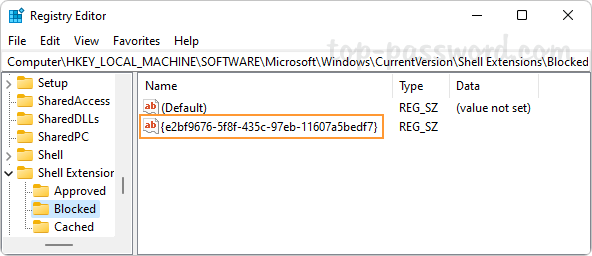
- Log off and log back into your Windows account. The File Explorer with classic ribbon will come back.
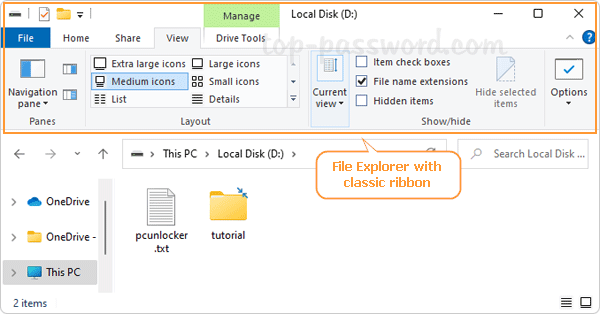
If you want to use the new, simplified ribbon later on, just delete the {e2bf9676-5f8f-435c-97eb-11607a5bedf7} string you created.
That’s it!