“My taskbar decided to go vertical instead of horizontal. How do I move the taskbar back to its horizontal position at the bottom of my screen?”
Is there a way to change taskbar location in Windows 10? By default, the taskbar is at the bottom of the desktop, but you can also move it to any edge of the screen. This tutorial will show you 2 simple ways to move taskbar to different locations (Bottom, Left, Right, Top) of your screen in Windows 10.
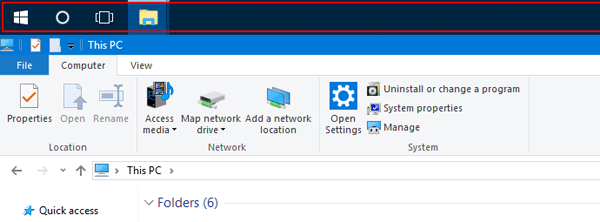
Method 1: Drag Taskbar and Move it to Any Edge of the Screen
Right-click an empty space on the taskbar. If you see a check mark next to the “Lock the taskbar” option, the taskbar is locked and you’re unable to change its location. You need to click that option again to unlock the taskbar.
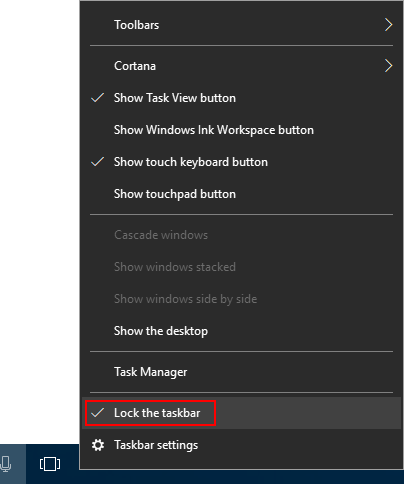
Next, click an empty space on the taskbar, and then hold down the mouse button as you drag the taskbar to one of the four edges of the desktop. When the taskbar is where you want it, release the mouse button.
Method 2: Change Taskbar Location from Settings App
The other way to change the taskbar location is through the Settings app. Right-click an empty space on the taskbar, and then select Taskbar settings from the context menu.
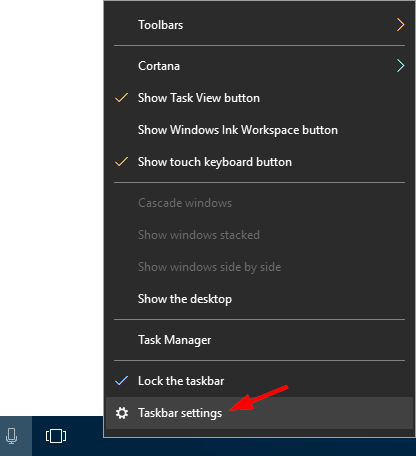
This will open the Taskbar page in the Settings app. Scroll down and find the “Taskbar location on screen” drop-down box. You can choose any of the four sides of the display from the list.
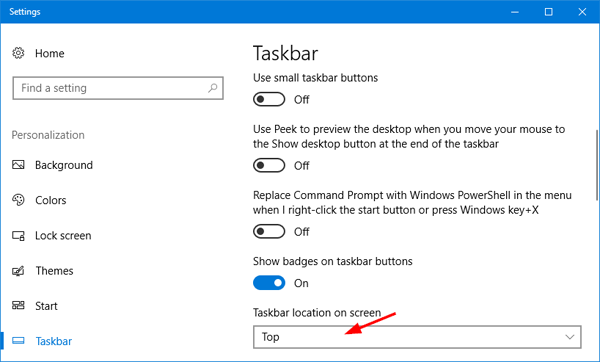
After changing taskbar location, you can lock the taskbar to stop you moving or resizing it accidentally.