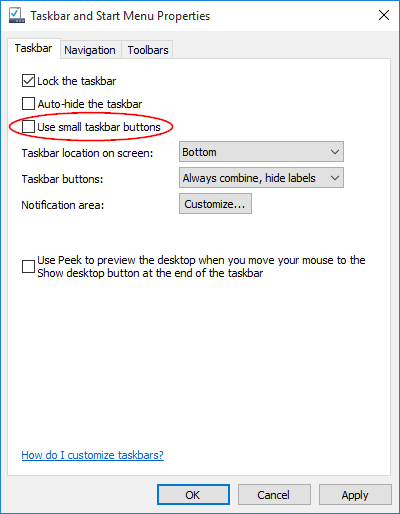Desktop icons are too big or too small? How can I resize the desktop icon size? In this tutorial we’ll show you how you can simply change the taskbar & desktop icon size in Windows 10, 8 and 7.
![]()
Part 1: Change Desktop Icon Size
To change the size of desktop icons, right-click on an empty space on the desktop, and then click on View, and then select the size of the icons, either Large, Medium or Small icons. The default is Medium icons.
![]()
But what if you want to make the desktop icons smaller than the default small icon, or larger than the default large icon? Using the mouse wheel button you can set the icon size to any size you want:
To get started, make sure the desktop has the focus, this can be done by just clicking any empty space of the desktop. Press and hold down the Ctrl key on your keyboard, and then using your mouse wheel, roll it upward to make the icons size larger, or downward to set the icon size smaller.
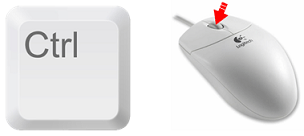
Part 2: Change Taskbar Icon Size
The taskbar icons are really small? How can I make them appear larger? To do this, right-click on an empty space in the taskbar and then select Properties.
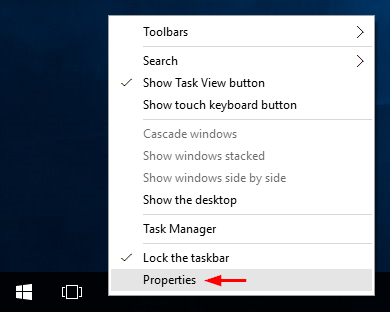
On the Taskbar tab, uncheck the “Use small taskbar buttons” box in Windows 10/8. If you’re running Windows 7, uncheck the “Use small icons” box. Click OK.