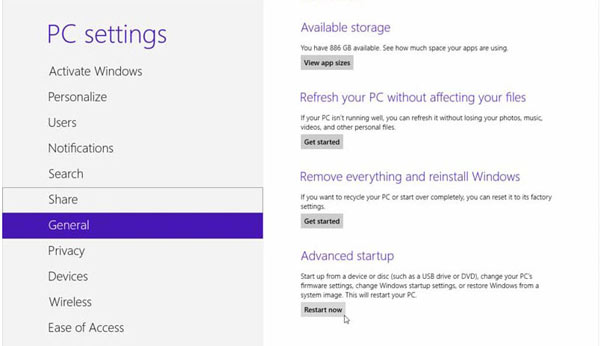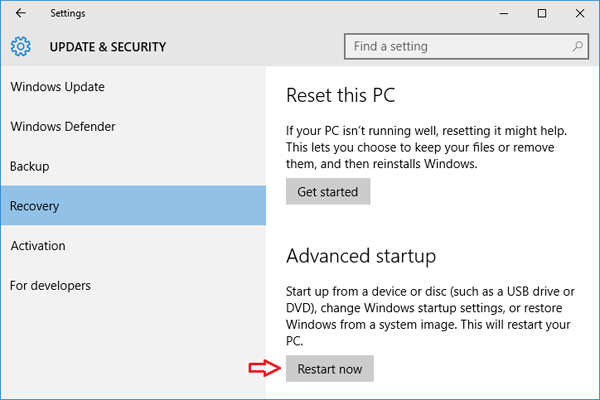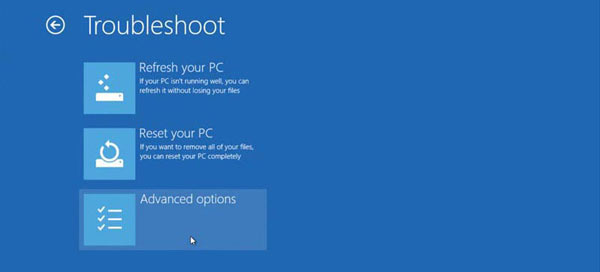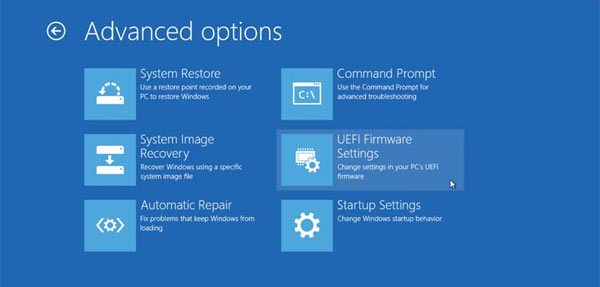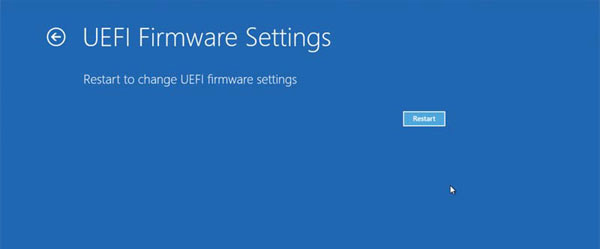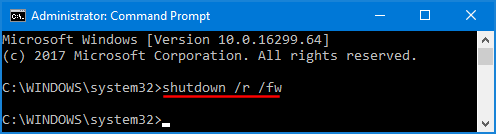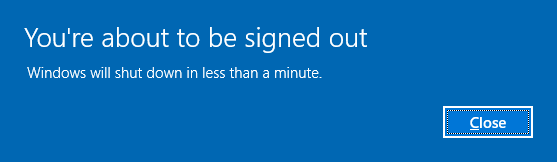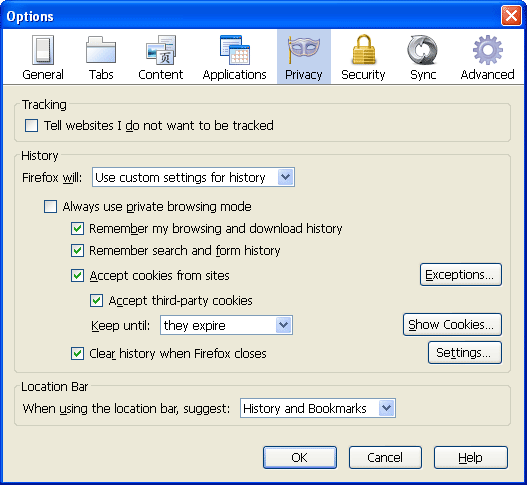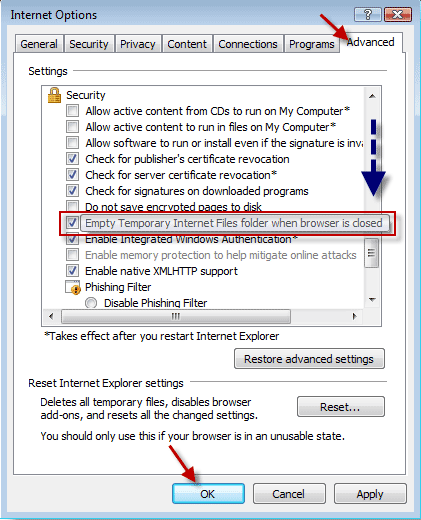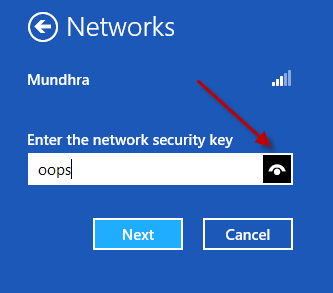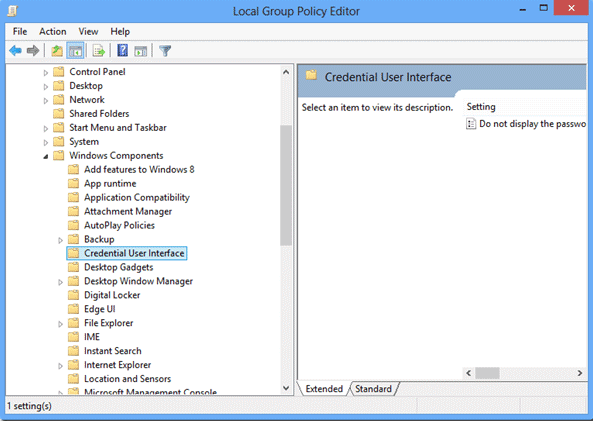I have got a Windows 7 laptop that has crashed and needs to be rebuilt. I no longer have the installation CD, but have downloaded the ISO. As my happy and friendly reliable Macbook is working I thought it would be a simple case of creating a bootable Windows installation disc. Unfortunately I can’t find a Mac app that will let me create a bootable disk. Please help!!!
All Mac computers running the OS X operating system come with the Disk Utility application by default. Disk Utility allows you to manage your computer’s hard drive and removable media, including CD and DVD. If you want to make a copy of a Windows bootable disk, like an installation CD, you can use Disk Utility on a Mac to burn a Windows bootable disk easily.
How to Burn a Windows Bootable Disk on a Mac?
- Insert a blank writable DVD into your Mac’s SuperDrive.
- Right-click your Windows installation ISO image file and select Open With, then Disk Utility.
- This should add the image file to the list on the left side of the Disk Utility window.
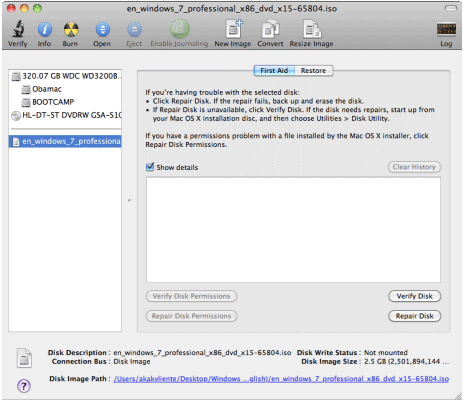
- Right-click the Windows image and select Burn.
- The computer will begin burning the image file onto the DVD, and when the process finishes, the DVD can be used as a bootable disk in Windows.
Note: The disc will only be bootable if the image is set up that way. Not all images translate to a bootable DVD, so check to make sure you have the right type of image file first.
This is a great way to reinstall Windows on a machine with a broken or missing optical drive, or which has suffered some catastrophic nightmare. If you forgot the administrator password for your Windows PC and can’t login, you can also create a bootable Windows password reset disk on a Mac, and then take the disk to reset your forgotten Windows password.