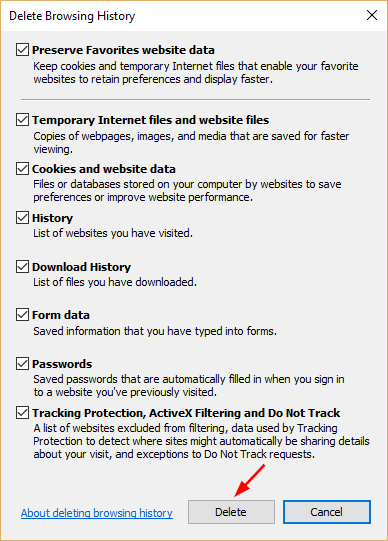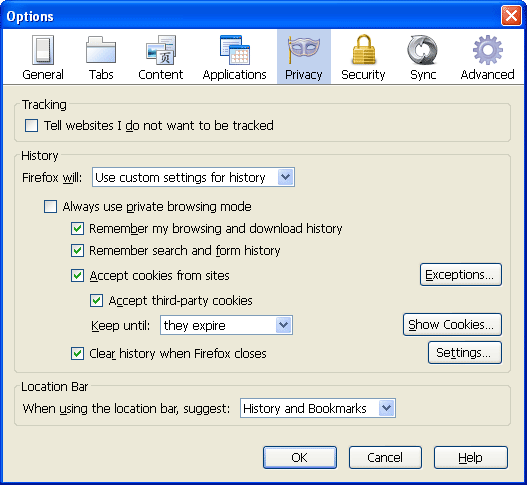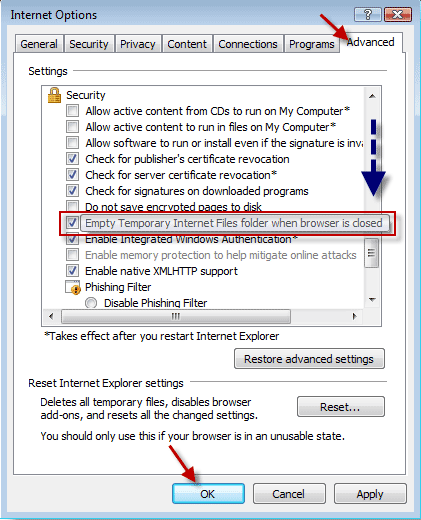Edge is Microsoft’s new built-in browser that’s meant to replace Internet Explorer. But you can continue to use Internet Explorer which is still available in Windows 10. Like any other browser, Edge keeps track of websites you’ve visited in the past. In this tutorial we’ll show you how to delete browsing history from both Microsoft Edge and Internet Explorer in Windows 10.
Part 1: Delete Browsing History in Microsoft Edge
- After launching Edge browser, click the three dots icon on the upper-right corner. Select Settings from the drop-down menu.
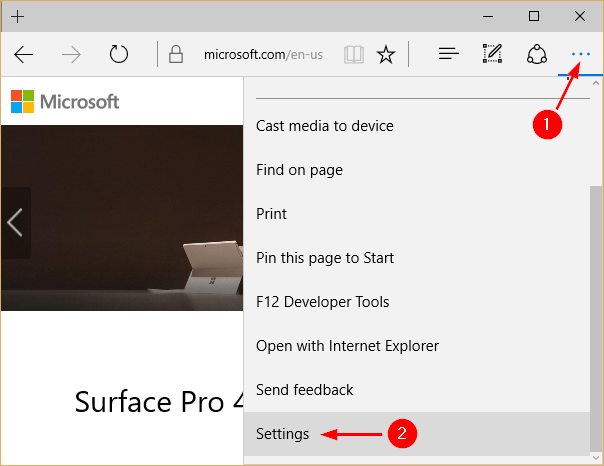
- With the settings open, click the Choose what to clear button under “Clear browsing data”.
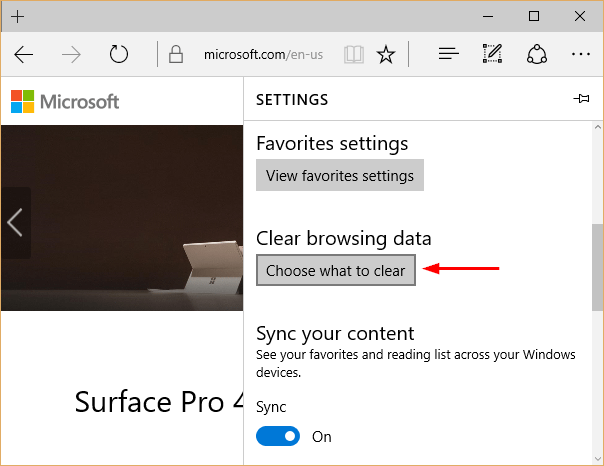
- There are some options that you want to delete or keep it like Cookies and saved website data, download history, form data, cached data, passwords, etc. But if you want to totally wipe it out, just select them all then click Clear.
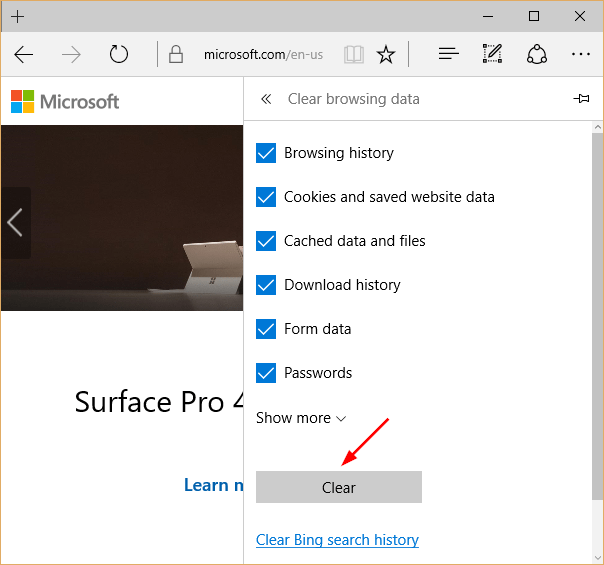
Just remember, as soon as you start browsing the Web again, Edge will begin keeping your history once more, so you will have to keep clearing your history repeatedly. There is no option to configure Edge to automatically clear the browsing history upon exit.
Part 2: Delete Browsing History in Windows 10 Internet Explorer
In Windows 10, you can still access Internet Explorer by clicking the Cortana Search box on the taskbar, then typing Internet Explorer and pressing Enter. Here’s how to clear Internet Explorer browsing history in Windows 10:
- Launch Internet Explorer. Click on the gear wheel icon in the top right corner. Select Internet options from the drop-down menu.
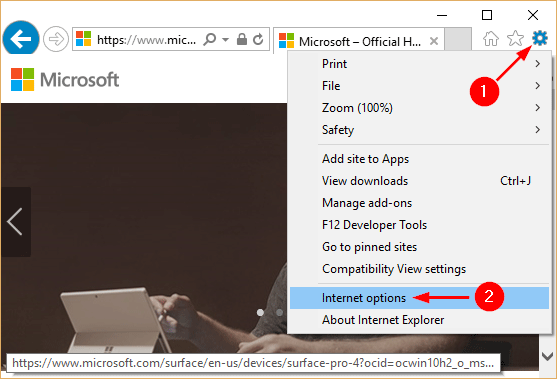
- On the General tab, you can see the ‘Delete… ‘ button under the ‘Browsing history’ section. Click on Delete… button to continue. If you check the option “Deleting browsing history on exit“, the history data will be wiped out automatically when you exit Internet Explorer.
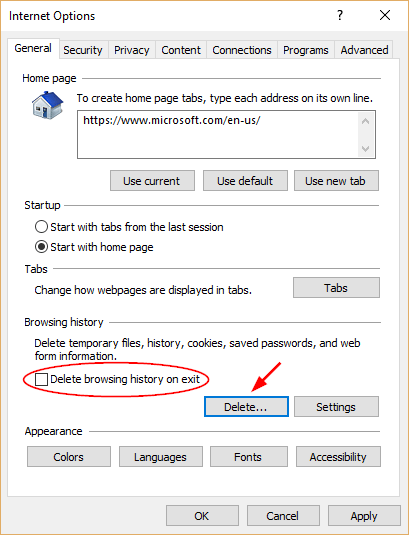
- In the dialog that comes up, you can select which parts of the browsing history to delete. Click the Delete button and your browsing history will be cleared immediately.