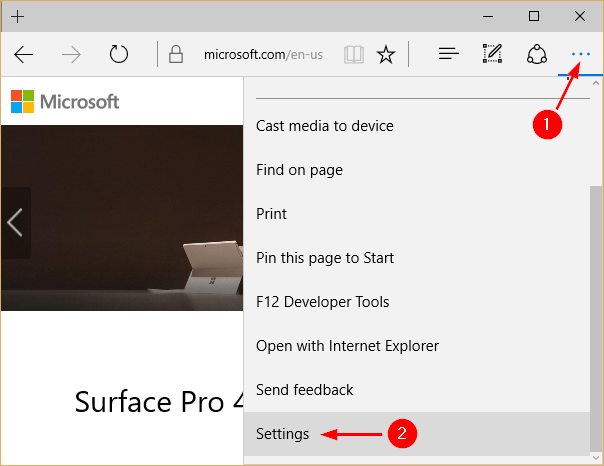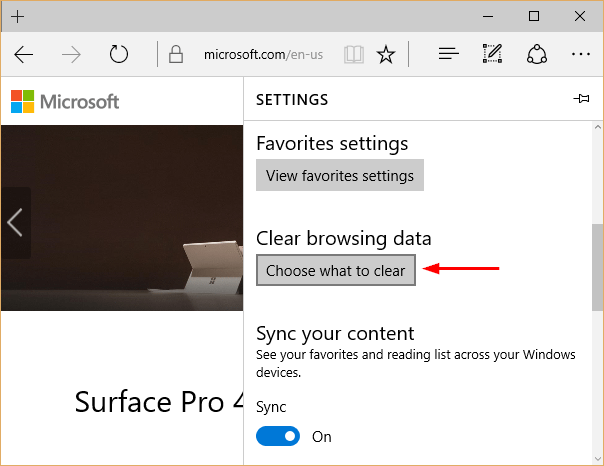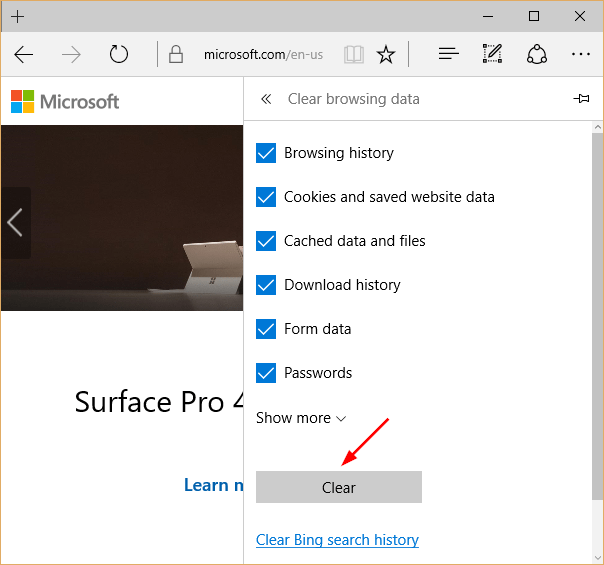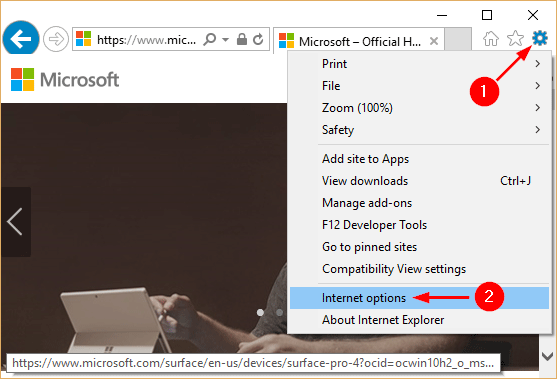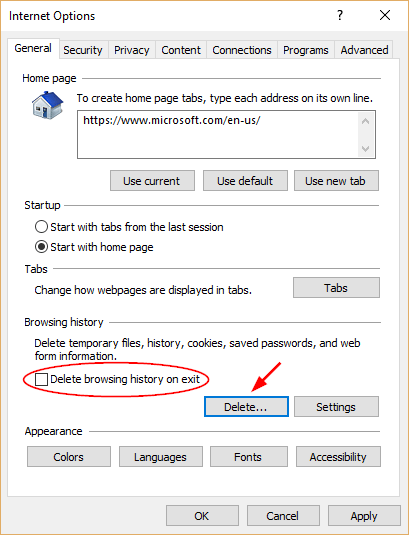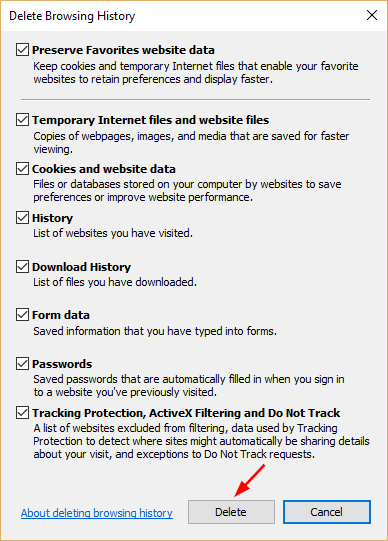How to prevent others from deleting browsing history in your browser? There are situations where you need to share your computer with your friends or family members but you want to restrict them from deleting your saved logins and cookies. In this tutorial we’ll show you 2 simple ways to block users from deleting browsing history in Internet Explorer.
Method 1: Prevent Access to Delete Browsing History Using Group Policy
- Press the Windows key + R to open the Run box. Type gpedit.msc and press Enter.
- This should open the Local Group Policy Editor. Navigate to the following location:
Computer Configuration\Administrative Templates\Windows Components\Internet Explorer\Delete Browsing History - In the right pane, double-click on “Prevent access to Delete Browsing History” to open its settings box. Select Enabled and click Apply / OK.
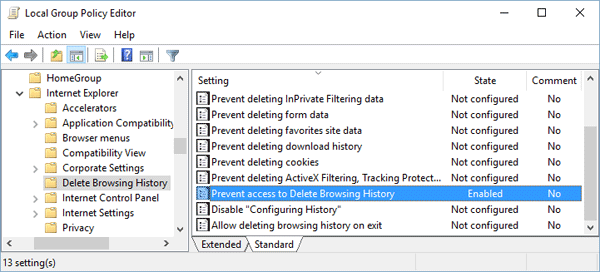
- Reboot your computer. When you open the Internet Options of Internet Explorer, you’ll find the button for deleting browsing history is greyed out.

Method 2: Prevent Users from Deleting Browsing History Using Registry Editor
If Local Group Policy Editor is not accessible in your computer, you can also use the following registry trick to block users from deleting browsing history in Internet Explorer.
- Press the Windows key + R to open the Run box. Type regedit and press Enter.
- When you see the Registry Editor window, navigate to the following key:
HKEY_LOCAL_MACHINE\Software\Policies\Microsoft\Internet Explorer\Control PanelIf both the Internet Explorer key and the Control Panel key don’t exist, you need to create them firstly.
- Now in right side pane, right-click the empty space to create a new DWORD (32-bit) value named DisableDeleteBrowsingHistory and set its value to 1.
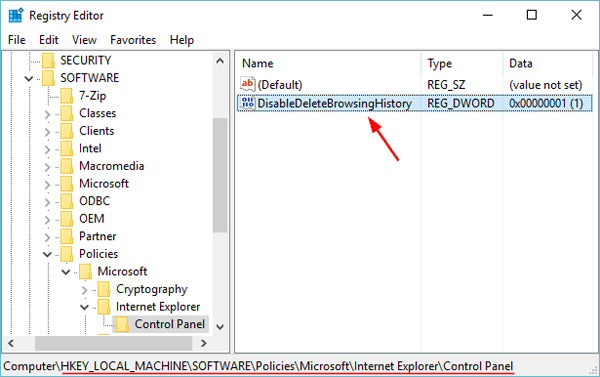
- Close Registry Editor and re-open Internet Explorer. Now users will not be able to access the option for deleting browsing history in Internet Explorer. That’s it!