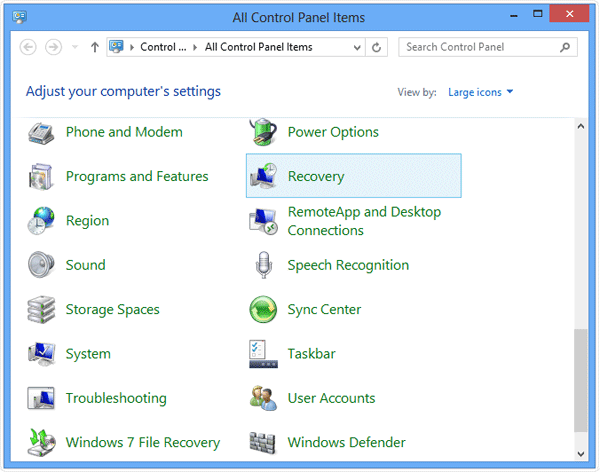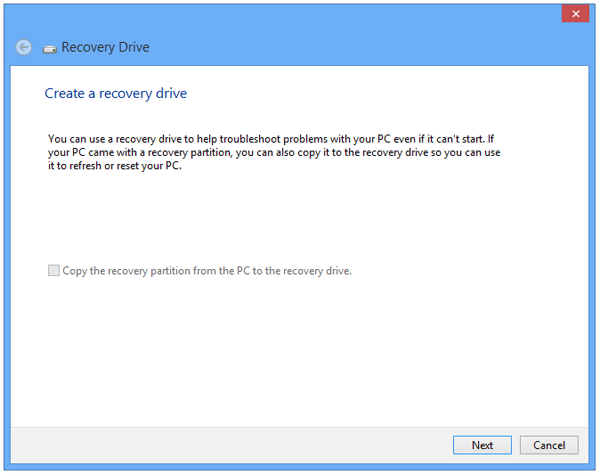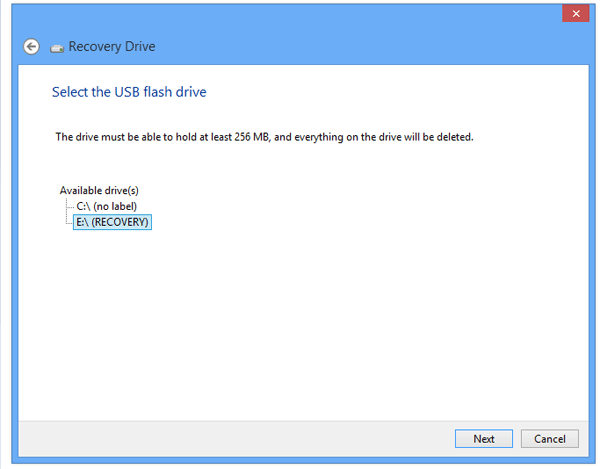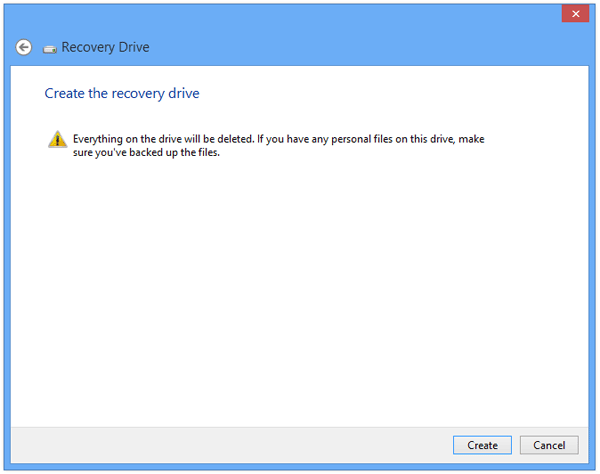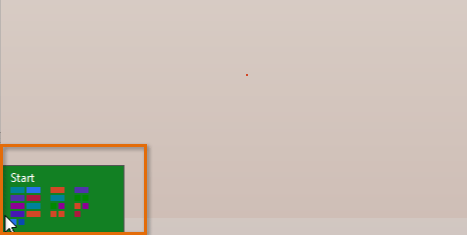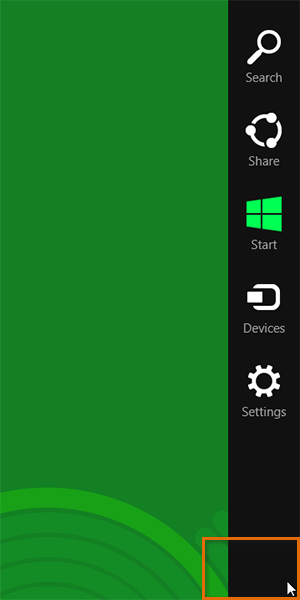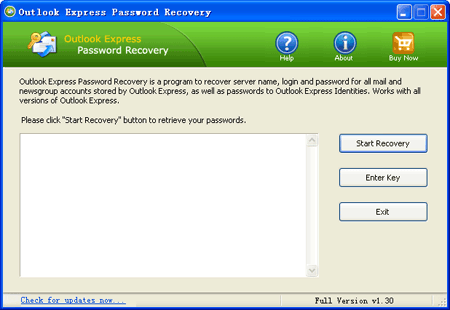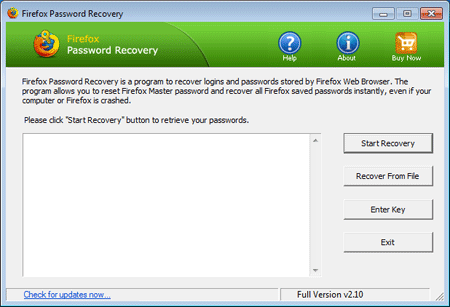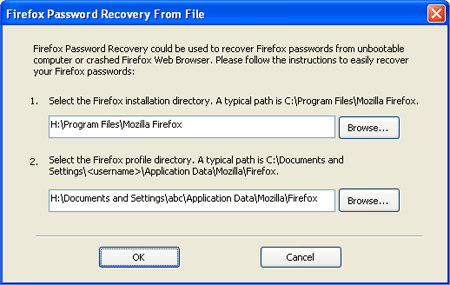Forgot your Mac admin password? Or maybe you purchased a used Mac from someone else and they’ve got it locked down? There are numerous ways to reset lost or forgotten Mac OS X password. In my previous post we’ve covered how to reset Mac OS X password with a installation CD. If you’ve forgotten your Mac password and you don’t have an install CD laying around, there’s no need to worry! There are still a few options to reset your lost Mac OS X password easily without an install disk.
Option 1: Reset 10.5 Leopard & 10.6 Snow Leopard password
- Power on or restart your Mac.
- At the chime (or grey screen if your chime is turned off), hold down Command+S on your keyboard to enter single-user mode.
- This step is optional, but it’s a good idea because it checks the consistency of the hard disk before moving on. At the prompt, type fsck -fy and press Enter/Return. Wait for the checks to complete before going to the next step.
- Type mount -uw / and press Enter.
- Type launchctl load /System/Library/LaunchDaemons/com.apple.DirectoryServices.plist and press Enter.
- Type ls /Users and press Enter. This lists all of the usernames on the computer – helpful if you don’t know or remember what these are.
- Type dscl . -passwd /Users/username password and replace “username” with one of the users displayed in the previous step. Replace “password” with a new password of your choice. Press Enter.
- Type reboot and press Enter.
Option 2: Reset 10.4 Tiger password
- Power on or restart your Mac.
- At the chime (or grey screen if your chime is turned off), hold down Command+S on your keyboard to enter single-user mode.
- Type sh /etc/rc and press Enter/Return.
- Type passwd username and replace “username” with the short name of the user account for which you’d like to reset the password.
- Type your desired password and press Enter. It won’t show itself on the screen, so be careful what you type. You will most likely have to enter it again to confirm.
- Type reboot and press Enter.
Option 3: Create a New User Account
This will create a new account, but all of your documents, pictures and everything will not be accessible.
- Power on or restart your Mac (should work for any Mac OS X system).
- At the chime (or grey screen if your chime is turned off), hold down Command+S on your keyboard to enter single-user mode.
- This step is optional, but it’s a good idea because it checks the consistency of the hard disk before moving on. At the prompt, type fsck -fy and press Enter/Return. Wait for the checks to complete before going to the next step.
- Type mount -uw / and press Enter.
- Type rm /var/db/.AppleSetupDone and press Enter.
- Type shutdown -h now and press Enter.
Although the above options will allow you to reset your own Mac password, it also means that others with physical access to your Mac will also be able to use them for accessing your information. To further protect your Mac, you should set an Open Firmware password using Apple’s utility.