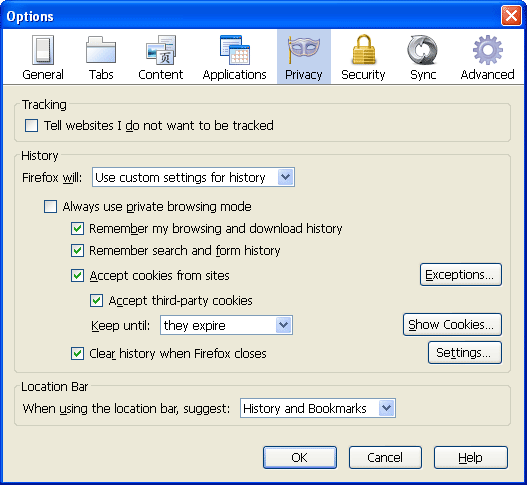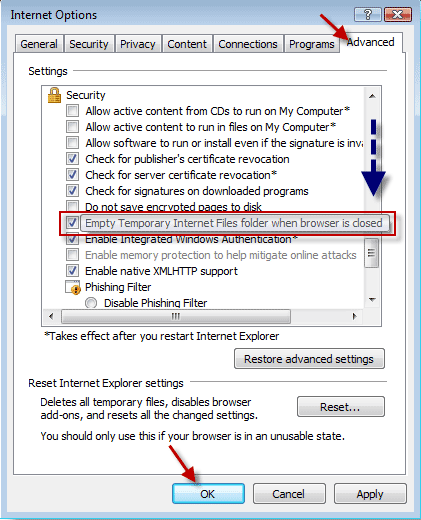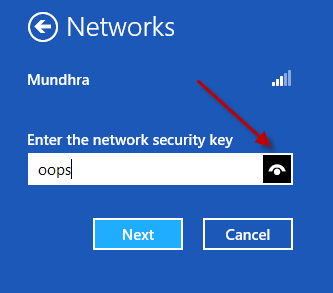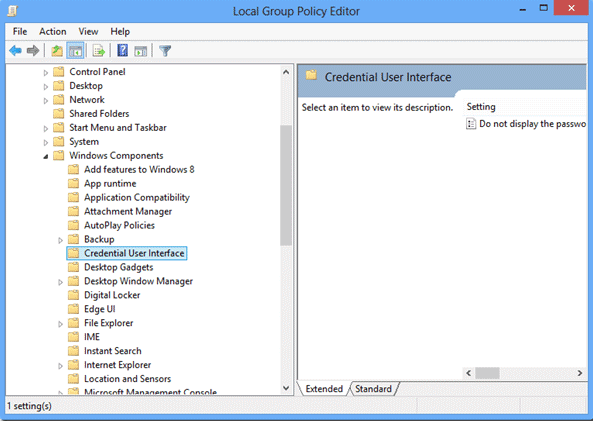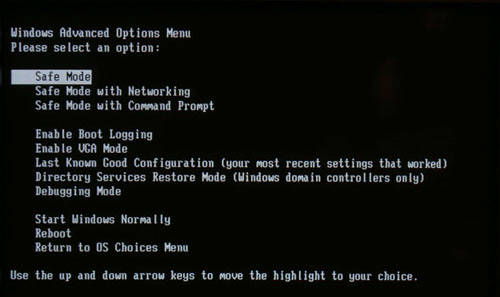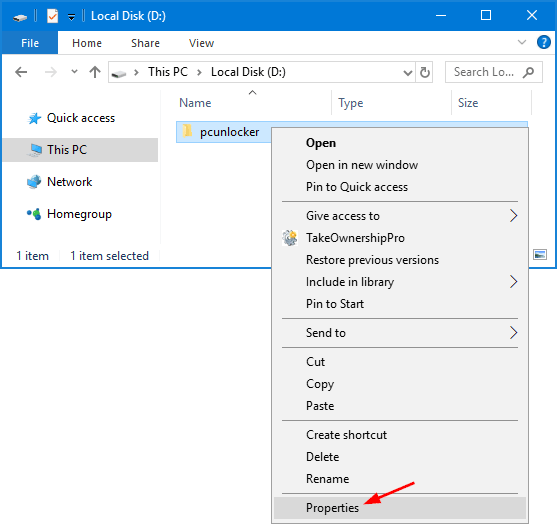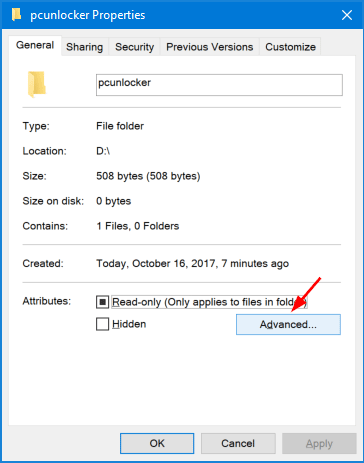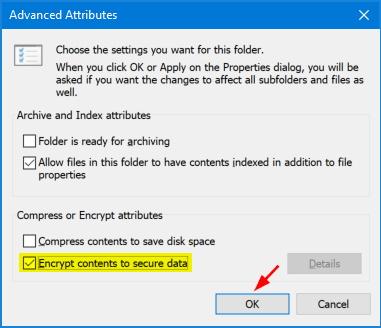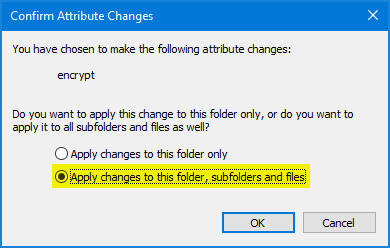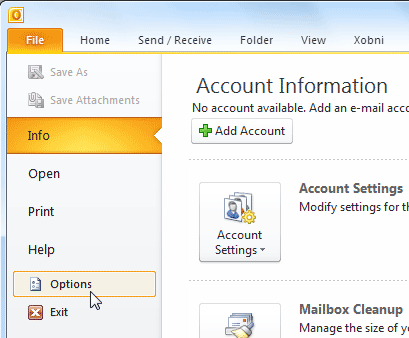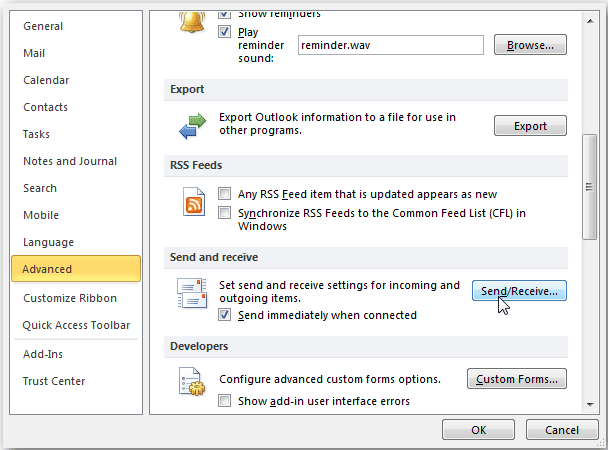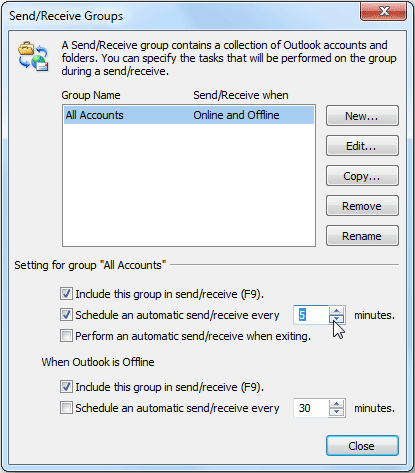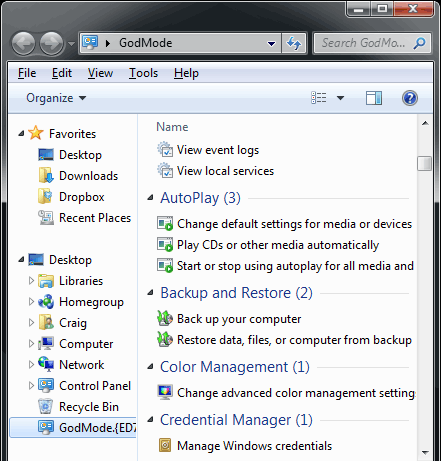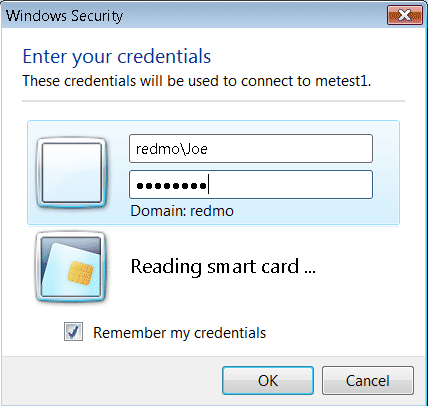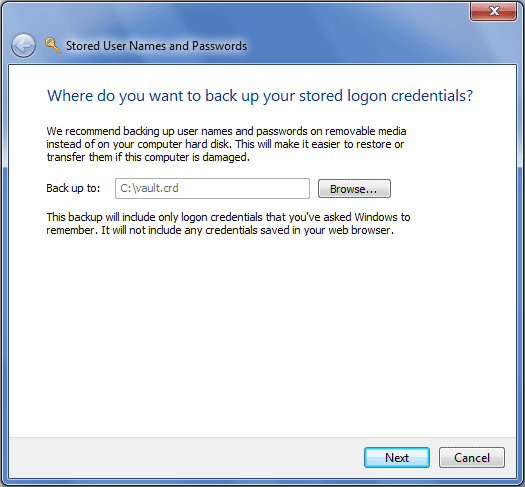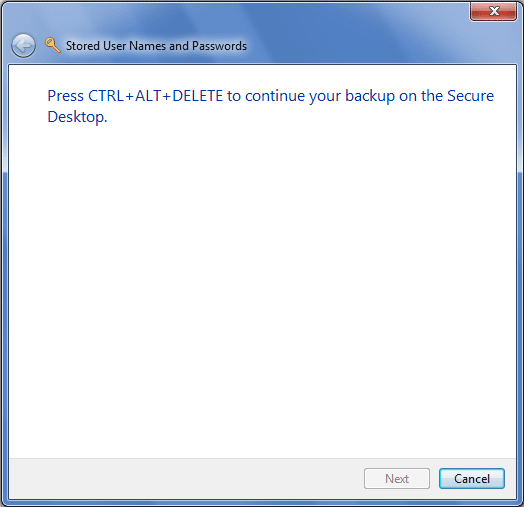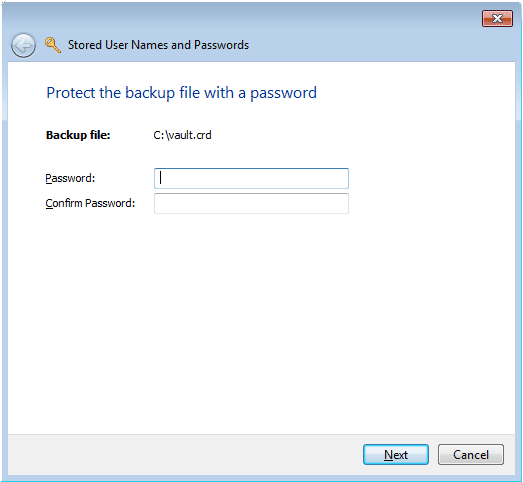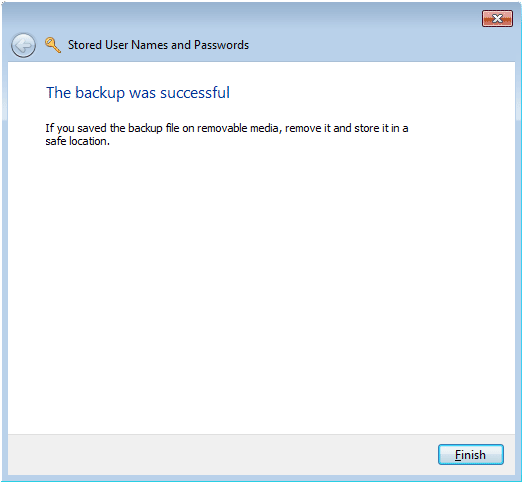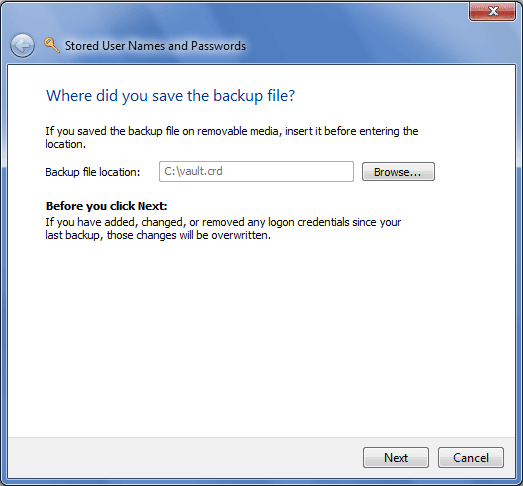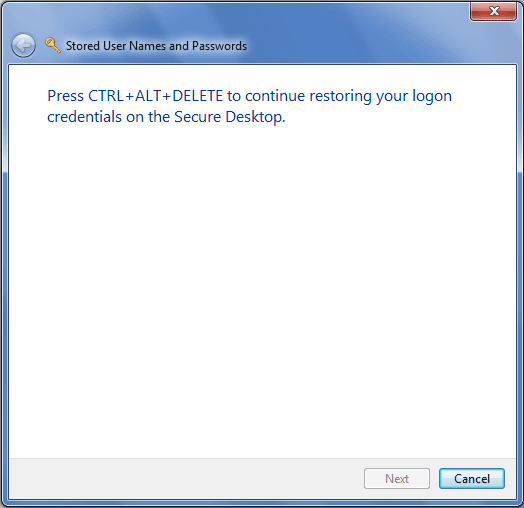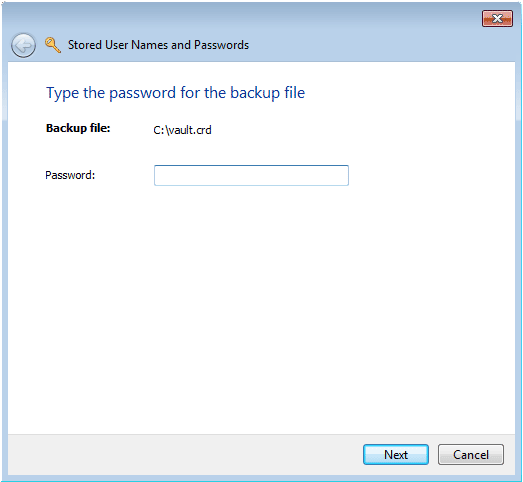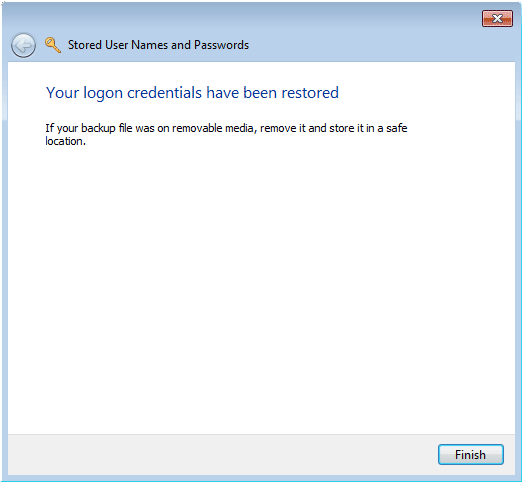My laptop was installed with Windows 7 with only one account, but no reset disk was created. Now I had forgotten my password and don’t know how to reset it. Had tried Ophcrack to burn its ISO into a CD, but failed to boot my laptop. Is there any way to reset my password without formatting my whole system disk?
Locked out of Windows 7 by forgotten password? Probably 90% of the Windows 7 users never know about an effective way to reset a forgotten Windows 7 password. Actually, password resetting is the fastest and the most secure option to regain access to your system in case the login password is lost or forgotten. So here’s how to do it the easiest way, from scratch in 10 minutes.
How to Reset Forgotten Windows 7 Password?
You need an alternative computer with CD burner and a blank CD in order to make a bootable Windows 7 password reset disk. To do that download the Reset Windows Password utility, unzip the download file and you’ll get an ISO image. Burn the ISO image to a CD using your favorite CD burning software. If you don’t have a CD burner, let’s say you have a netbook PC, then you can do a Windows 7 password reset USB instead.
After you have created a bootable Windows 7 password reset disk or USB as mentioned above, go and boot the PC you want to reset its password with this reset disk or USB. Once the PC starts to boot, it will load the operating system inside the password reset disk and launch the Reset Windows Password program.

Choose the user account whose password you want to reset, then click on Reset Password button. It will reset your forgotten Windows 7 password and unlock the user account in no time.
Now take out the password reset disk and restart the computer. You can then log in to Windows 7 without being asked for a password. You’ll find that all files on your hard drive stay intact. No need to reinstall Windows and run the risk of losing your data when you are locked out of Windows 7 by forgotten password.