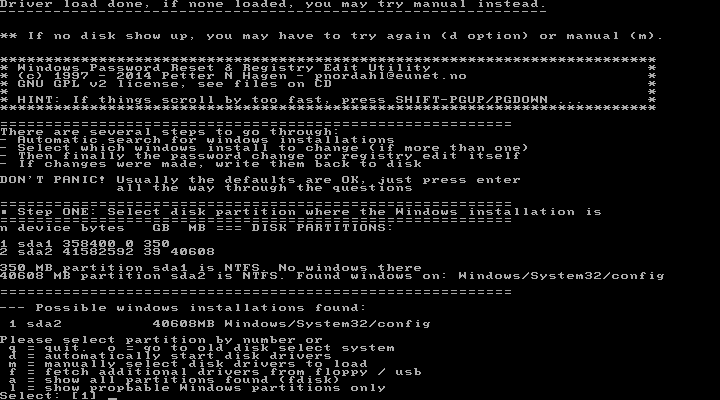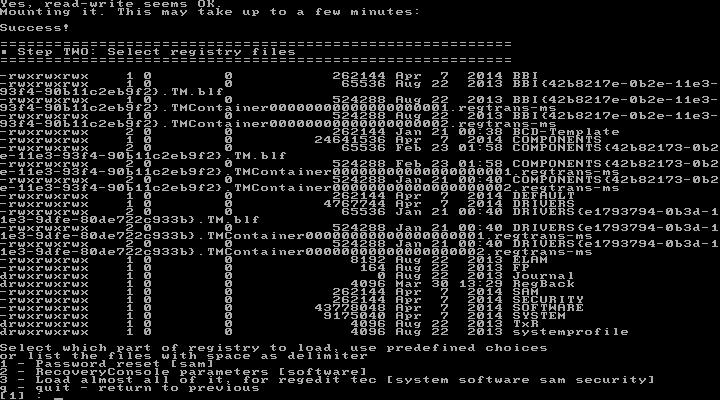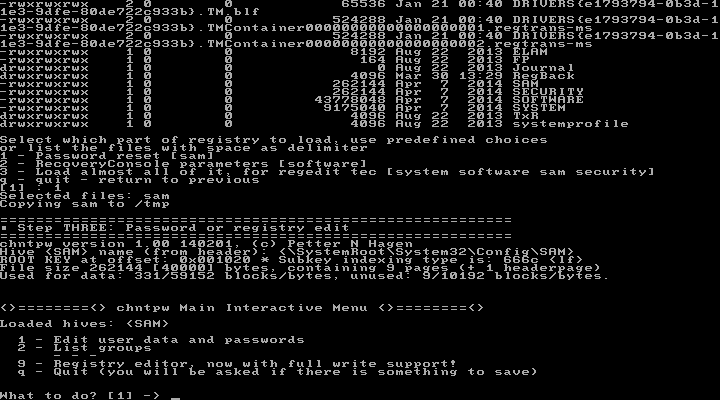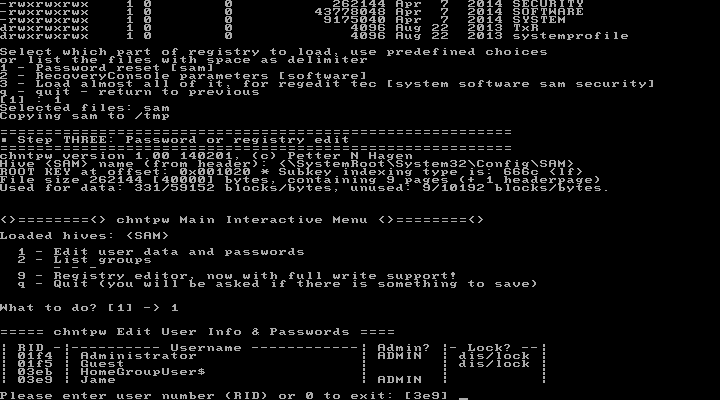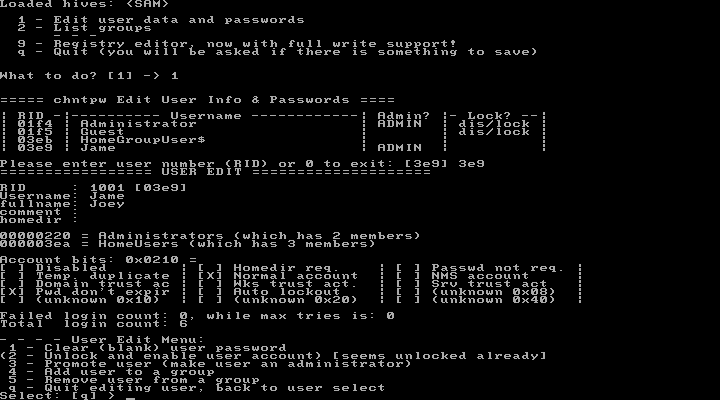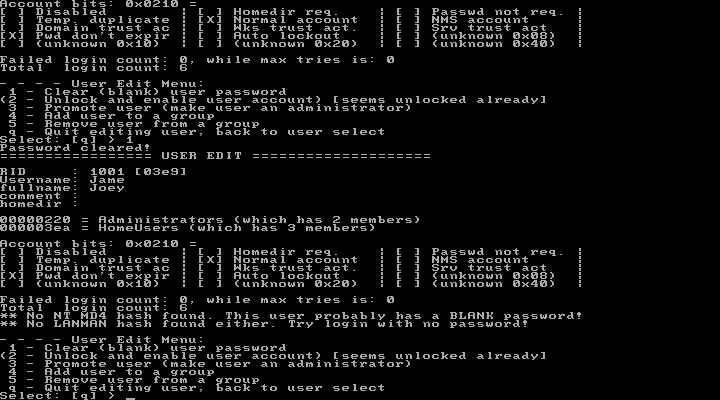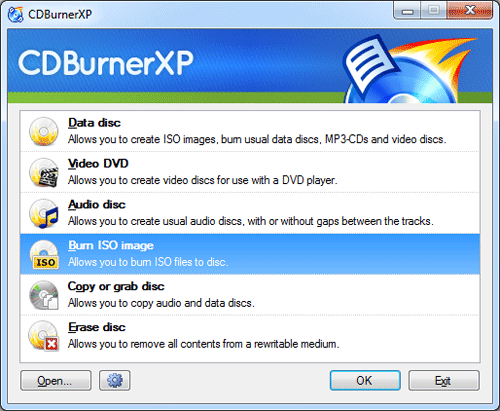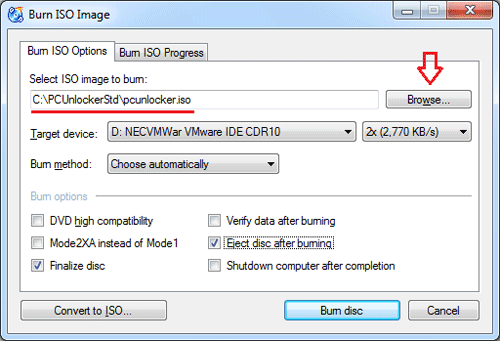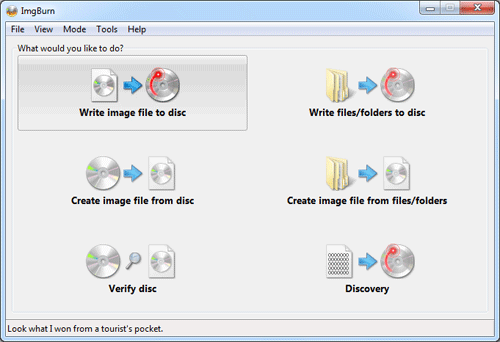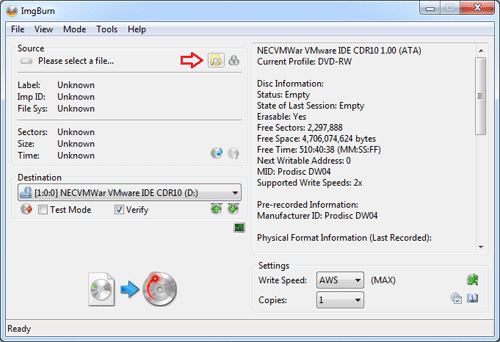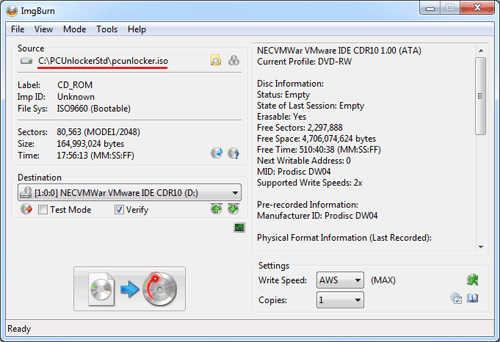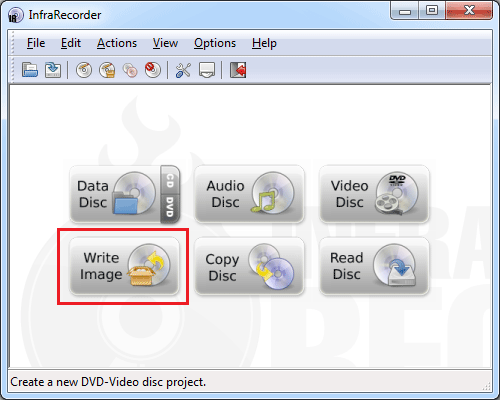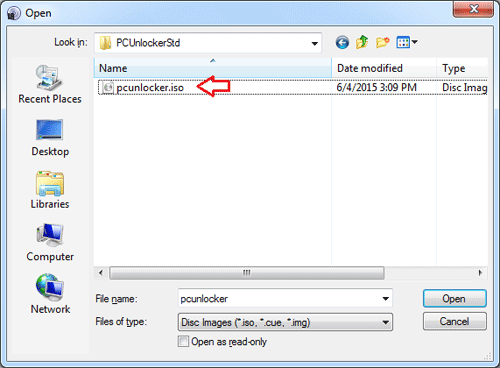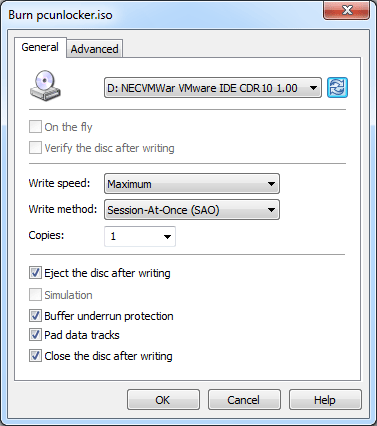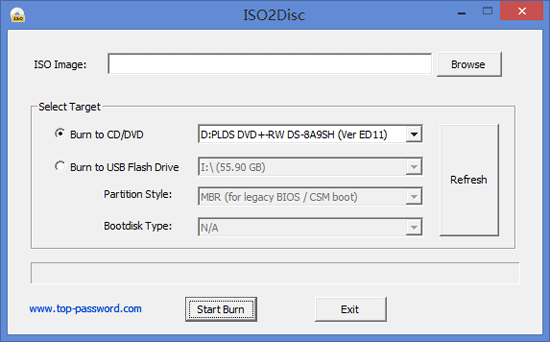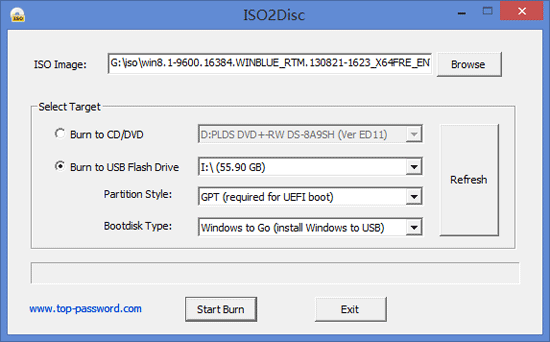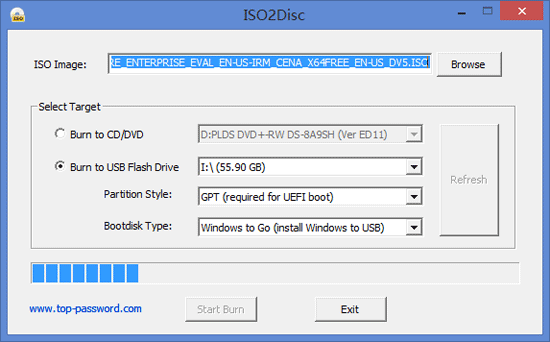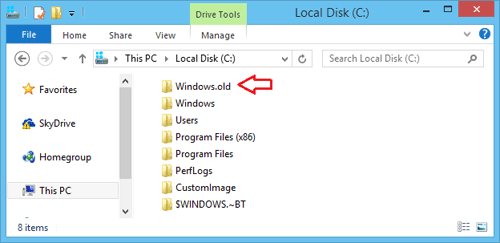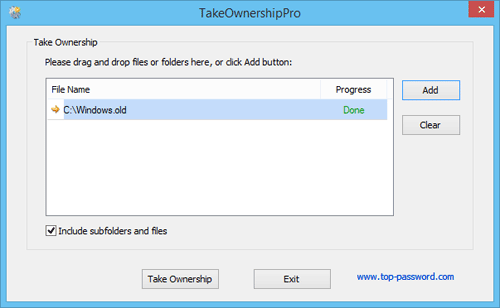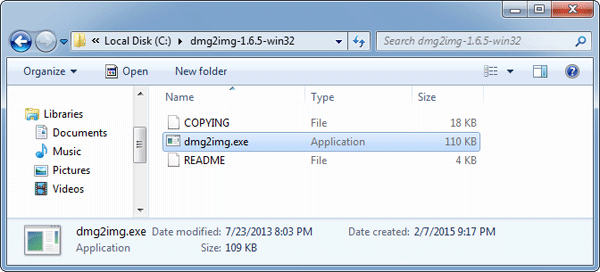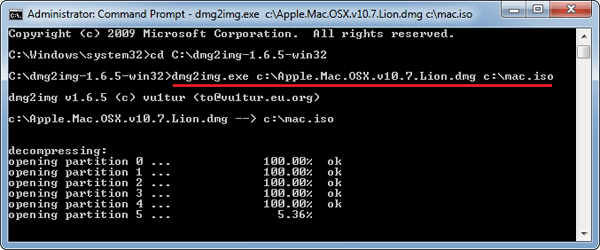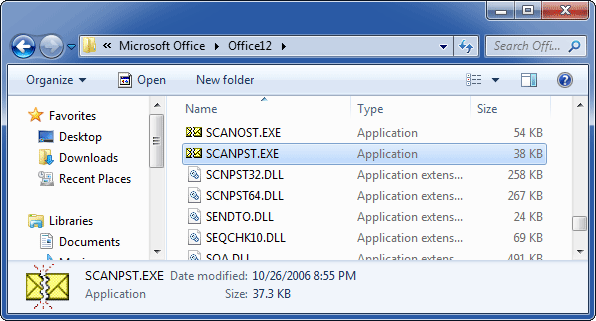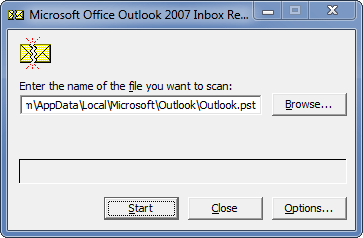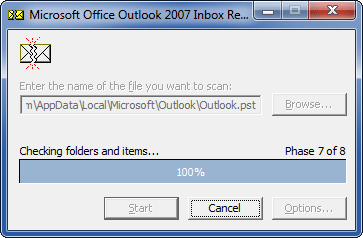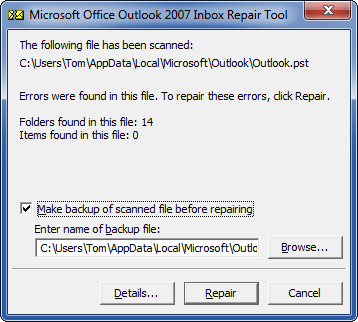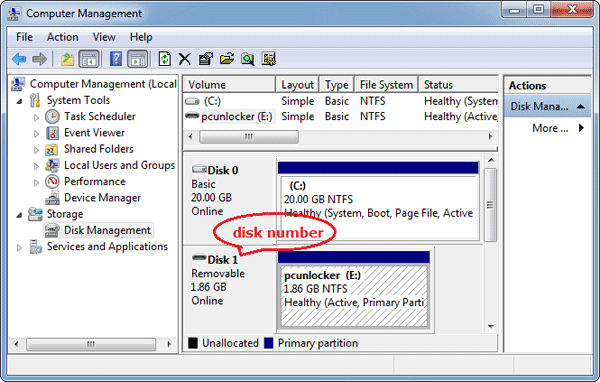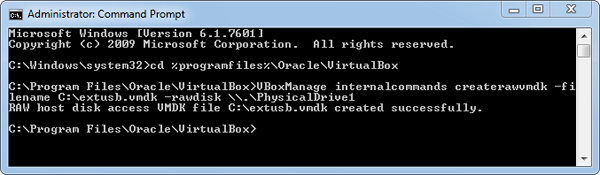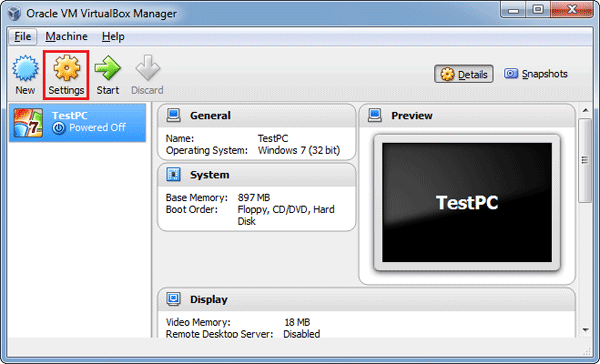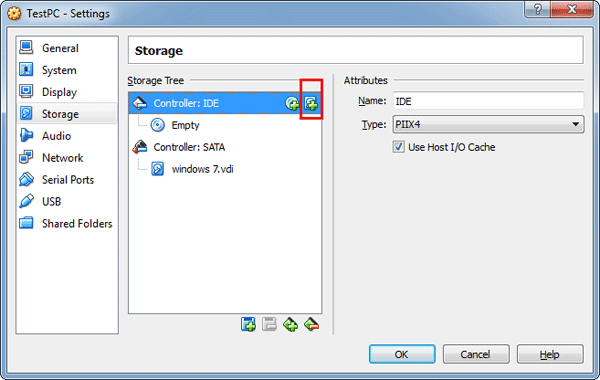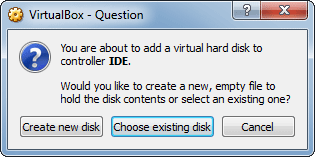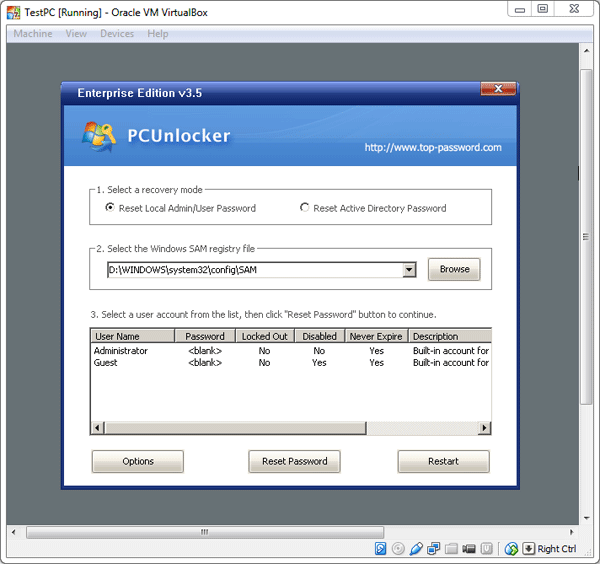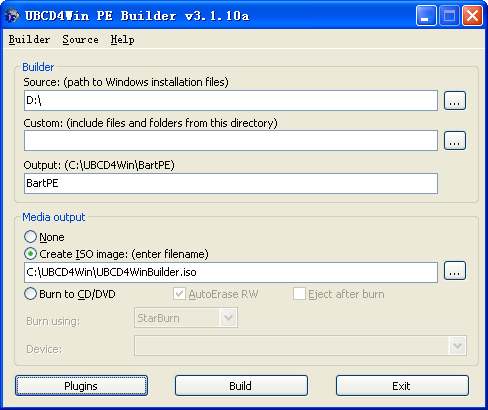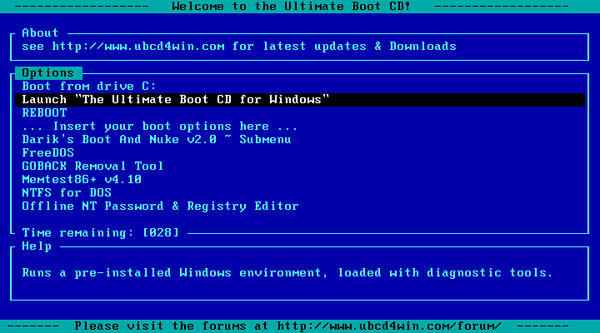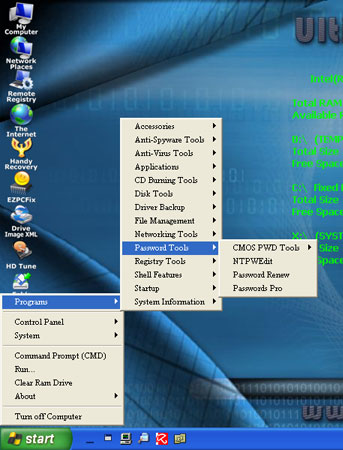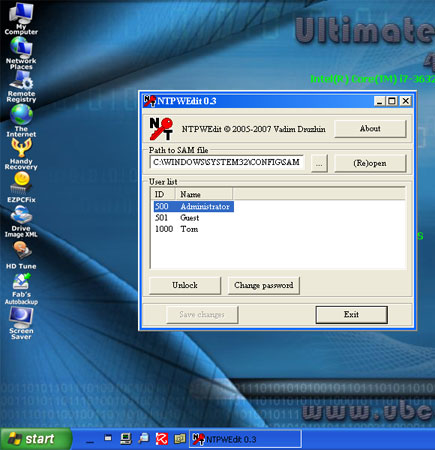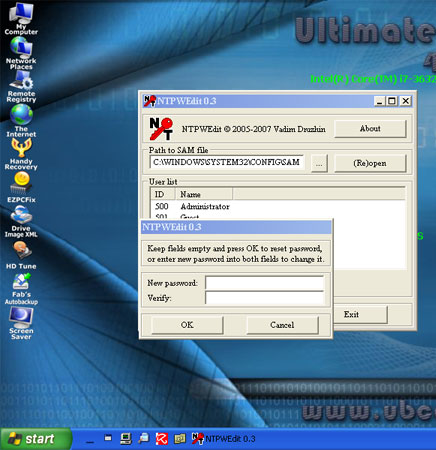I tried to reset the password of Windows 7 Using chntpw command in Ubuntu. The program appears to work exactly as expected, and doesn’t display any errors, and acts like it’s done everything properly when blanking or changing a password. However, when Windows is loaded, no change has been made – the password has not been blanked or changed.
Chntpw, also known as Offline NT Password & Registry Editor, is a free Linux tool that allows you to reset or edit Windows user passwords stored in the SAM database. Here are a list of problems you might experienced when using chntpw to reset a lost Windows password:
- Chntpw boots for a short while and ends up in a kernel panic “Kernel panic – not syncing: Attempted to kill init! And then it stops booting.“
- Failed to blank or change password. Chntpw said successfully clear the password. But when you try to login from Windows it does not seem to be changed.
- Unable to mount the hard drive that that contains the Windows registry hives. Get the mount issue “Windows is hibernated, refused to mount. NTFS: Yes, but hibernated.“, or crash with “VFS: Unable to mount root fs on unknown-block.“
- Chntpw: Unable to open/read a hive, exiting..
- Chntpw hangs in a loop, or fail to boot even if your computer is configured with UEFI and Secure Boot.
What to do if chntpw doesn’t work on your computer? You can get around all these issues with the third-party Windows password bypass tool – PCUnlocker, or use the following methods: