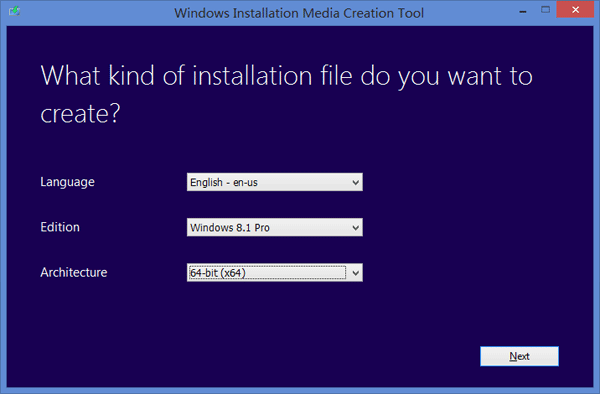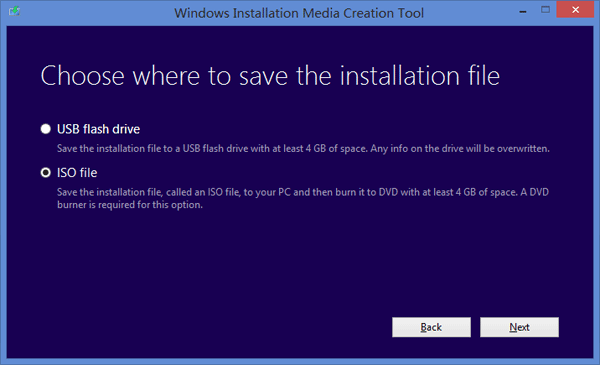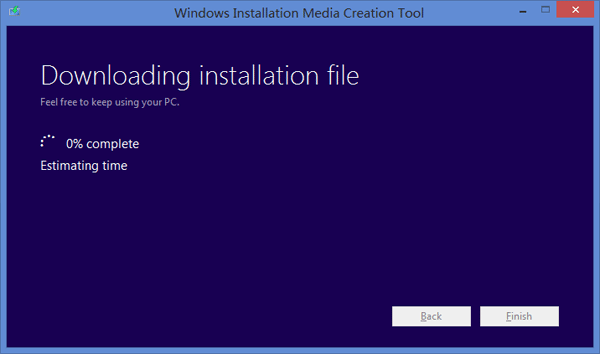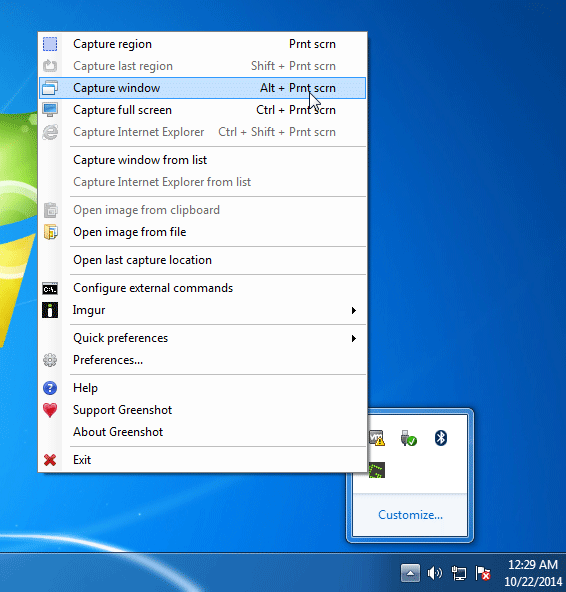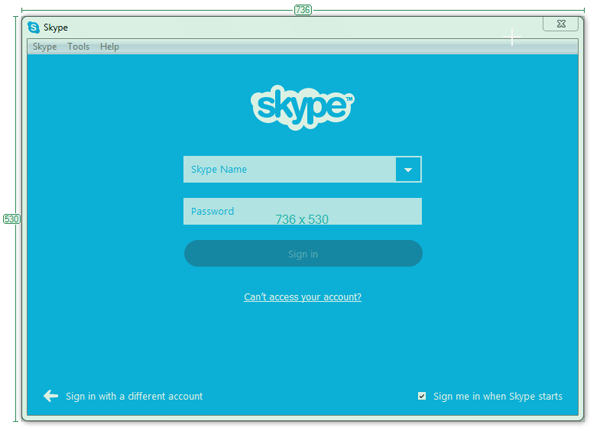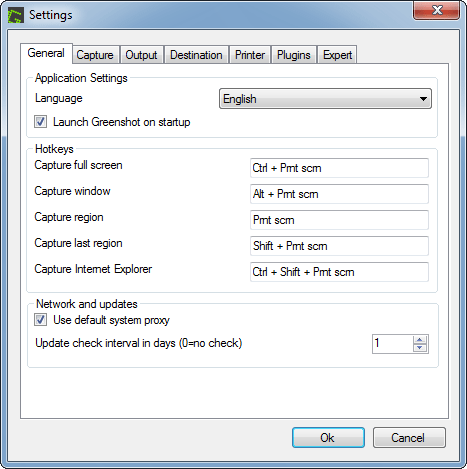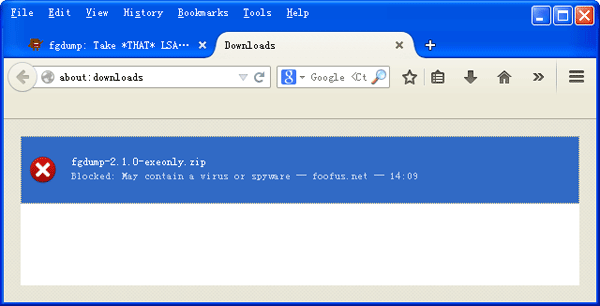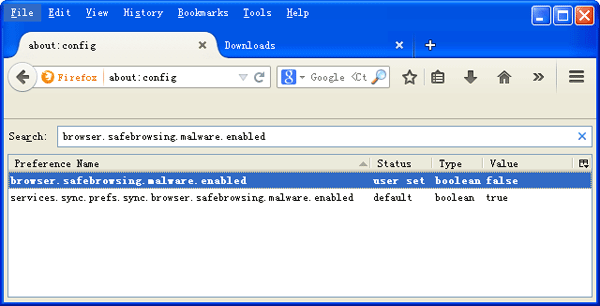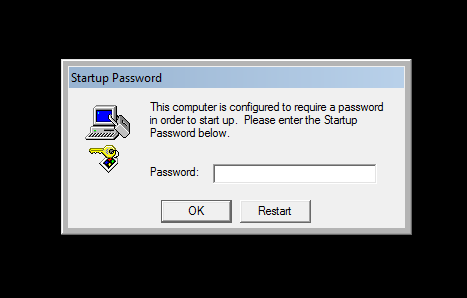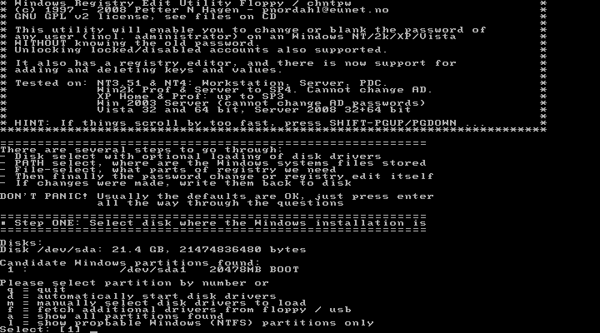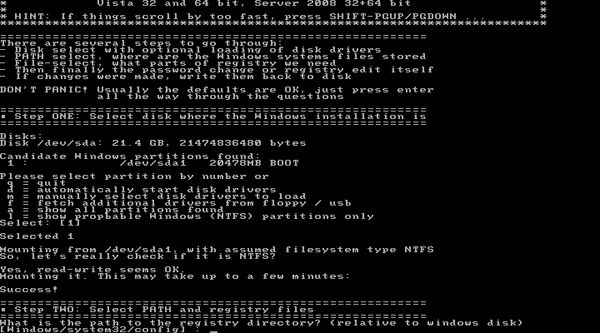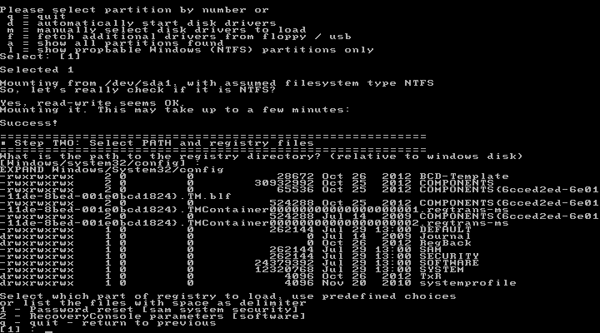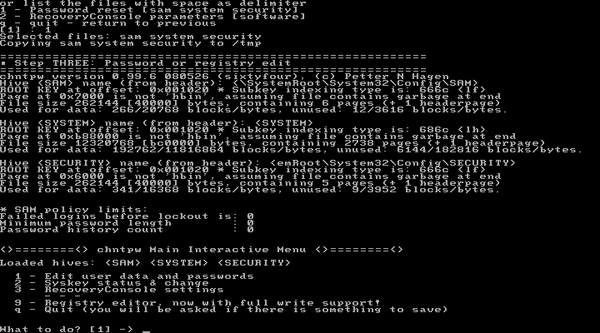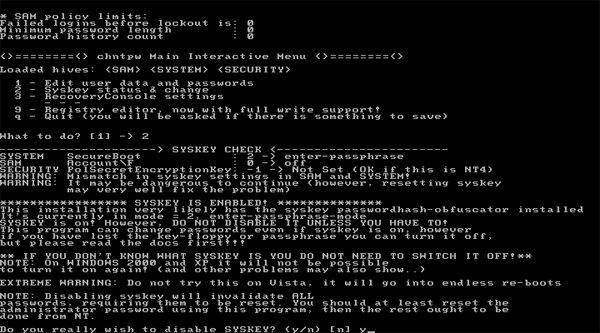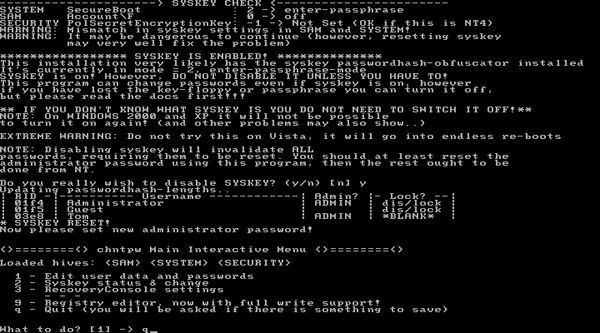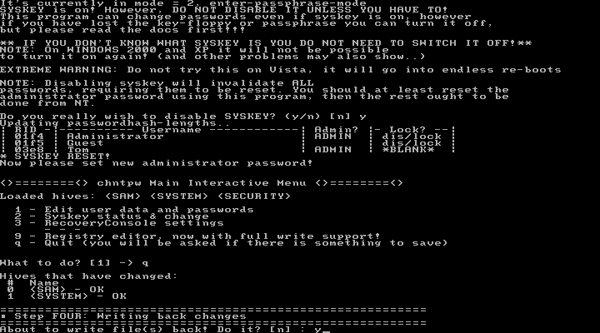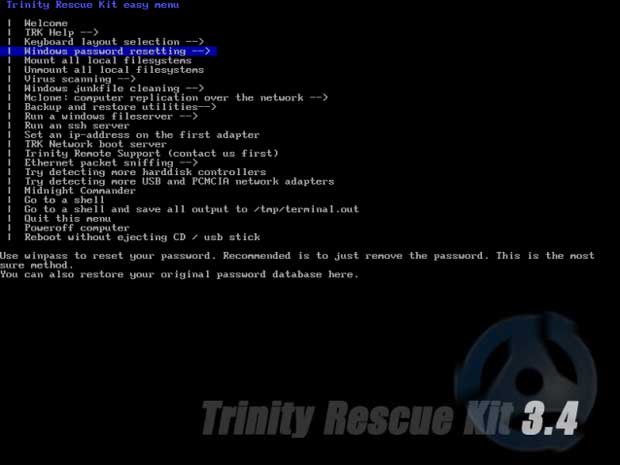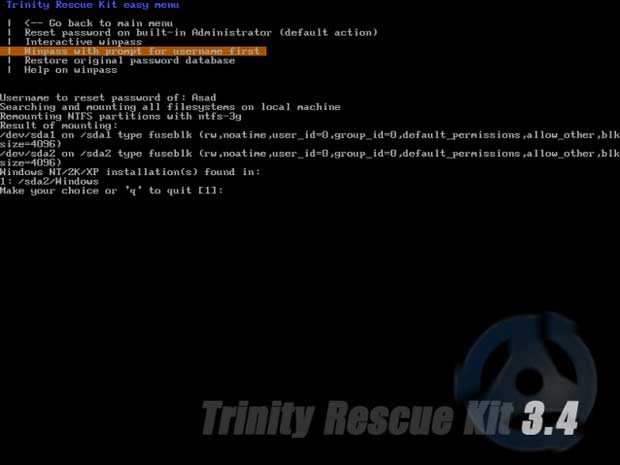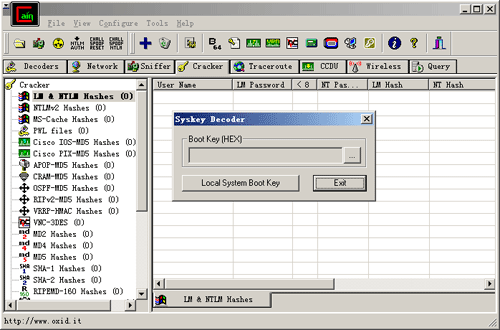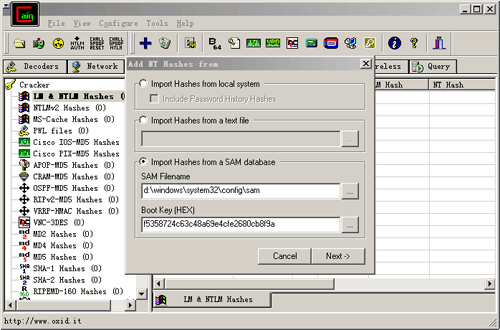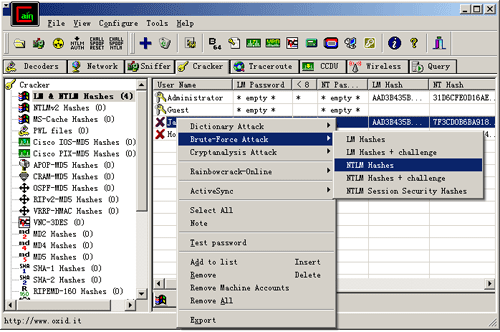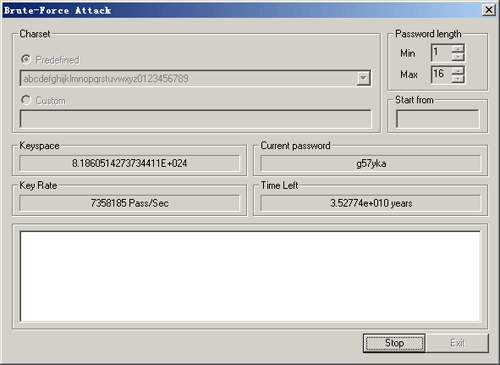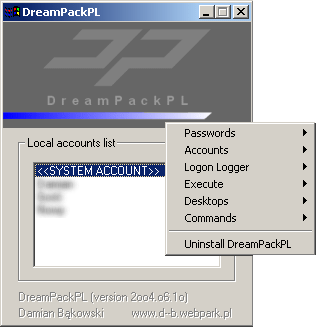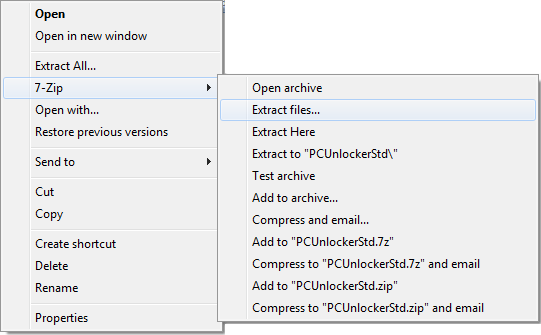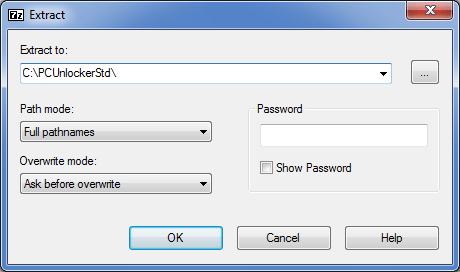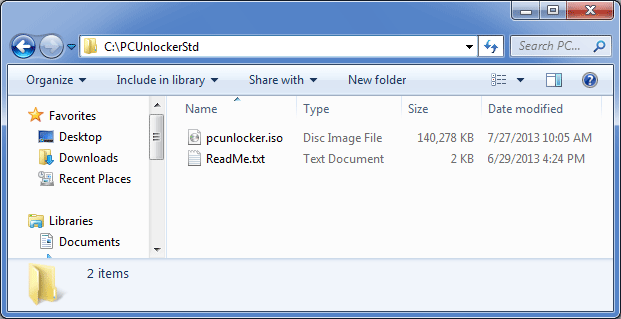In this tutorial we’ll show you how to crack and reset Windows password when you forget it or want to unlock a computer with an unknown password. There are tons of recovery tools available to bypass password, but here I’ll use the freeware Ultimate Boot CD (UBCD).
Ultimate Boot CD is a Linux-based bootable disc with loads of useful software for repairing or fixing almost any Windows problem. The built-in chntpw utility could be used to wipe windows passwords and view/edit the registry. Here’s how.
Note: Ultimate Boot CD is a freeware so don’t expect it to work with domain controllers. If you want to find a more powerful yet easy-to-use password recovery software, try the PCUnlocker Live CD.
How to Reset Forgotten Windows Password with Ultimate Boot CD?
Before getting started, you need to download the Ultimate Boot CD (about 588Mb) from its official website, and then burn it to a CD. With the CD you can follow the steps below to reset forgotten Windows 8/7/Vista/XP password:
- Boot your locked computer from Ultimate Boot CD. On the boot menu of Ultimate Boot CD, choose Parted Magic and press Enter.
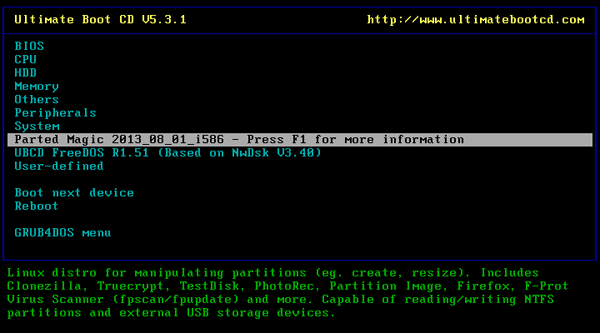
- The next screen you have to select your graphic settings. Just select option 1 and press Enter to use the default settings.
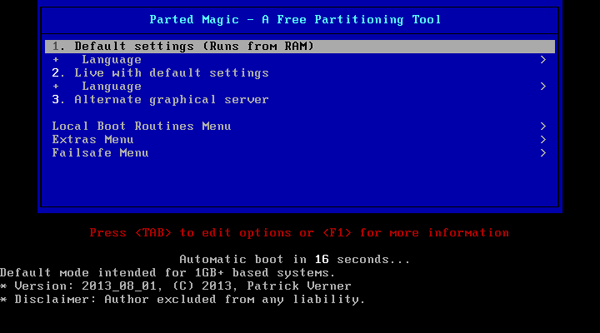
- Once you are presented with the Parted Magic desktop, go to the left bottom corner of the screen and choose System Tools -> Change Windows Password.
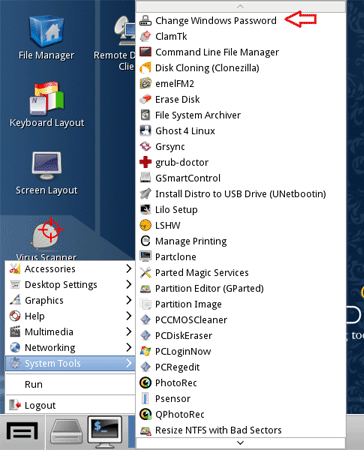
- A new small window will open. It lists all Windows partitions detected on your local hard drive. Click on the correct drive and it will start the chntpw utility in the console.
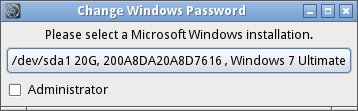
- You will now be presented with the chntpw Main Interactive Menu. Type 1 and press Enter.
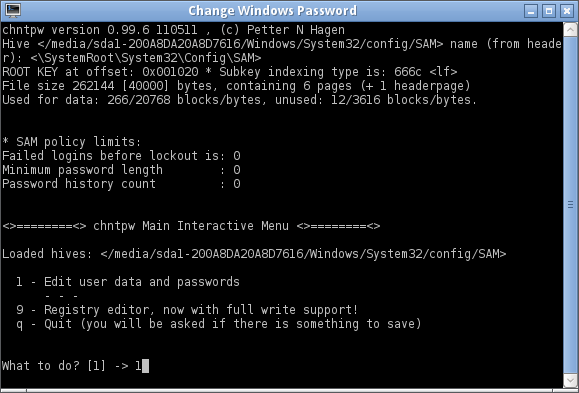
- This will list out all of the Windows users on the system. Type the name of your desired user and press Enter.
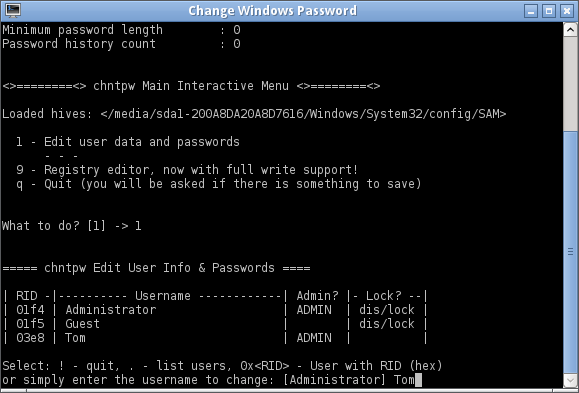
- You will now be given the option to blank out the password, as well as several other ways to promote or unlock the user account. Type 1 and press Enter, it will remove the existing password.
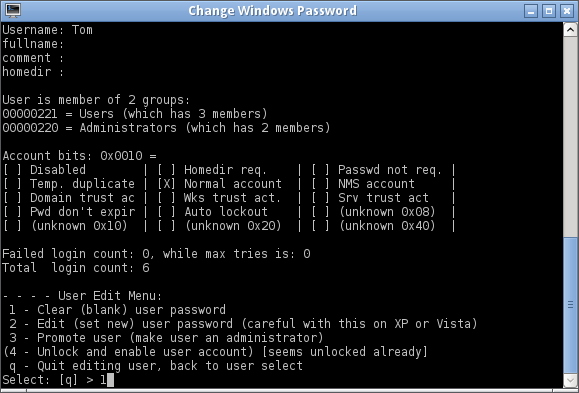
- If you don’t want to reset other user password, type ! and press Enter.
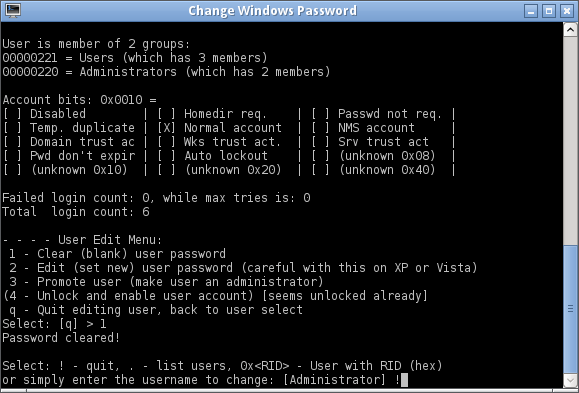
- Type q and hit Enter at this point to quit the User Edit Menu.
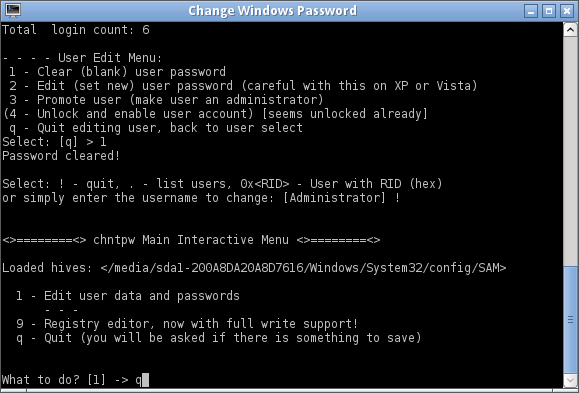
- You will then be asked to write the registry hive to disk. Type y to confirm and save your changes.
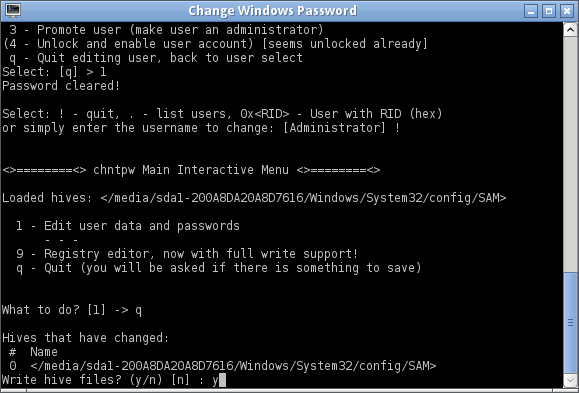
- Now you can reboot, and you can log into your Windows account with a blank password. Once you’re logged in, you can go to the Control Panel to change your password to something else — something you can remember.