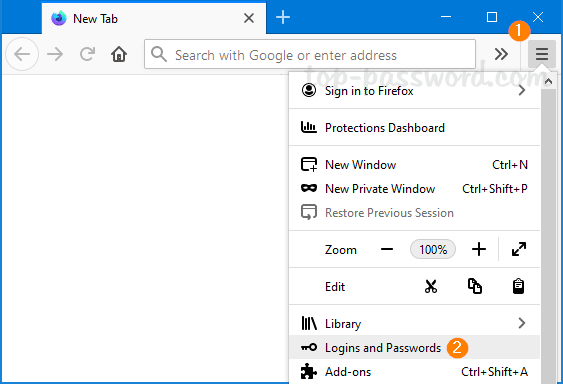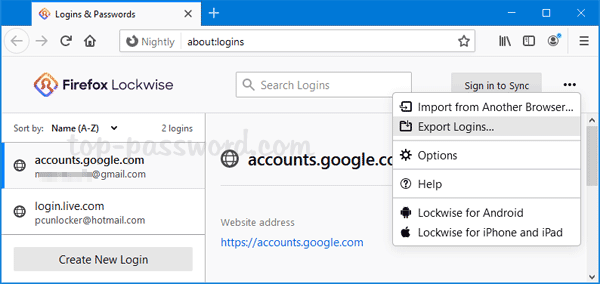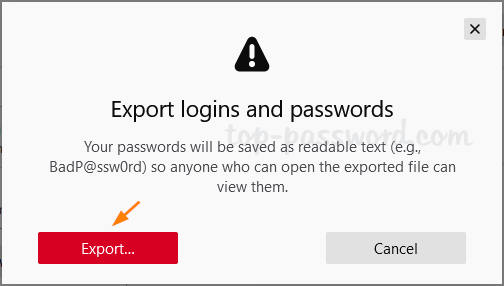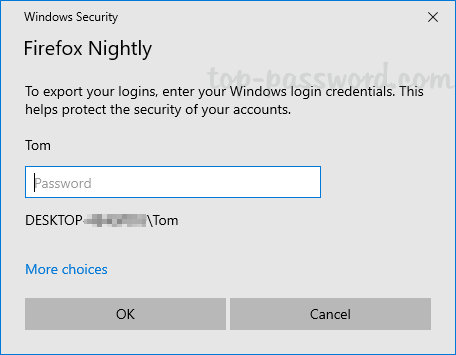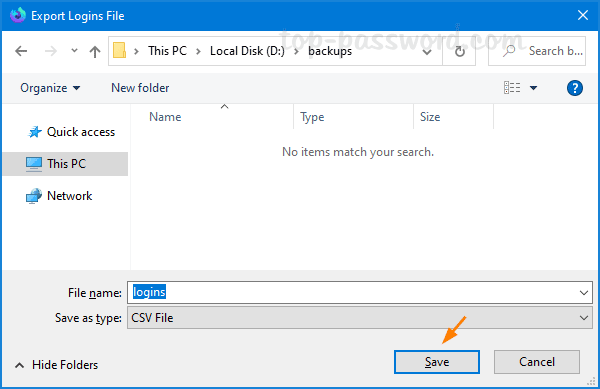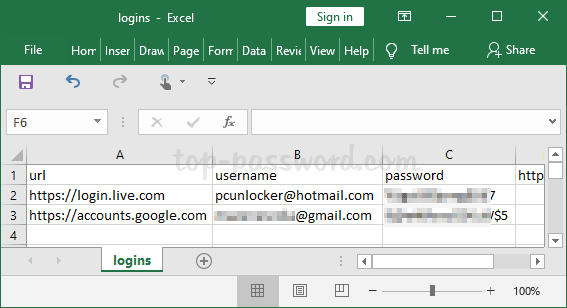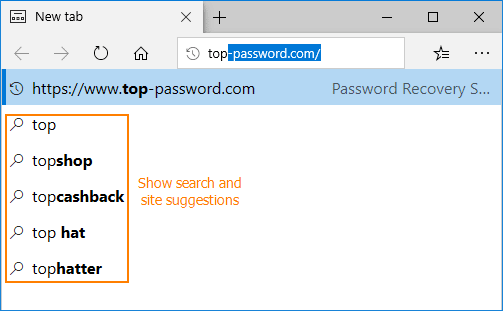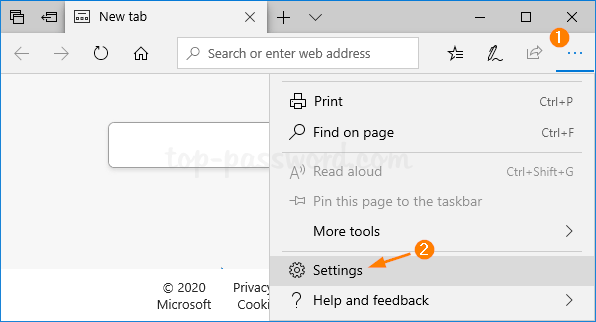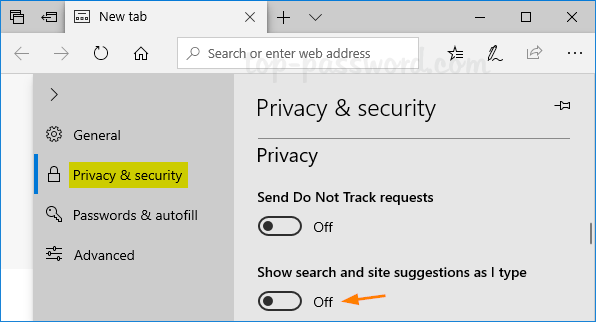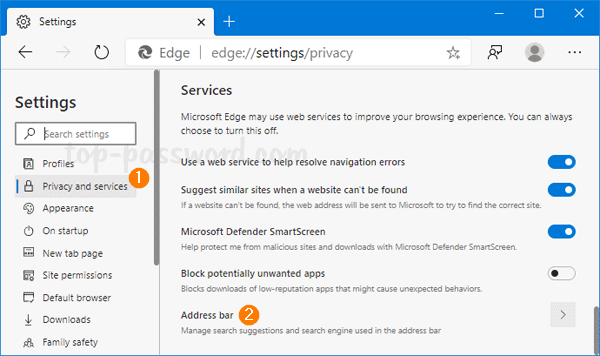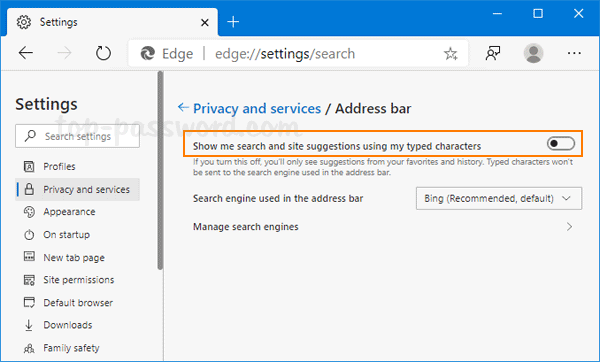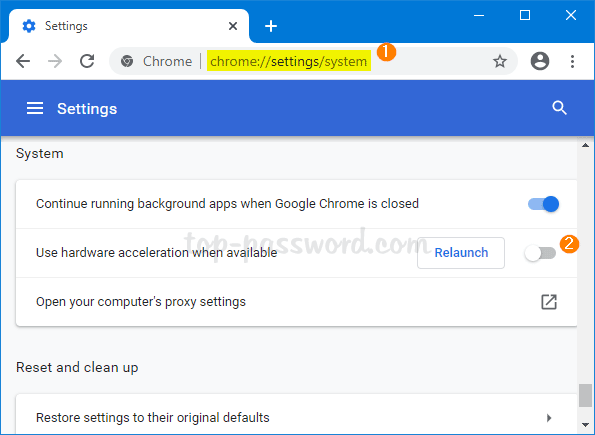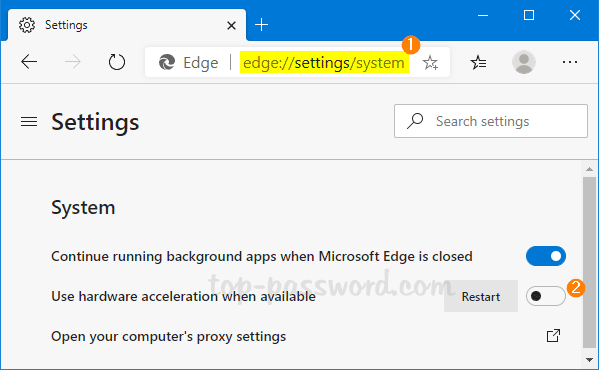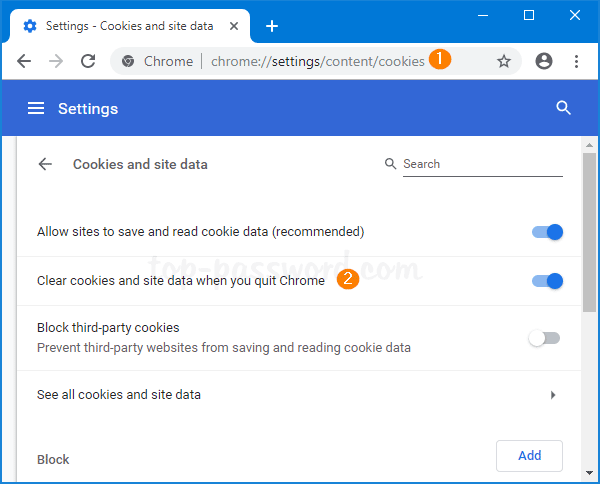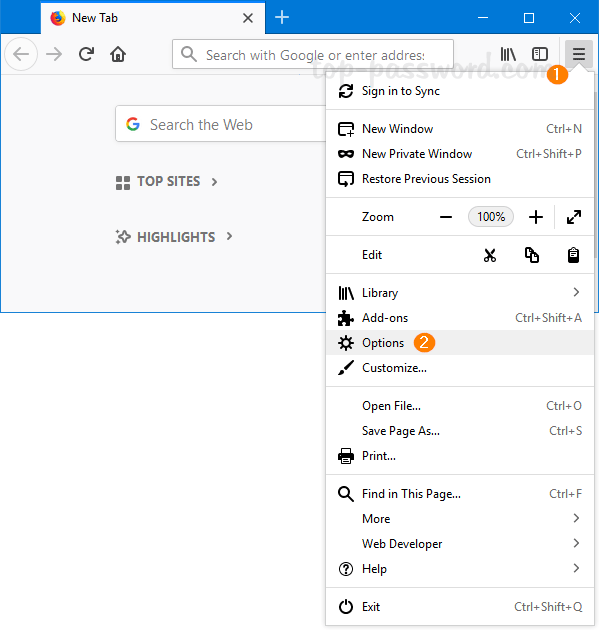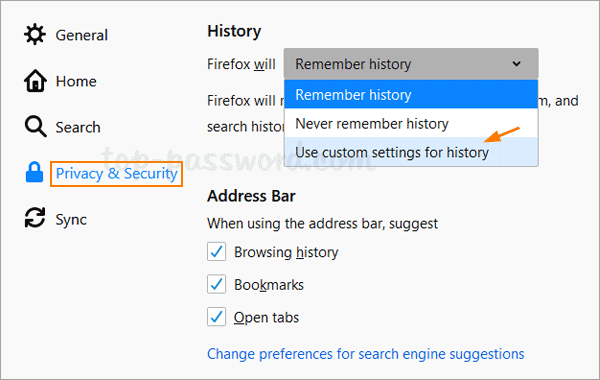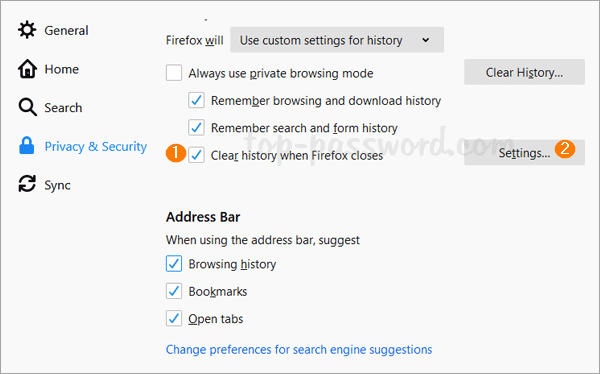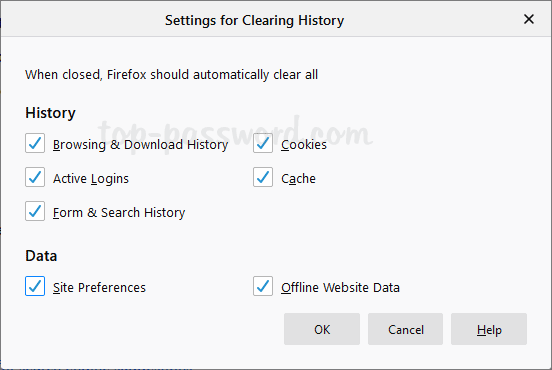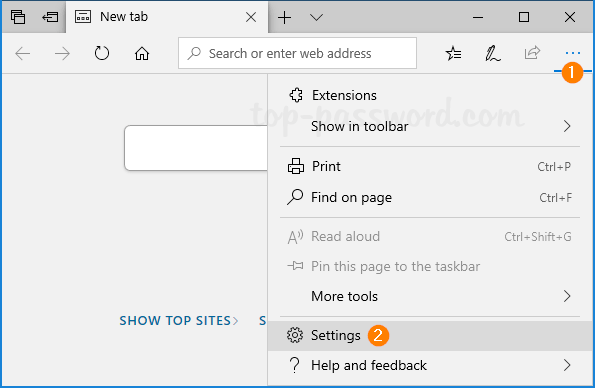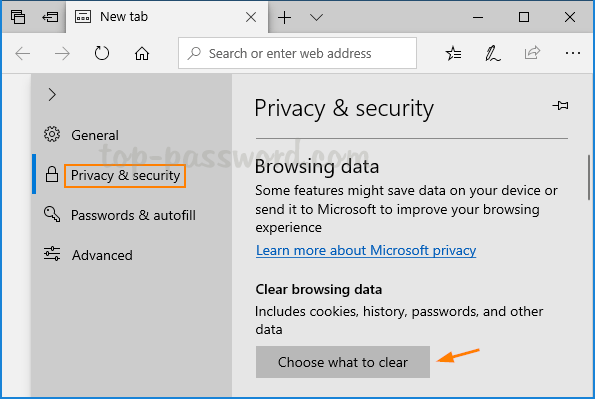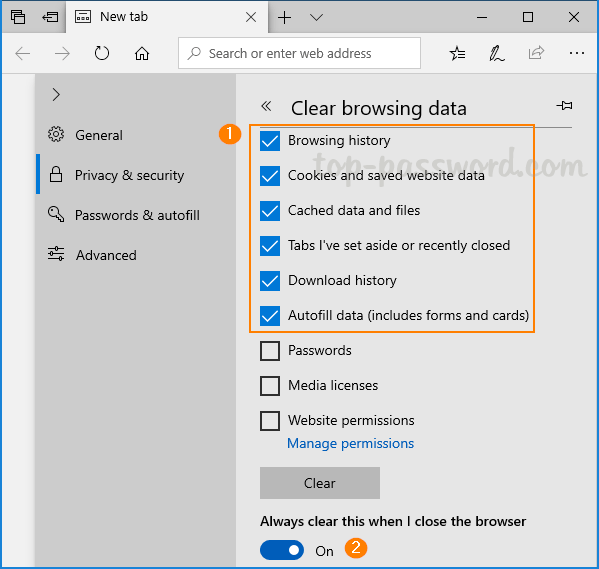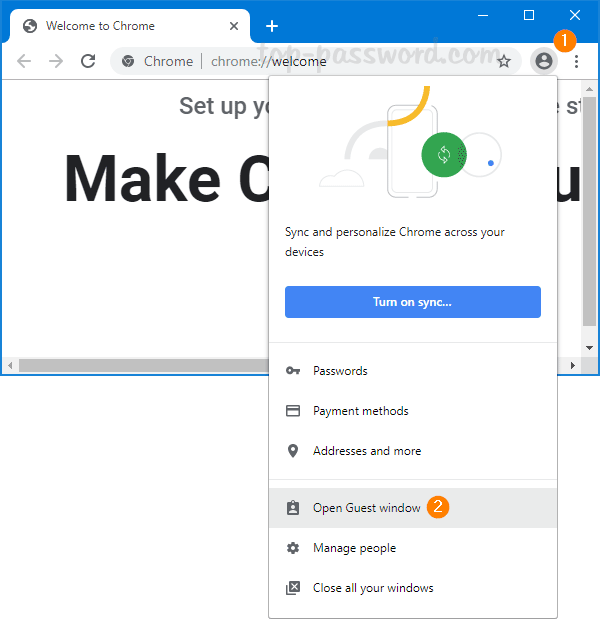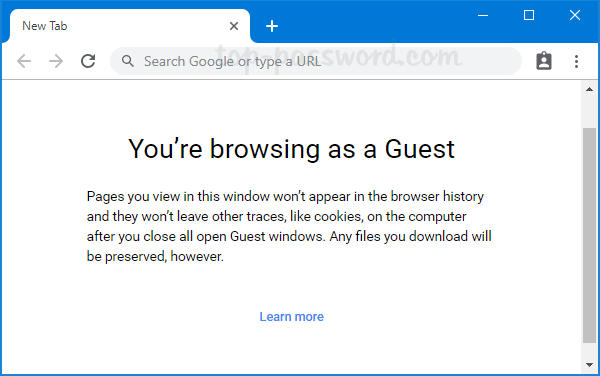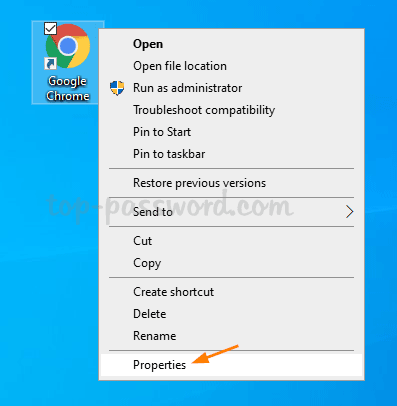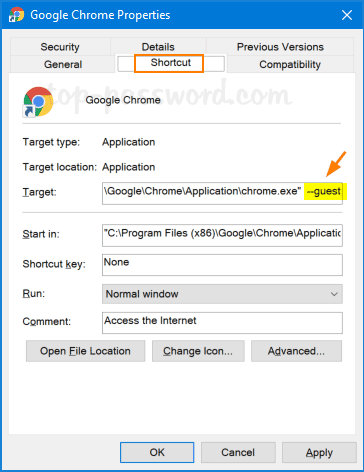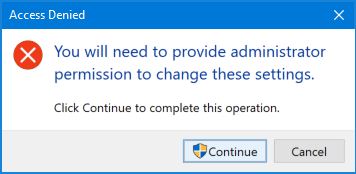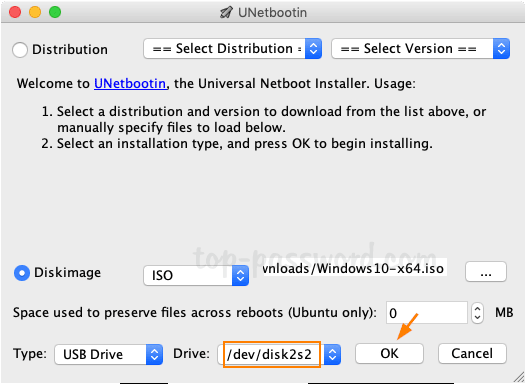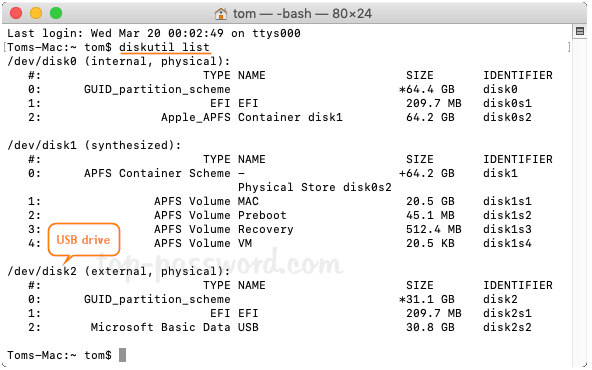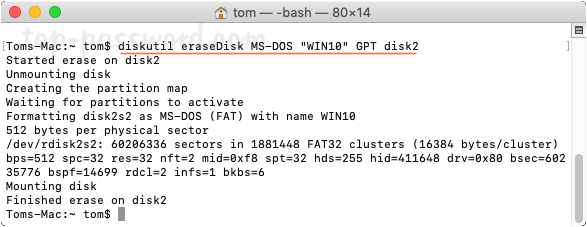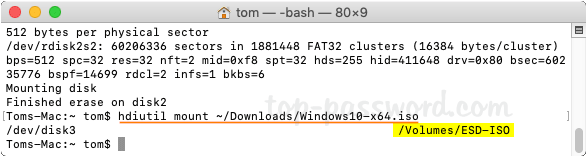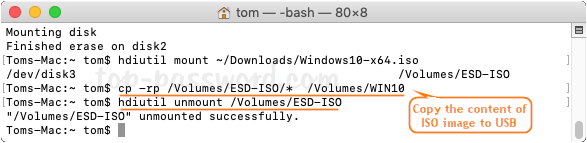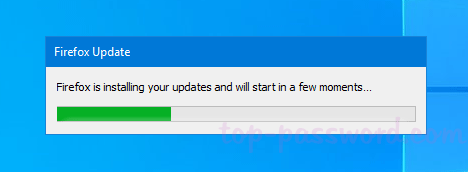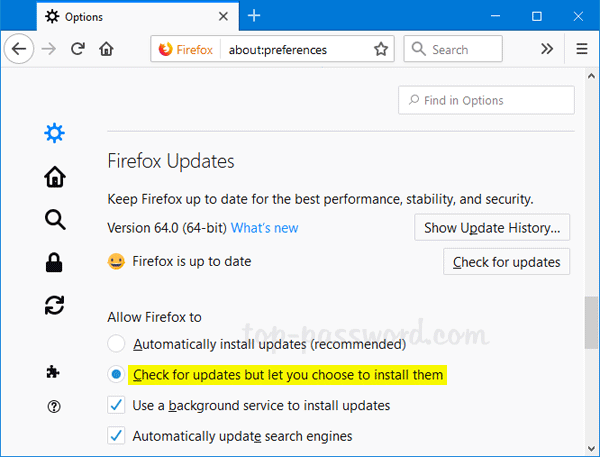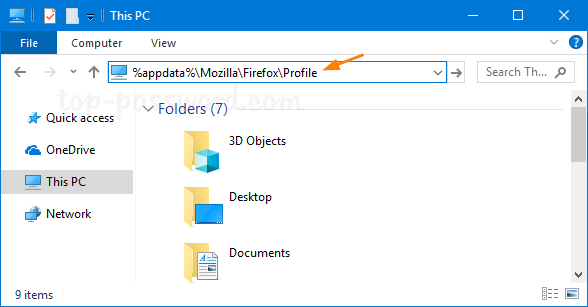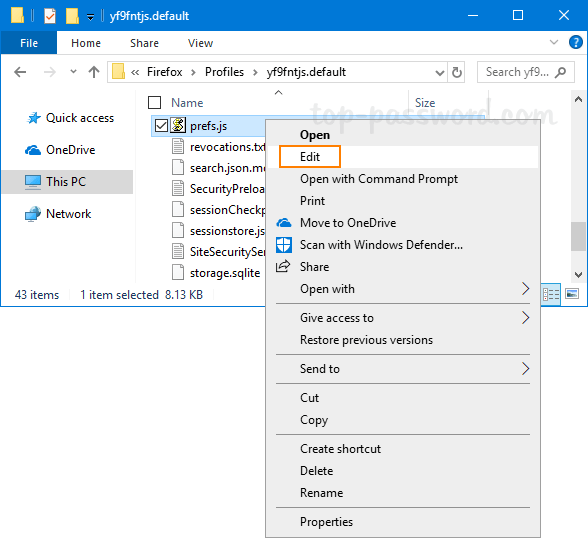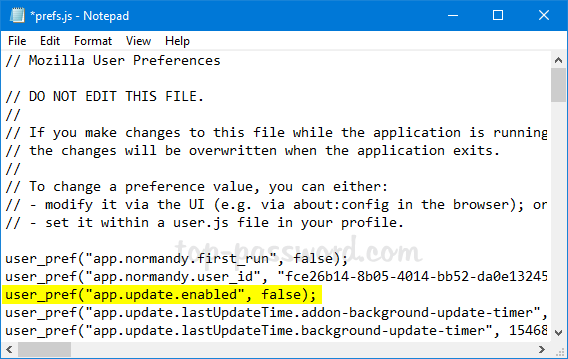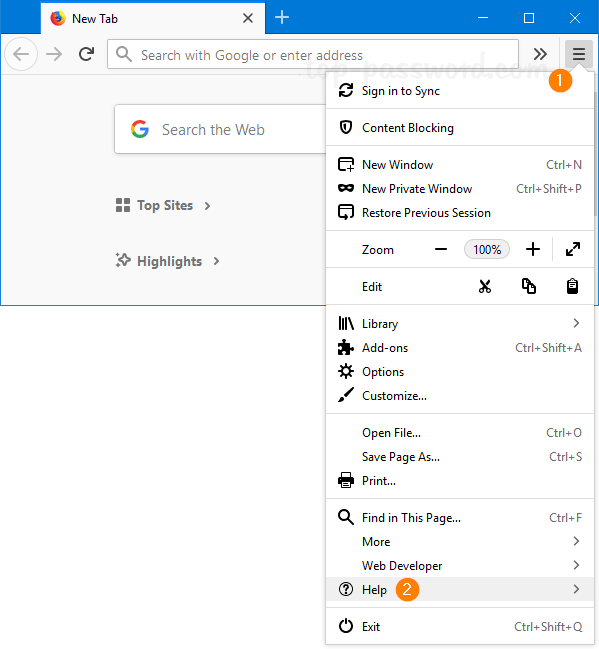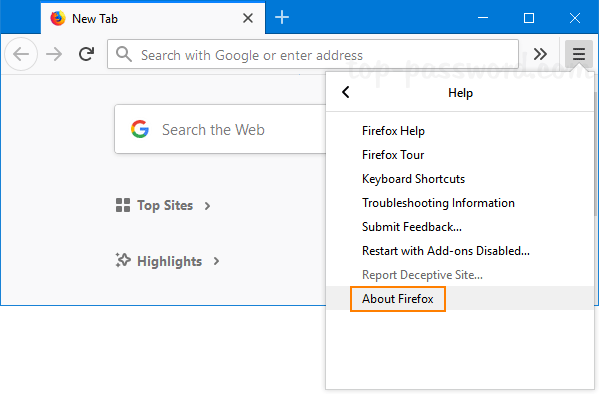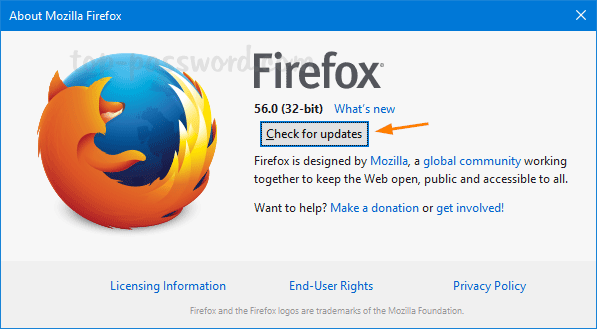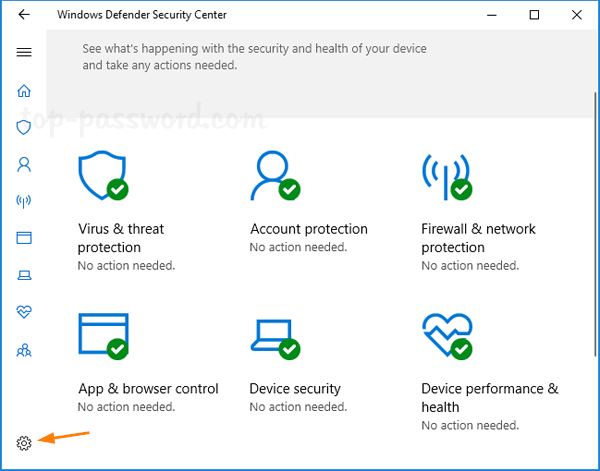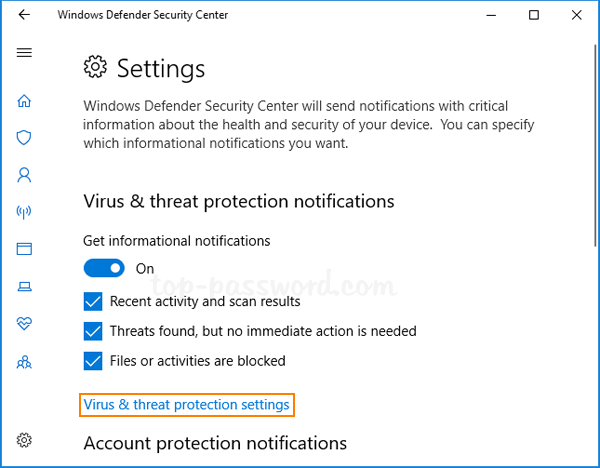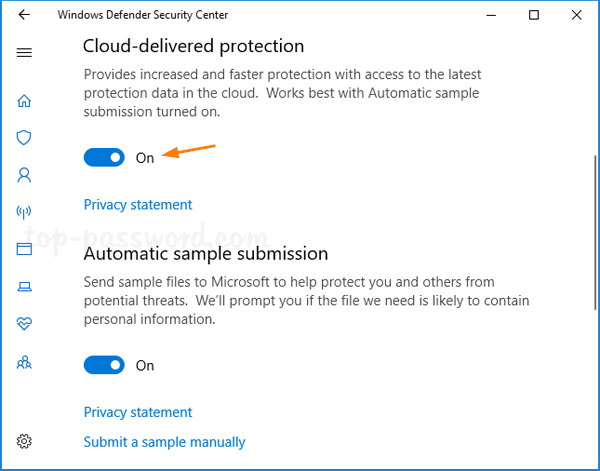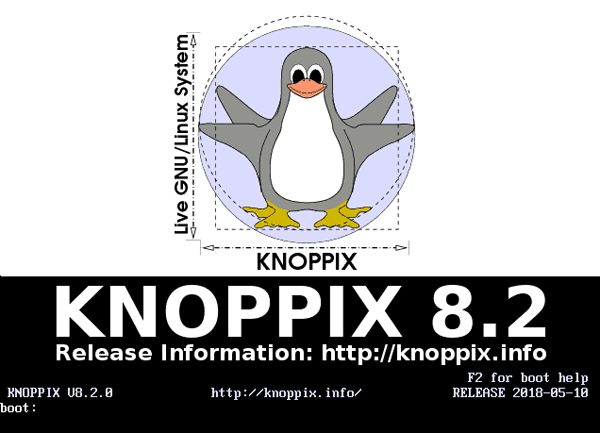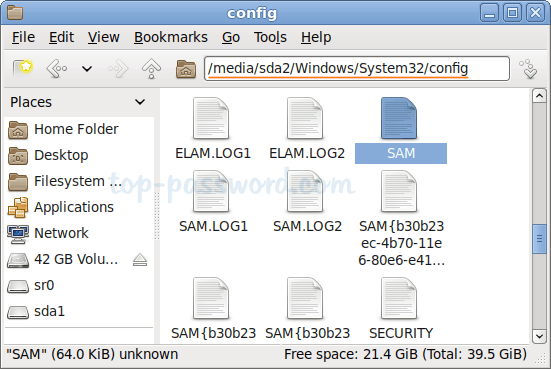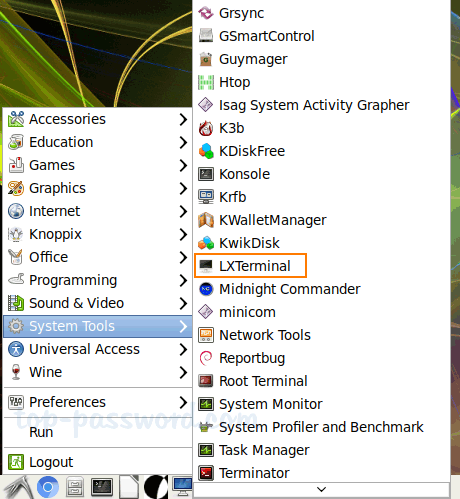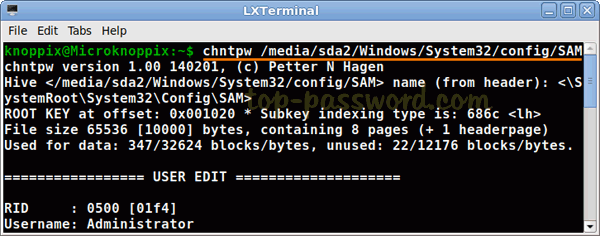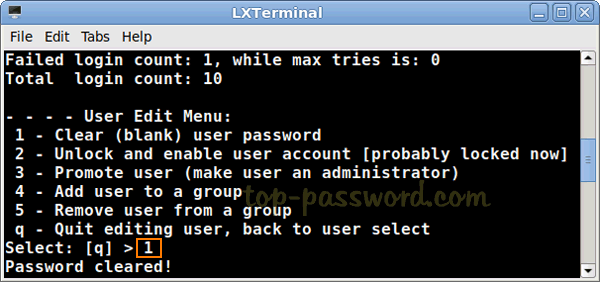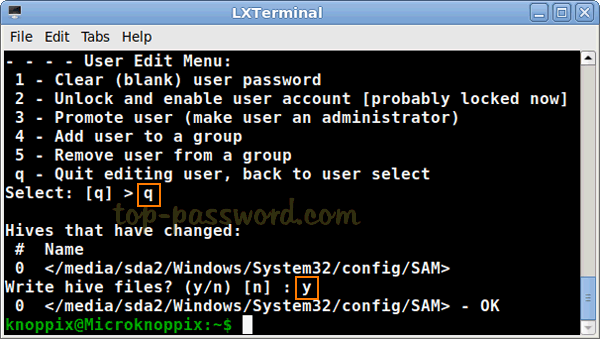When you’re surfing the web with multiple tabs open, an ad may pop up suddenly on another tab and it starts playing sound automatically. This could put yourself into embarrassing situation if you’re in public. In this tutorial we’ll show you easy ways to mute a tab in Chrome, Microsoft Edge and Firefox.
Mute a Tab in Chrome
To mute a website in Chrome, right-click on a tab that is playing sound, and then select “Mute site” from the drop-down menu.
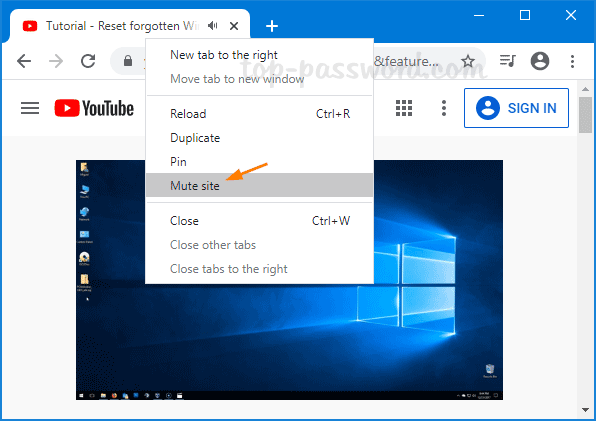
That tab will get muted immediately.
Mute a Tab in Microsoft Edge and Firefox
Just like Chrome, both Microsoft Edge and Firefox also offer a similar method to mute tabs individually. If you wish to mute a tab, right-click it and select the “Mute tab” option from the popup menu.
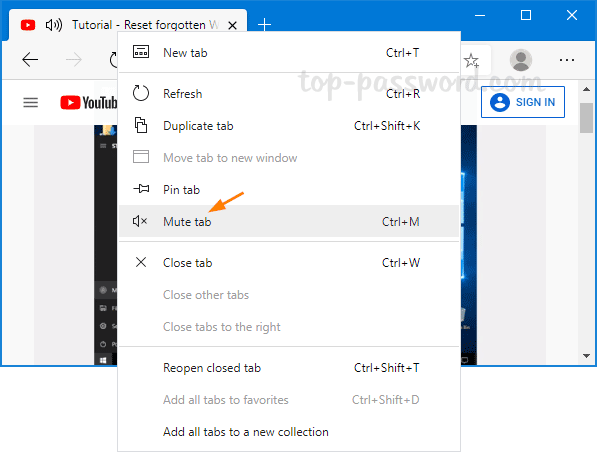
The easiest way of muting a tab is to click the small speaker icon that appears on a tab that is playing audio. Clicking the speaker icon once again will unmute the tab.
![]()
Conclusion
If you have tons of tabs opened in your Chrome, Microsoft Edge or Firefox browser, just look for the speaker icon on every tab and you can easily find which tab is playing background audio.