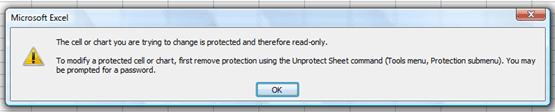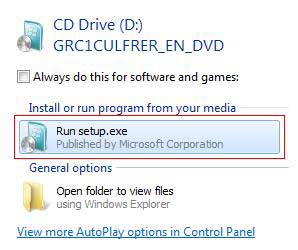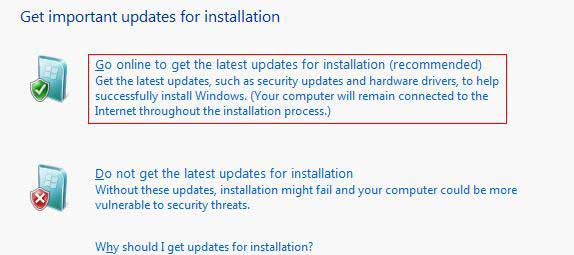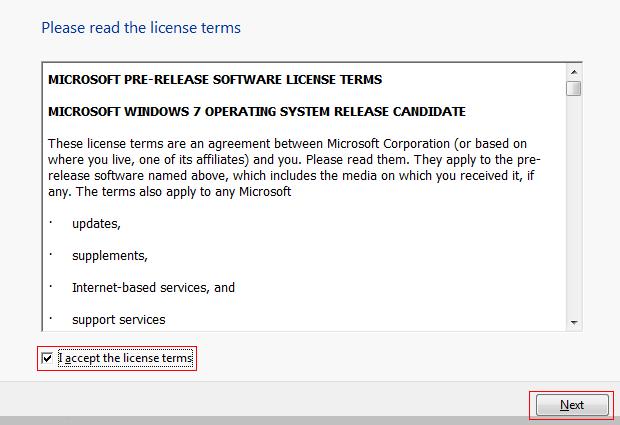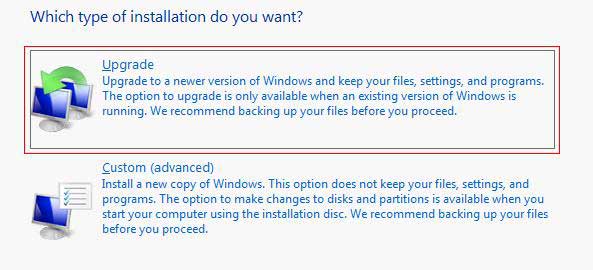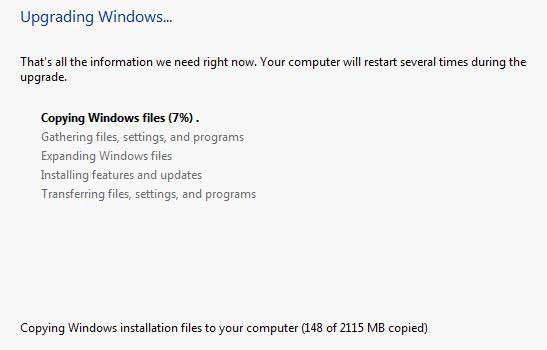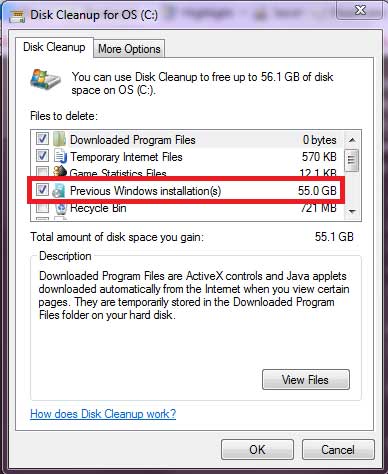Setting a password on your iPhone is an effective method for protecting your personal data. However, if your password is lost it can be a real problem. The conventional method of bypass iPhone password is to restore your phone to factory default using iTunes. This will reset the lost password but will also delete all of your data. Is there a way to reset iPhone password without losing your data?
In this article I’ll show you 2 easy ways to reset lost iPhone password. Each of them has its own advantages and disadvantages.
Method 1: Reset iPhone Password by Restoring to Factory State
- Plug your iPhone into your computer using the bundled USB cable. iTunes will launch automatically.
- Select your iPhone from the “Devices” menu in iTunes. Select the “Summary” tab and click “Restore”.
- Click “Don’t Back Up” when prompted to back up your data, as this will not work without your password. Click “Restore”.
- Wait while your iPhone is reset. It will display “iPhone is activated” when complete.
- Click “Restore from the backup of” and select “iPhone” from the drop-down list. This will only work if you’ve previously backed up your data. Click “Continue”. Your data will be restored.
- Set up password protection on your iPhone once again if desired.
Method 2: Reset iPhone Password without Losing Data
For jailbroken devices, the root access that comes along with a jailbreak can also be very useful in the case the user forgot the iPhone password. The process involves gaining access to the var/KeyChains root directory and deleting the keychain that holds the password information.
To achieve this, you’ll need a method of gaining root access into your device, either via wireless SSH or a free program like iExplorer. Please note that this method will require your device to be already jailbroken and OpenSSH installed if you plan on using wireless SSH. This method may also fail if your device was jailbroken using limera1n and you haven’t reinstalled the afc2add service.
The following steps utilize iExplorer (download here) to remove the password on your iPhone or iPod Touch without losing data, for both Windows and Mac.
- Connect your powered-on device to the PC/Mac using USB cable.
- Launch iExplorer and select Root Directory from the left hand pane.
- Navigate to var > Keychains.
- Within Keychains, locate the one titled keychain-2.db. Right-click on it and Delete Selected.
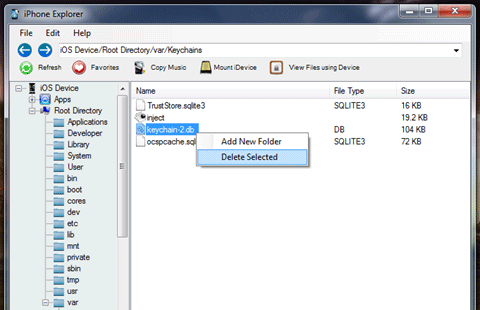
- Disconnect your iPhone from the computer, power it off and power back on. The password would be removed without affecting your personal data or settings.


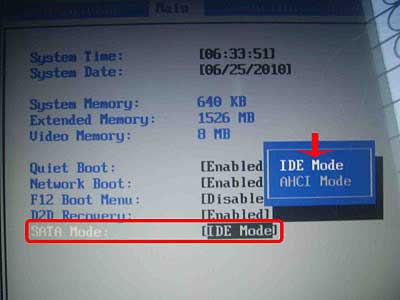
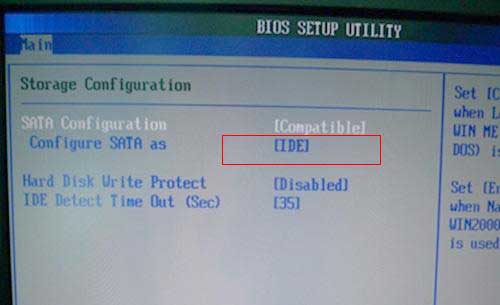
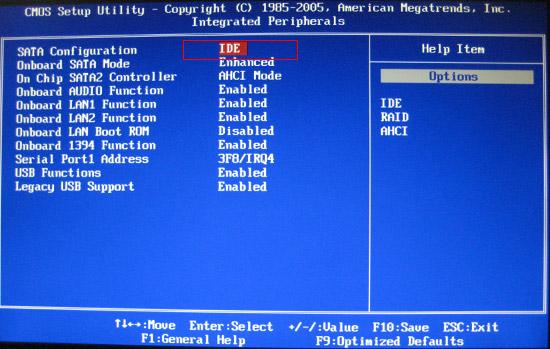
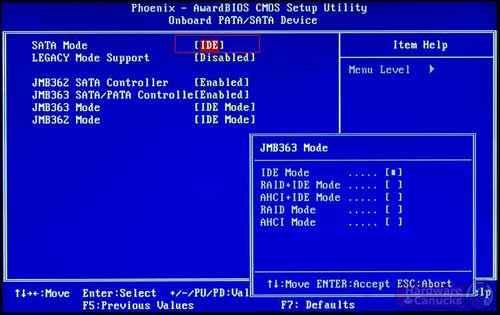

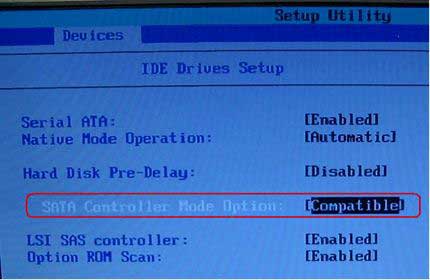
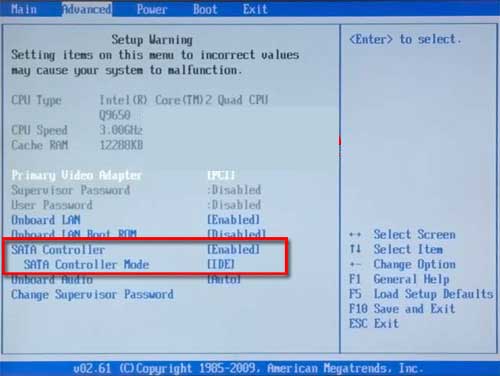
 Windows 7 was engineered to answer all shots of questions that Windows Vista raised during its time period. The factor on which Windows 7 in cashes the market as compared to its predecessors is Speed. Special attention was paid by Microsoft team for making Windows 7 run faster than the previous operating systems (Windows XP, Windows Vista).
Windows 7 was engineered to answer all shots of questions that Windows Vista raised during its time period. The factor on which Windows 7 in cashes the market as compared to its predecessors is Speed. Special attention was paid by Microsoft team for making Windows 7 run faster than the previous operating systems (Windows XP, Windows Vista).

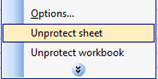 How many times have you forgotten password of a Microsoft Excel workbook/sheet and then had a sinking face?
How many times have you forgotten password of a Microsoft Excel workbook/sheet and then had a sinking face?