Need a way around password on administrator account in windows 7 new machine and during setup password was
entered accidentally and don’t know it. Data from old machine is transfered so I do not want to do a complete reinstall of operating system or i will loose data HELP!!!!!!!!!!
There are times we forgot the administrator password on Windows 7. If the administrator account is the only user with administrative privileges on your computer, you then can’t install any new software or even can’t log on your computer anymore. So it’s important to find out a password recovery tool to recover or reset the password in order to regain access to the locked computer.
In this article we’ll explain a simple way to help you reset forgotten administrator password on Windows 7, no matter what reason you forgot the password. Reset Windows Password is the software we need to use to unlock Windows 7 password. Let’s see the detailed steps:
How to Reset Forgotten Administrator Password on Windows 7:
- Download the zip archive of Reset Windows Password utility. Unzip it and burn the ISO image to a blank CD or USB stick.
- Insert the CD or USB stick into your locked computer and let your computer boot from it.
- After a while the bootdisk will launch the Reset Windows Password utility, which shows all Windows user accounts available for your Windows installation. By default the Reset Local Admin/User Password option will be selected, the program will display a list of Windows local user accounts. If you want to reset domain administrator password, please choose the Reset Active Directory Password option.Here we’re going to reset forgotten Windows 7 password, so we choose the first option.
- Choose the administrator account, then click Reset Password button. The program will quickly reset your forgotten administrator password as well as unlock the user account if it is disabled or locked out.
Now remove the CD or USB stick and restart Windows 7 system. You can then immediately log in to the administrator account without being asked for a password. No need to worry about data loss if you forgot Windows 7 password next time.

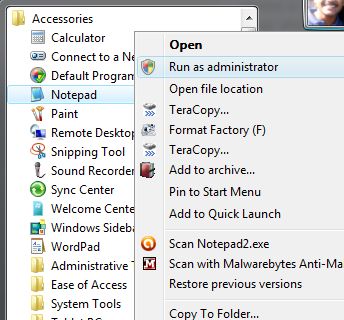

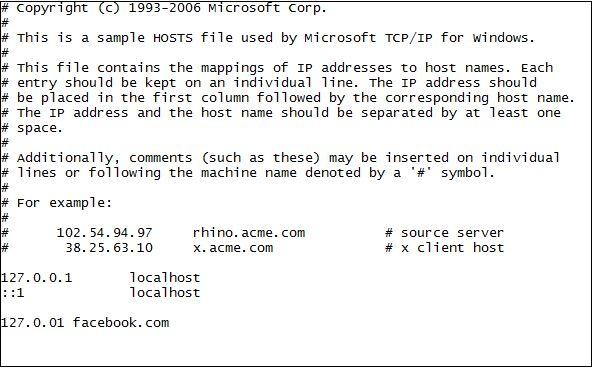
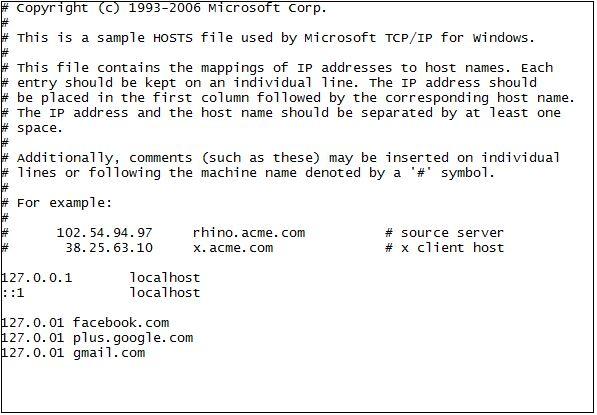
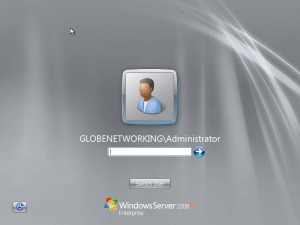
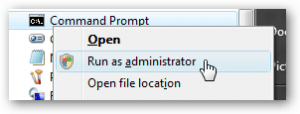
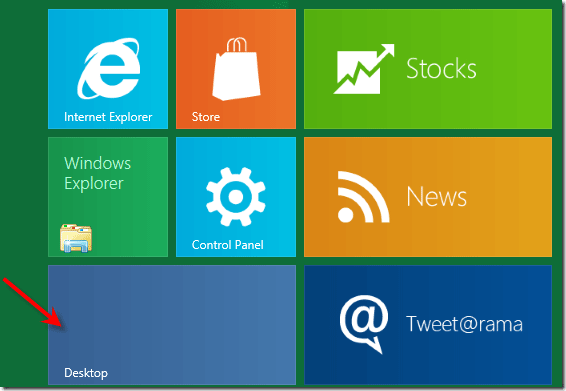
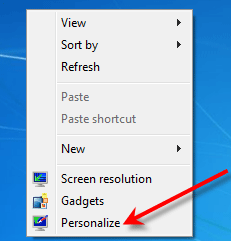
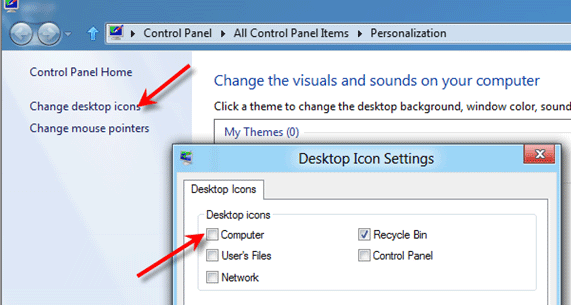

 In our daily life, Internet is so important. We use the internet to check our emails, login into our online bank account, login to Paypal, check your feed news, and many more. Each of the website requires you to enter your username and password before you can use the services provided. One of the good methods to secure your accounts is to use different password for each account you have. But, the problem to human being is, some of them can’t remember all the passwords they use.
In our daily life, Internet is so important. We use the internet to check our emails, login into our online bank account, login to Paypal, check your feed news, and many more. Each of the website requires you to enter your username and password before you can use the services provided. One of the good methods to secure your accounts is to use different password for each account you have. But, the problem to human being is, some of them can’t remember all the passwords they use.