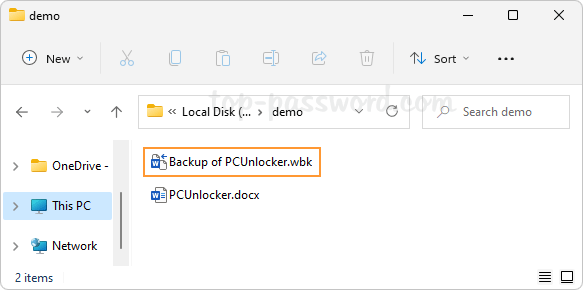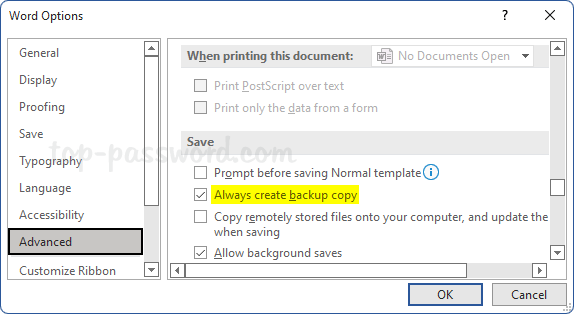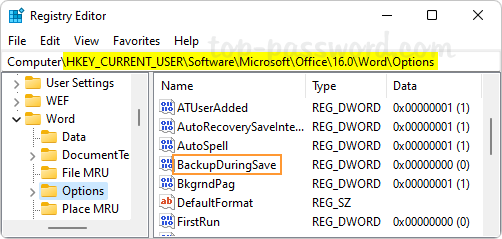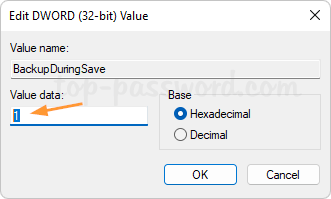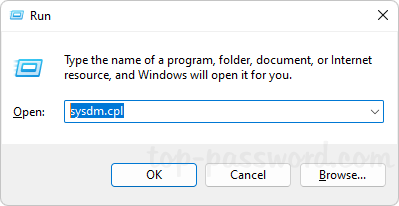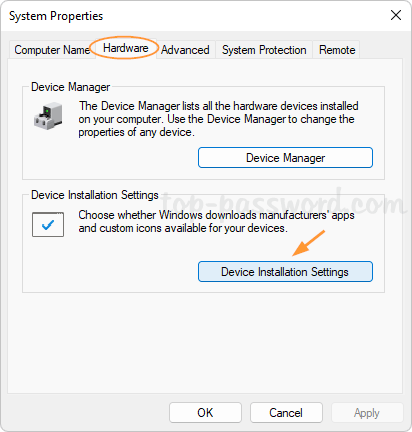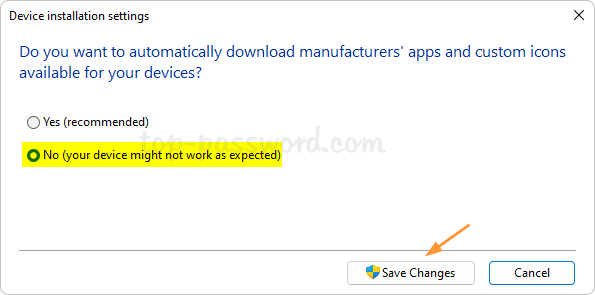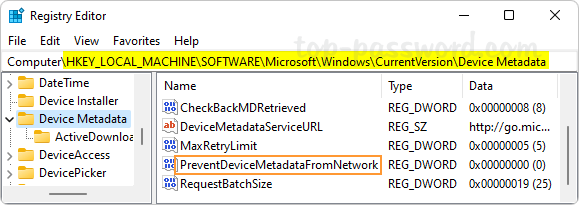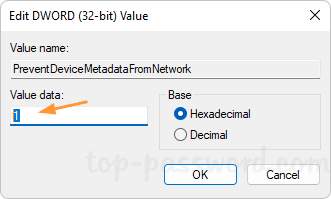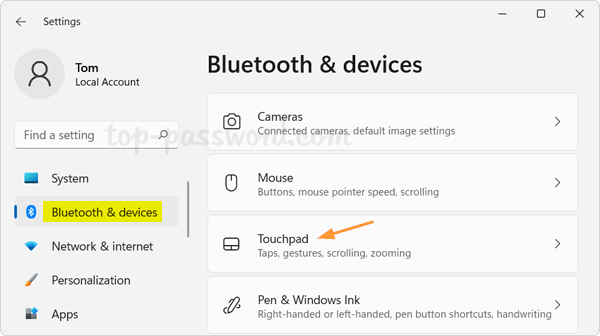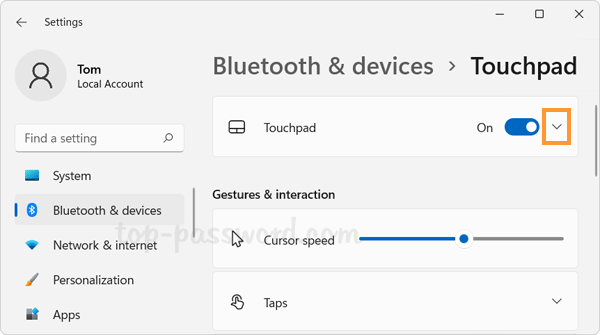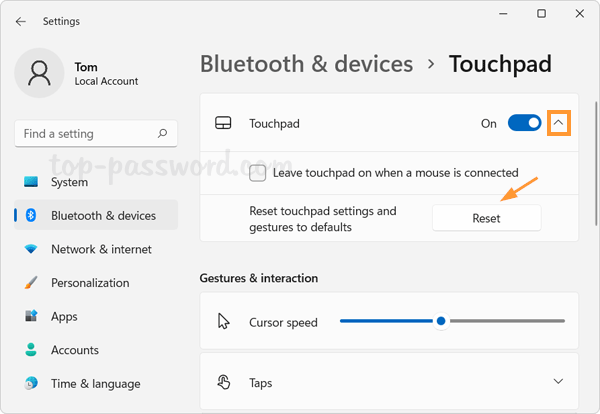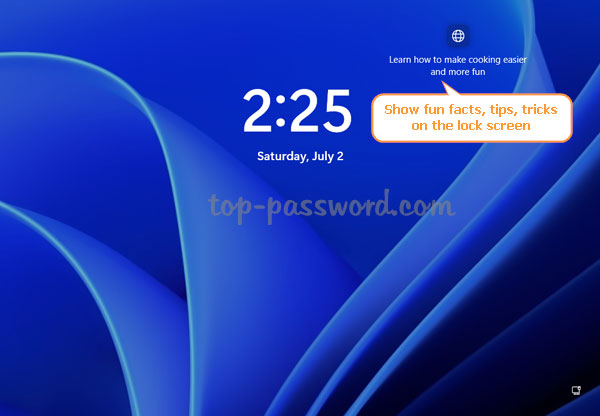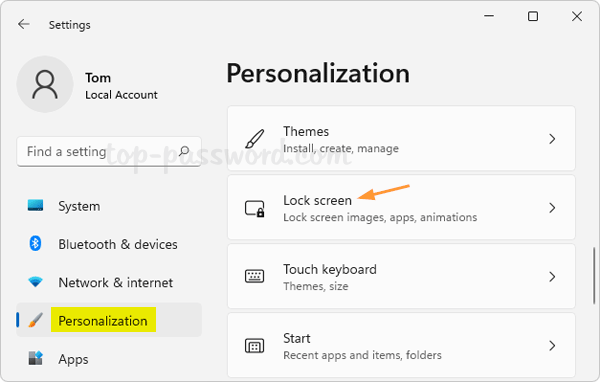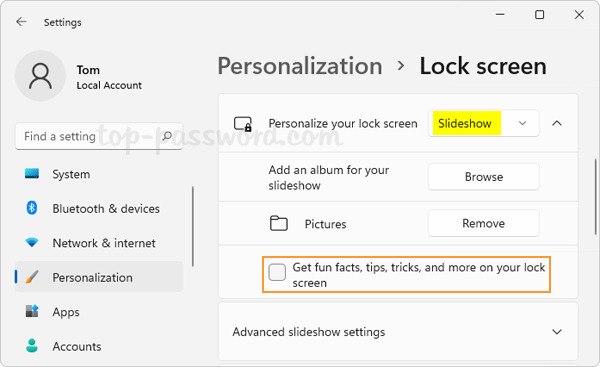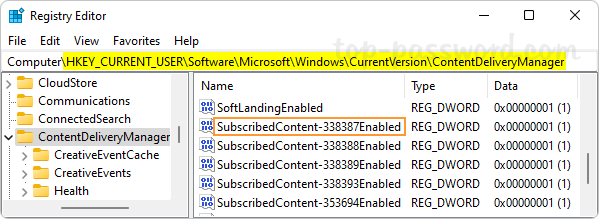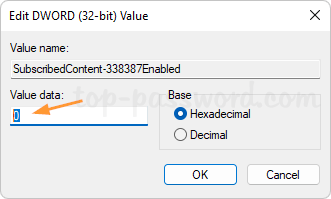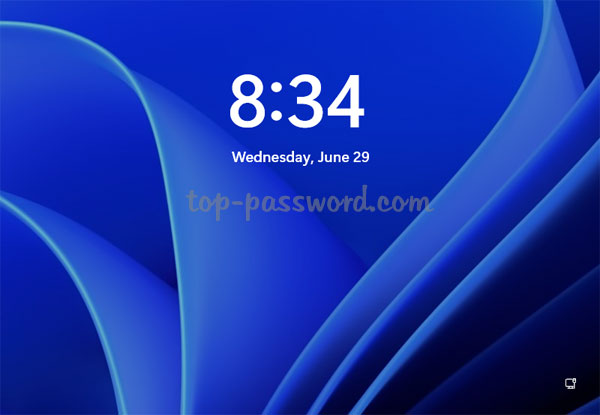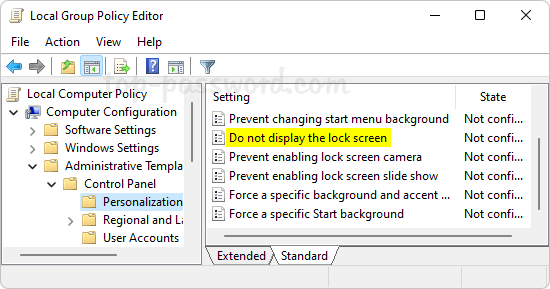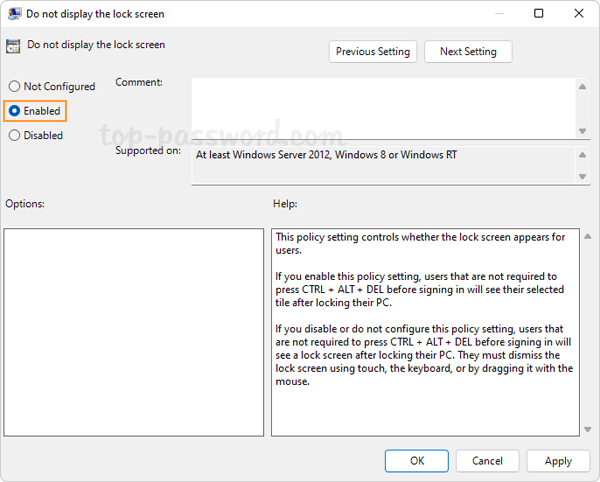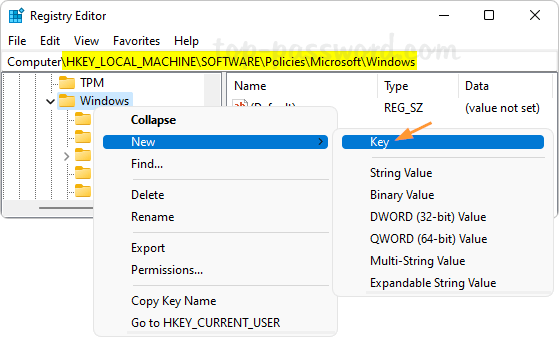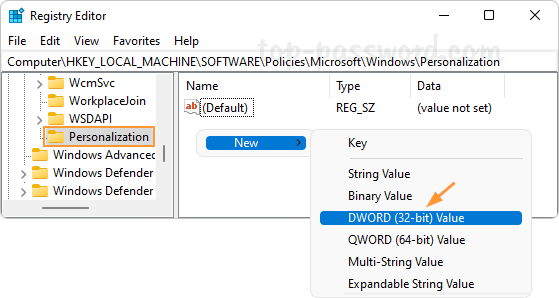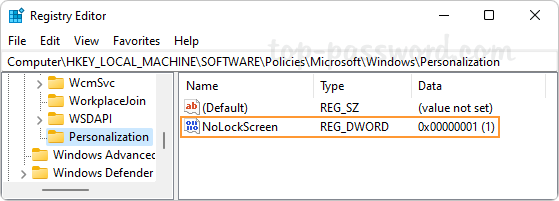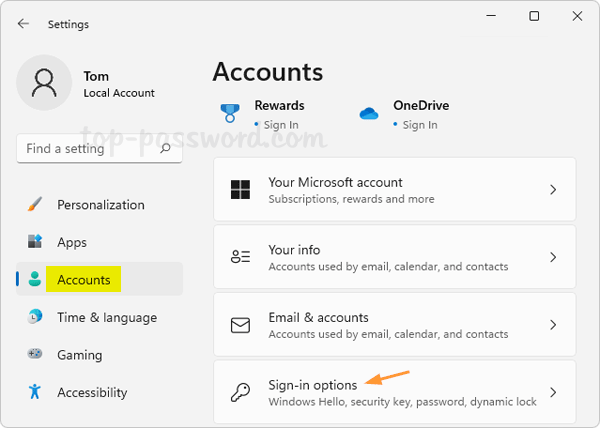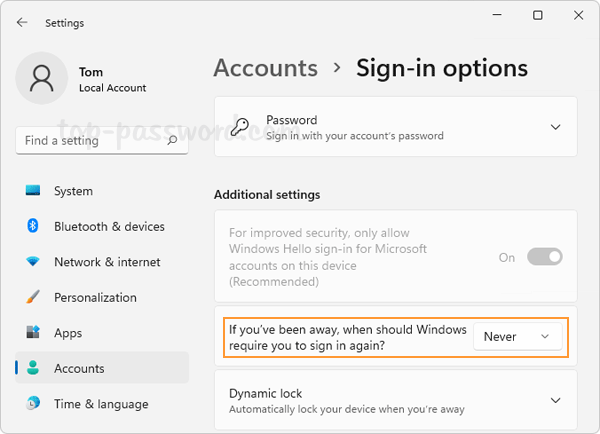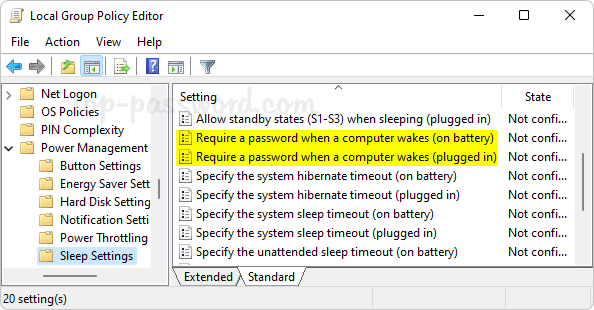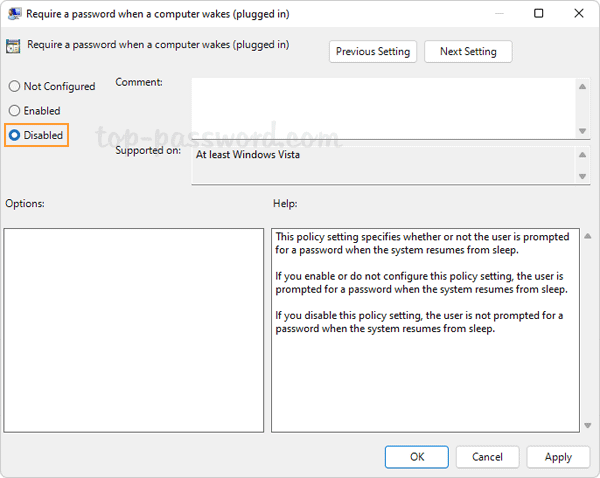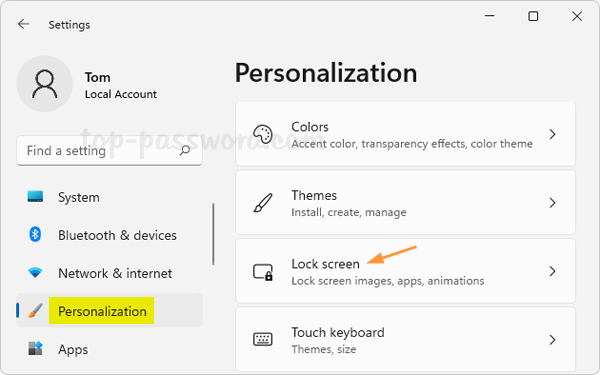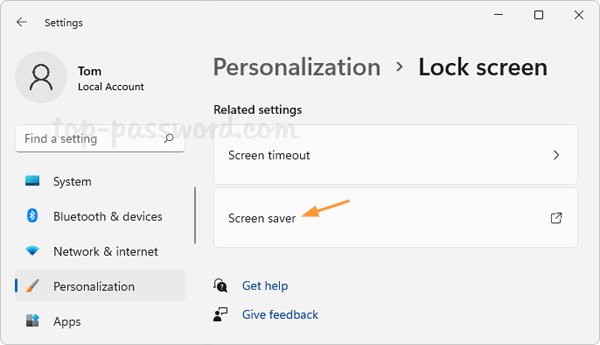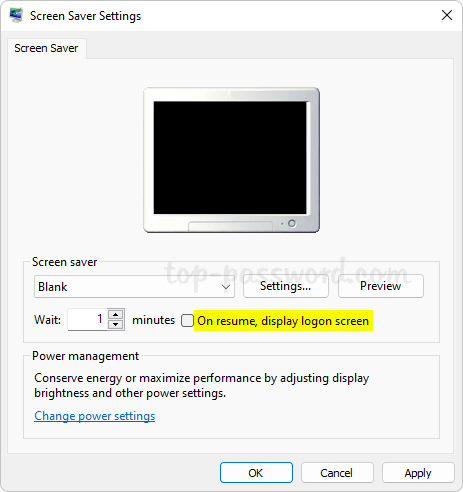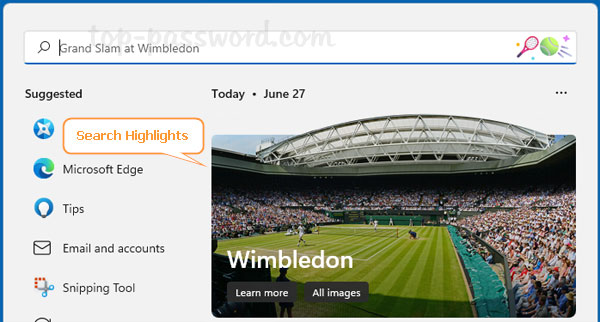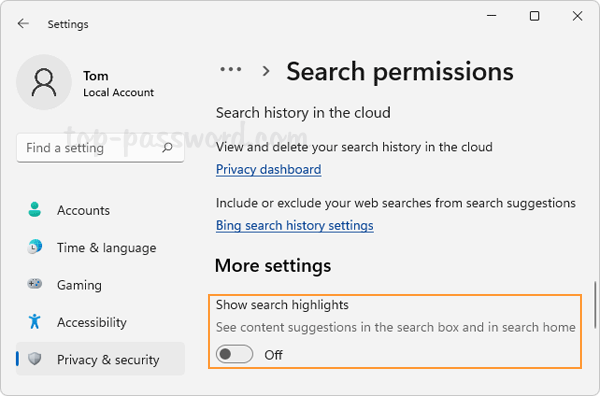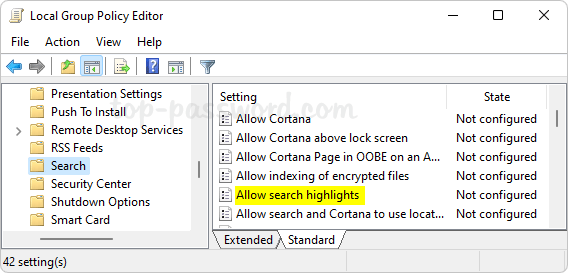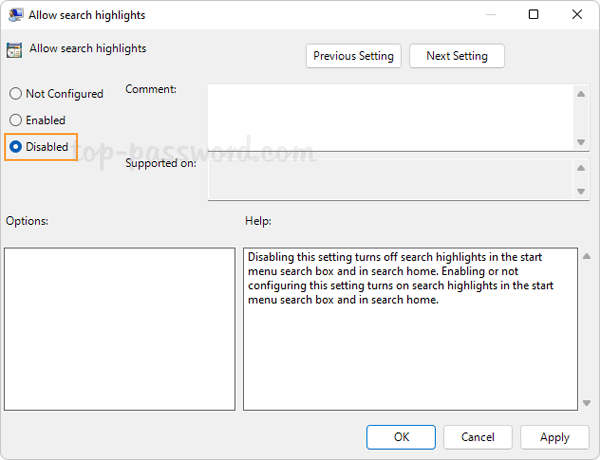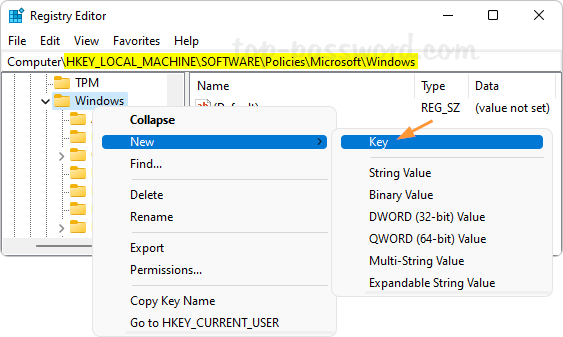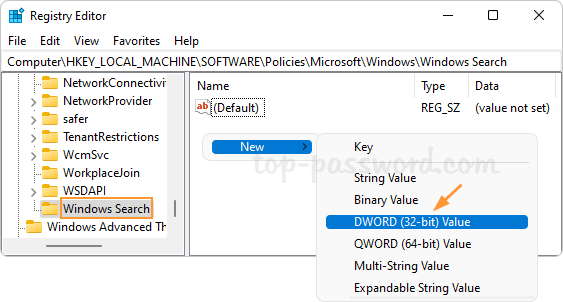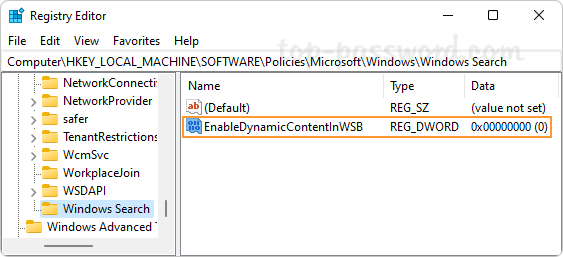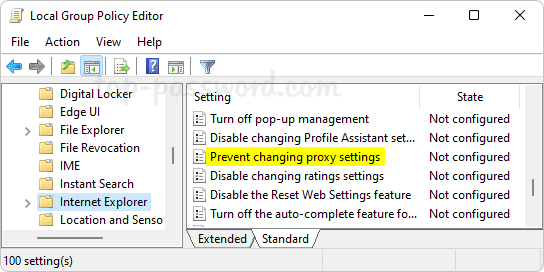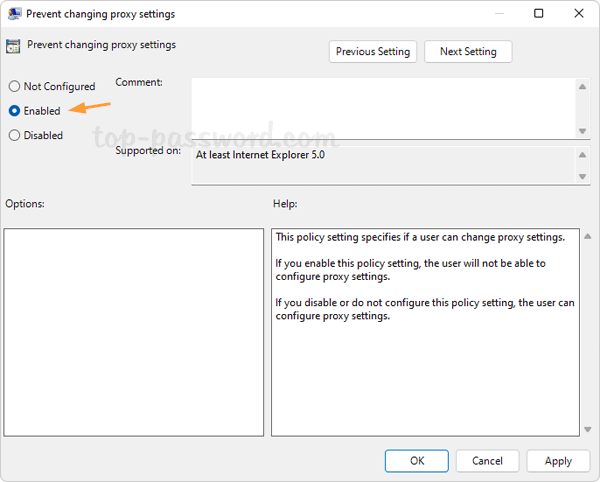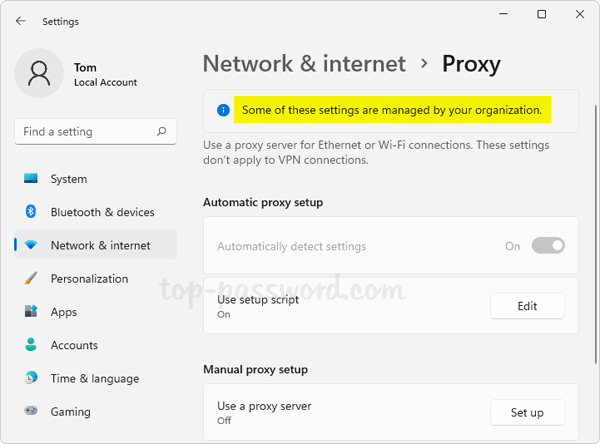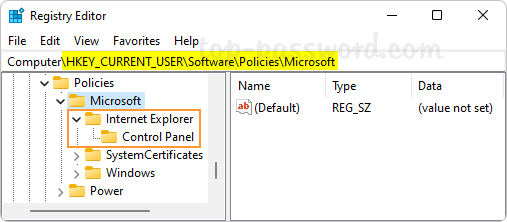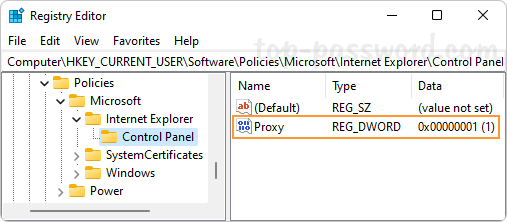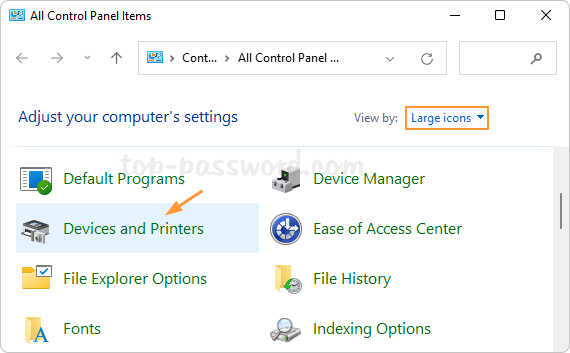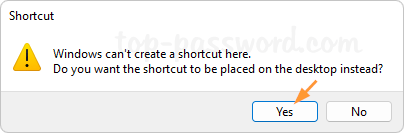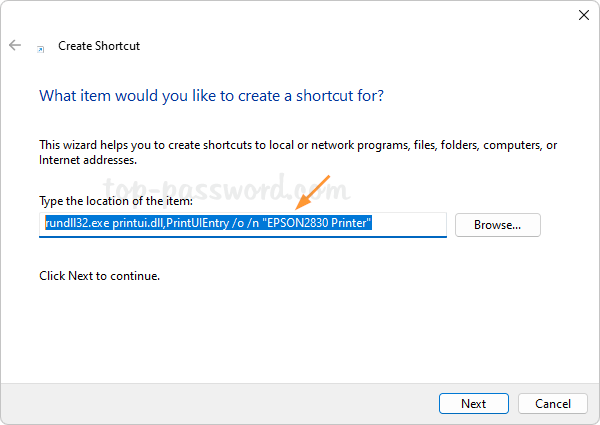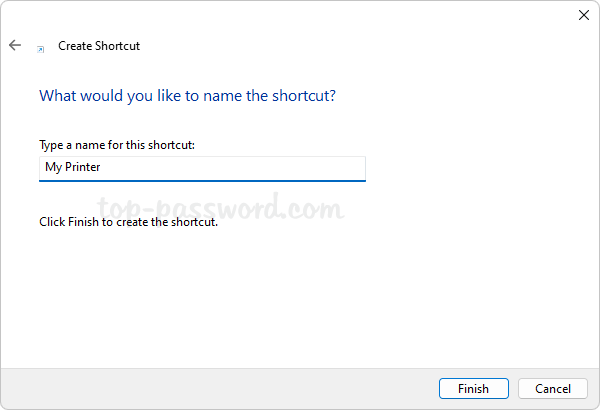If you want to browse web without leaving history, cookies, site data, or any information you type in forms, you can start Chrome in Incognito mode. In this tutorial we’ll show you 2 methods to open Google Chrome in Incognito mode on Windows 11 / 10.
Method 1: Start Google Chrome in Incognito Mode via Three-dot Menu
- When using Google Chrome, click the three-dot menu icon in the browser’s upper-right corner and then select “New Incognito window“.
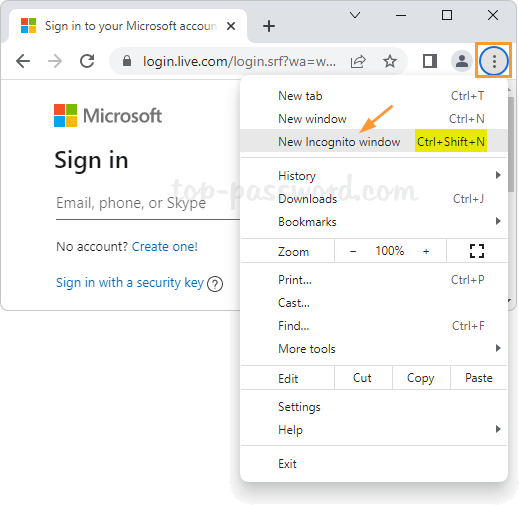
- It will immediately open a new Incognito window. You’ll see the Incognito icon at the right of the address bar, which indicates you’re browsing privately.
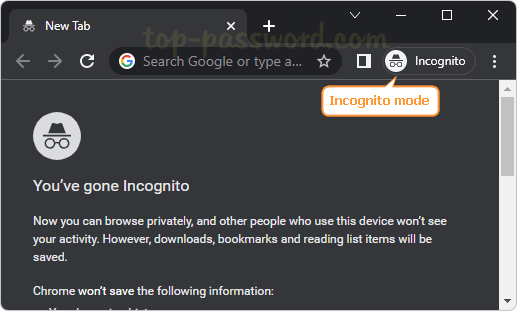
Another way of opening a Incognito window is to press the keyboard shortcut Ctrl + Shift + N.
Method 2: Make Google Chrome Always Start in Incognito Mode
- Right-click the “Google Chrome” shortcut on your desktop and then select Properties.
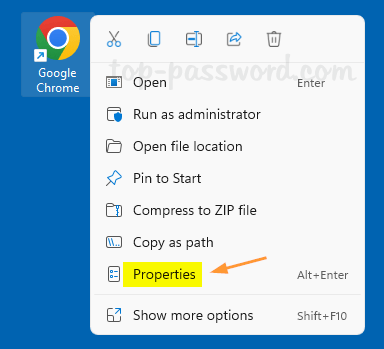
- It will open the Properties window. In the Shortcut tab, append
-incognitoto the end of the Target text box.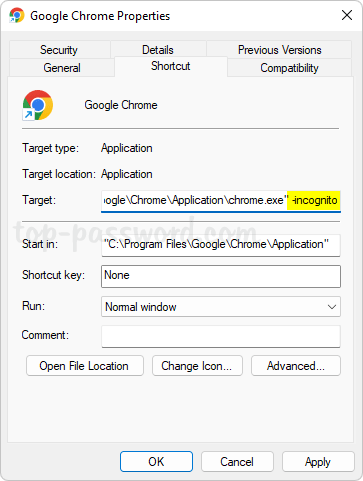
- Click Apply and then OK.
- Every time you double-click the Google Chrome shortcut and it will open in Incognito mode by default.
That’s it!